By Selena KomezUpdated on March 06, 2023
Apple will almost certainly kick off WWDC with a keynote presentation, like the past few years. And as it does every year, it will unveil its new operating systems for release in the fall: iOS 17, iPadOS 17, macOS 14, watchOS 10, and tvOS 17. Since mobile phone become an important tool in our daily life, most of us like to capture and record something important or meaningful through taking photo using phone, instead of camera. iPhone is known for its premium firmware, stable iOS, and creative features and camera is one of the selling points. You could take high-quality pictures with an iPhone. During its life span, it is inevitably to update iOS while every time of iOS updating would bring trouble to users. While some iPhone users enjoy the new features, some are suffering from photos disappear after updating to iOS 17. This page list 2 ways to solve this issue, help to recover disappeared photos from iPhone after iOS 17 update.
If your iPhone photos are disappeared after the iOS 17 update, you can go to check whether you have logged in to your iCloud account. If you have logged in, you can log out and then log in again. Also, you need to make sure you have enabled iCloud Photo Library if you’ve used this feature before. The iCloud photos will disappear if the Sync function is off. Here are steps to recover photos with iCloud Sync:
Step 1. Reset iCloud Photos
Firstly, please make sure you have signed into the same iCloud account with other devices that you want to sync photos with.
Go to Settings > Apple ID > iCloud > Photos to turn on iCloud Photos. You may turn it off and wait for a while, then turn it on again and check if it works normally.
Step 2. Tap Download and Keep Originals
In this step you can download all the photos and videos you have synced previously. Before you download the photos, you may make sure it is enough space to restore the photos on your phone. Tap on “Download and Keep Originals”. Then all the photos will be synced with iCloud and your phone.
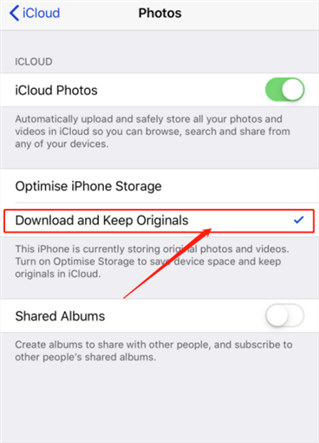
If you have no iCloud backup, you may look for another way to get back your disappeared photos. Thankfully, there’s a good chance of those pictures can be restored by using a third-party file recovery program which calls iPhone Data Recovery. What is iPhone Data Recovery?
U.Fone iOS Toolkit – iPhone Data Recovery is a perfect data recovery tool used for recovering lost iOS data for any data loss cases, you can use it to restore disappeared photos from iPhone after iOS 17 update. Besides iOS update, it support to get back lost data due to iOS jailbreak, accidental deletion, factory reset, device broken, etc,. It is enable to recover all types of iOS data, including photos, contacts, messages, call history, apps data, etc,. It is designed with three data recovery modes, recover data from device without backup, extract data from iTunes backup file, extract data from iCloud backup file. Fully compatible with iOS 17 or older, work for all iOS device including iPhone 14.
Functions of iPhone Data Recovery
Step 1. Launch iPhone Data Recovery
To begin with, download, install and run iPhone Data Recovery on the computer. You will see three main functions in the home page, which are “iPhone Data Recovery”, “iOS System Recovery”, “iOS Data Backup & Restore”. To recover photos from iPhone directly, click “iPhone Data Recovery” option.

Step 2. Choose Recovery Mode
There are 4 options of recovery mode: “Recover from iOS Device”, “Recover from iTunes Backup File”, “Recover from iCloud Backup File” or “More tools”. To recover disappeared photos from iPhone directly without backup, click “Recover from iOS Device”. Then connect your iPhone to the computer using an Apple USB cable.

Step 3. Scan Data from iPhone
When the program detect your phone, click “Start Scan”. iPhone Data Recovery will scan and analyze data on your phone.

Once the analysis ends, it will list all data content be scan out of your device and show you on the screen as the picture below.
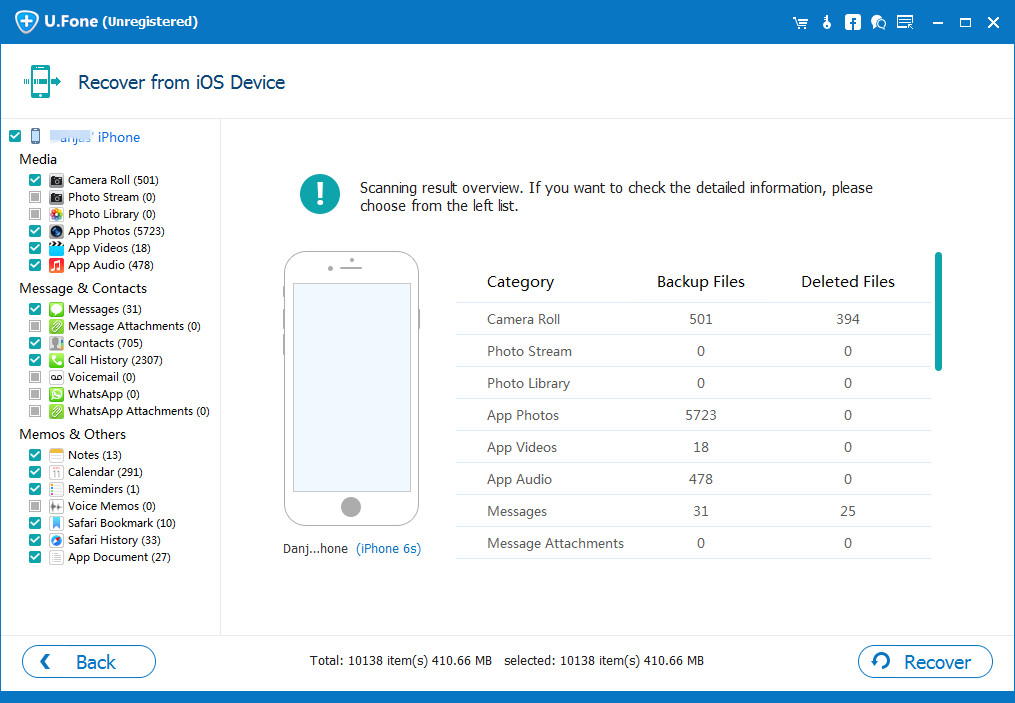
Step 4. Select Photos Items to Recover from iPhone
Click the checkbox in the left panel, to select photos items for recovery, such as “Camera Roll”, “Photo Stream”, “Photo Library”, etc,.

After that, click “Recover”. Some minutes later, all selected photos will be recovered to the computer.

Hope the ways we mentioned above will help you get back disappeared photos from iPhone. Both iCloud or iTunes are available for syncing iPhone photos. But if there’s no backup file, it’s also a good way to perform data recovery with the help of a professional data recovery tool, like U.Fone iOS Toolkit – iPhone Data Recovery.
Prompt: you need to log in before you can comment.
No account yet. Please click here to register.

No comment yet. Say something...