By Selena KomezUpdated on August 03, 2018
Summery: Most people may have the habit of taking phone with them no matter where they go, such as toilet. It is a pity if you dropped your iPhone into the water accidentally. Here’s how to save it from water damaged and recover data from your water damaged iPhone.
When you unfortunately drop your iPhone into water, what will you do first? Absolutely, get it out from water and then dry it off at once. How about the data stored on water damaged iPhone? You will lose them forever? Of course not, since your iPhone is water damaged, it is impossible for you to restore data directly on the phone. Data loss is one of the direct consequences of water damaged and you must be eager to recover the data as soon as you can. The problem for most people is how to do it when the device is unresponsive – which can happen with water damaged. Actually, there is still great chance for you to get back the data as long as you have made backups in iTunes or iCloud. Before rescuing data from water damaged iPhone, here we list some tips for saving iPhone from water damaged.
Immediate Steps to Take for Saving iPhone from Water Damage:
Here are some practical steps what you should take to protect the phone after you pull the device out of water:
A.Shut down your iPhone immediately: power off your iPhone immediately after it was water damaged to prevent the device short circuiting and getting permanently damaged.
B.Open the Flood Gates: Remove anything including case and even the SIM card tray that can be removed. This can expedite the drying process.
C.Never try to dry your water damaged iPhone with a hair dryer, this can force water deeper into your phone.
Now, let’s check the solution to fix water damaged iPhone and recover data from the damaged iPhone with iTunes/iCloud backup.
If you have tried the above tips and iPhone is still in abnormal state, you are recommended to use this excellent tool – iOS System Recovery to fix your damaged iPhone and restore the iOS system to normal. iOS System Recovery is the top iOS fixing tool be used for fixing water damaged iPhone to normal without data loss. Any iOS system issues are frequently unveiled in various forums are supported to be fixed, like stuck at restart loop, Apple logo, black screen of death, stuck in the Recovery Mode, etc,. All iOS models are compatible to iOS System Recovery, such as, iPhone X, iPhone 8, iPhone 7, iPhone 6S/6, iPhone SE, iPhone 5S/5C/5; iPad Air, iPad Mini, iPad Pro.
Free Download iOS System Recovery:
Step 1.Run Program on the Computer
First of all, please download and run iOS System Recovery on the computer, you can get the windows as below.
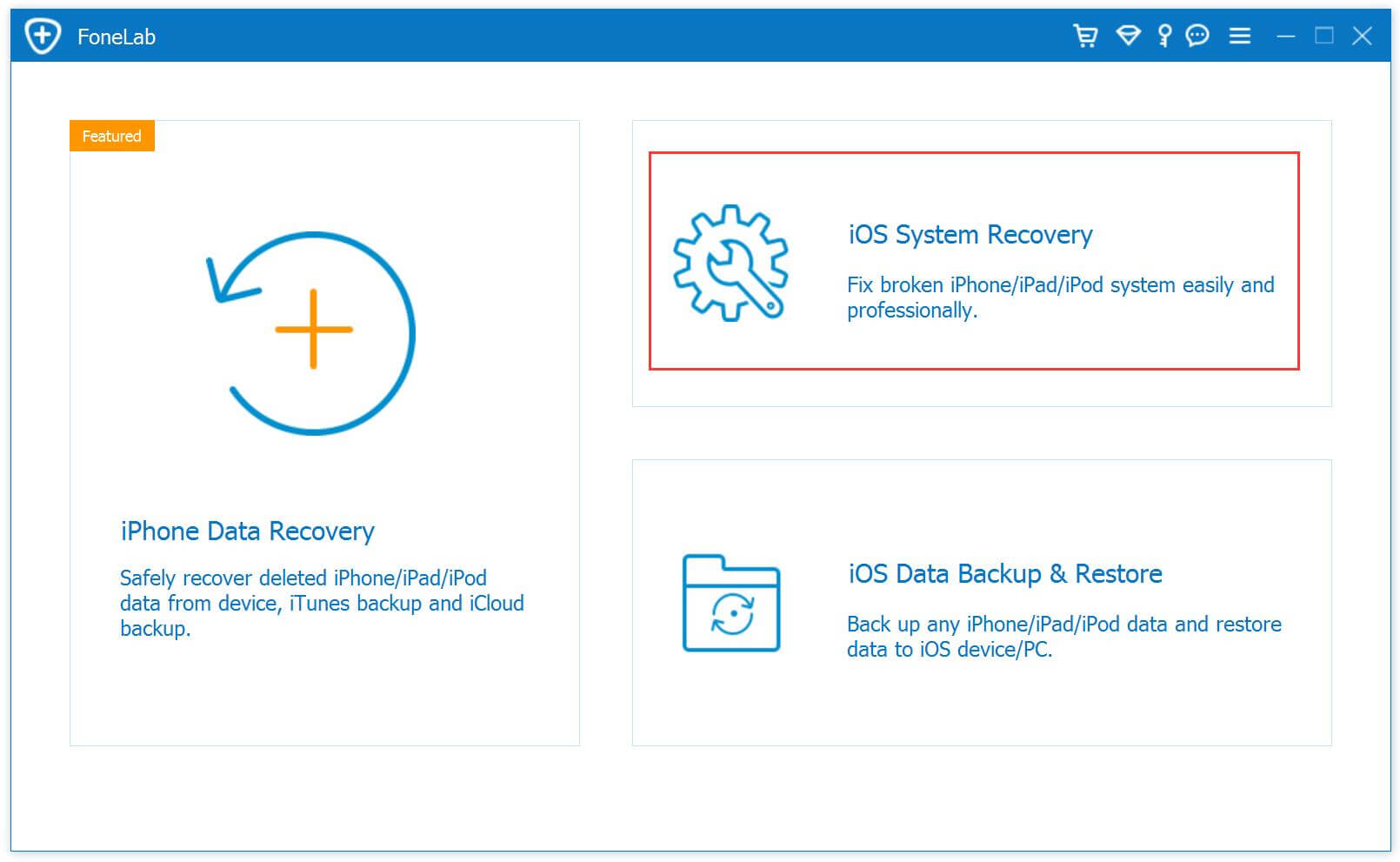
Step 2.Connect iPhone to the Computer and Select Mode
Select the option of “iOS System Recovery” from the primary window under “More tools“. Secondly, connect your iPhone to the computer via a USB cable. The iPhone will be detected by program soon and display it on its screen. Now, click on the button “Start“.

Step 3. Select your iPhone Model and Latest Version of the iOS System
Select the iPhone model and iOS system version which fit your device. Then click “Repair” to go on.

Step 4.Download the Latest iOS Firmware for iPhone
iOS System Recovery tool will download the latest iOS firmware to restore you device, you will see that the program is offering you the latest version of the iOS to download, it will display the progress of the download process as shown in the picture below. Please keep the connection of your iPhone and the computer during the process.

Step 5.Fixing Water Damaged iPhone to Normal
Once iOS System Recovery software has finished downloading the latest firmware for your iPhone, it will continue to fix the abnormal iPhone within some minutes.

Done. Now your device has return to normal state without data loss.
If you have backed up iPhone with iTunes or iCloud, you could restore data from iPhone using the backup file. iOS ToolKit – iPhone Data Recovery is what you need. This powerful data recovery tool enables you to solve all iOS data loss problems – recover data from iPhone, iPad and iPod touch. With the help of iPhone Data Recovery, you can recover damaged iPhone data from iTunes/iCloud backup selectively. What’s more, it allows you to preview data before recovery. This smart program is designed for restore iOS data under any data loss cases, for instance, water damaged, accidental deletion, iOS system updated, iOS system jailbroken, etc,. It offer three recovery modes for you: recover from iTunes backup, recover from iCloud backup, directly recover from iOS device without backup.
Free Download iPhone Data Recovery:
All iOS models are compatible to iOS System Recovery, such as, iPhone X, iPhone 8, iPhone 7, iPhone 6S/6, iPhone SE, iPhone 5S/5C/5; iPad Air, iPad Mini, iPad Pro.
Step 1. Download and Run iPhone Data Recovery on PC
Firstly, install iPhone Data Recovery and start it. The following interface will appear on your computer. Click “Recover” and then choose “Recover iOS Data“. After this, you will see the category in the left column and choose “Recover from iTunes Backup File“.
Step 2. Scan the iTunes Backup File
Select the iTunes backup file contain the data that you want to recover from. Then click “Start Scan” button. The scanning progress bar will appear at the top of the interface.
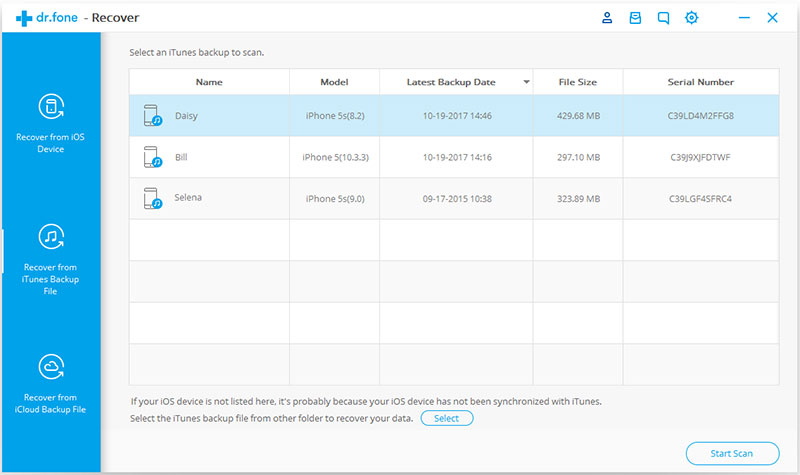
Step 3. Preview and Recover Data from iTunes Backup
When the scan is finished, you will see that all recoverable data on your iPhone will be displayed by category. Now you can choose the category you want to restore and preview it. Before recovering, you can choose to restore the data you need, or restore all data. Then click “Recover to Computer“ to save the restored data to your computer.
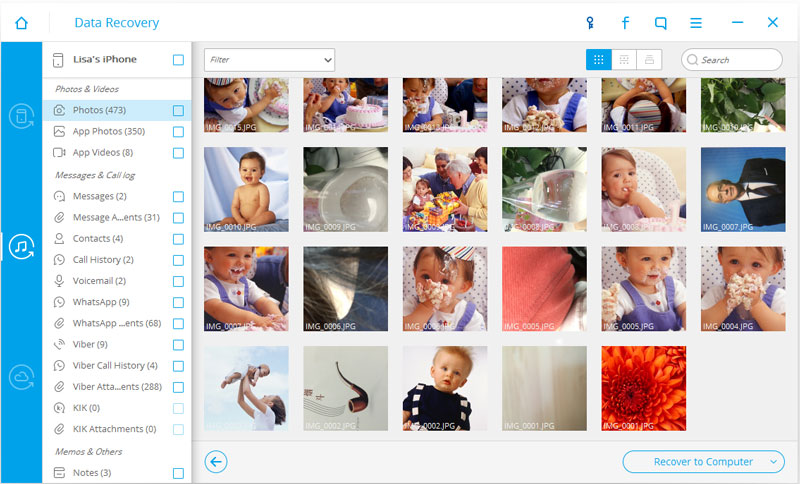
Note:If you connect to your iPhone via a USB cable during the recovery, you can restore contacts, notes, and messages directly to your iPhone by clicking on “Recover to Device“.
Step 1. Download and Run iPhone Data Recovery on PC
After running iPhone Data Recovery on the computer, choose “Recover” and click on it. Then choose “Recover iOS Data“. After this, click “Recover from iCloud Backup File” in the left column and the following screen appears to log in to your iCloud account and password.
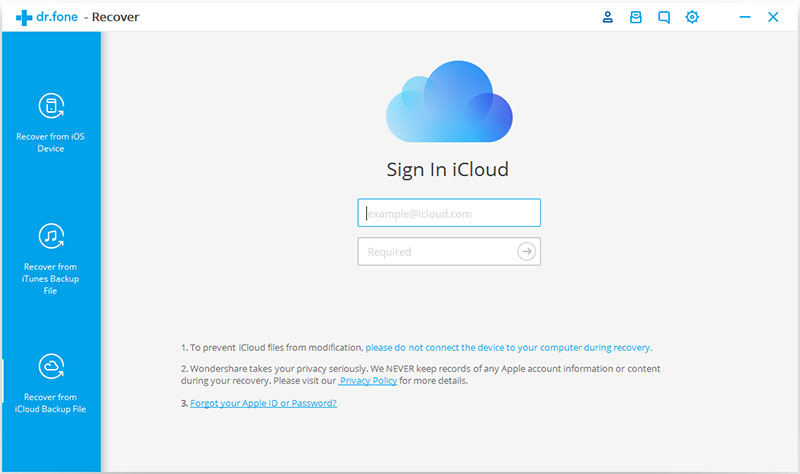
Step 2. Download the iCloud Backup File
When you log on to iCloud, the program will find and list all iCloud backup files in your account. Select a file that contain the data you want to restore from, and click “download” button. Then, in the following interface, select the type file you want to download. Click on the next step to start downloading.
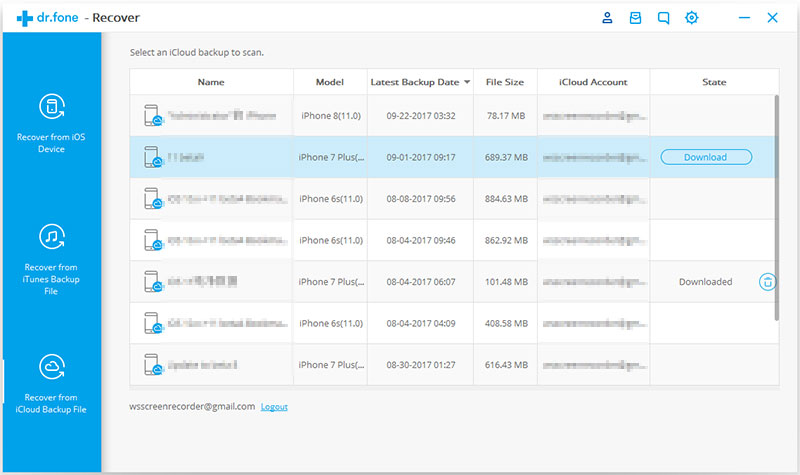
Step 3. Preview and Recover Data from iCloud Backup File
When the scan is finished, you are allowed to preview all the recoverable data on your iCloud, such as contacts, messages, photos, etc,. Then you can tick the items you want and click “Recover to Computer“ to save the selected data on the computer.
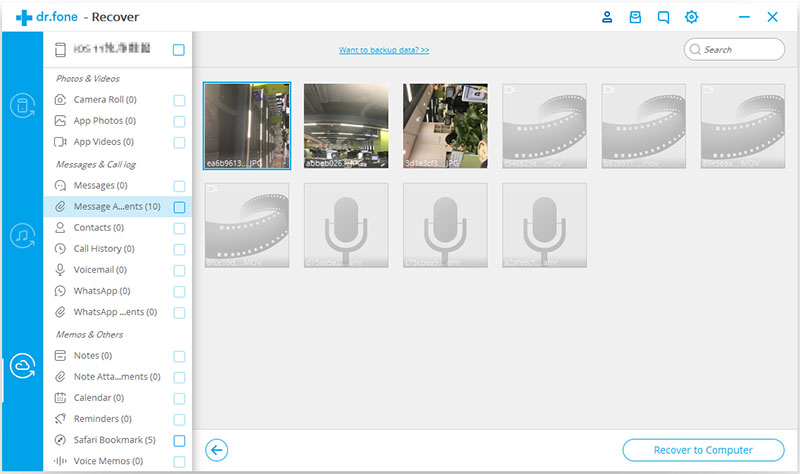
Tips:If your iPhone is connected to the computer during the recovery process, you can directly restore the contacts, messages, and notes to your device by clicking “Recover to Device.”
How to Recover Lost iPhone Data without Backup
How to Recover Lost Data from Dropped Broken iPhone
How to Recover Lost Data from iPhone, iTunes and iCloud
Download and Install iOS 12 on iPhone without Data Loss
How to Backup and Restore Data from iPhone
Best iPhone Manager: How to Transfer & Manage Files for iPhone
Prompt: you need to log in before you can comment.
No account yet. Please click here to register.
No comment yet. Say something...