By Selena KomezUpdated on February 22, 2019
[Summary]: Afraid of losing everything on your Android device? Get the best way to backup and restore files Samsung Galaxy Fold without any data loss.
Disasters with Android smartphone & tablet strike more often you think, which will put you into an extremely bad position. Find out which one led to the deletion of your precious files and learn how to recover lost data from Android For example, you perform an update on your Android phone without backing up; your Android gets stolen, damaged in accidents or falls into the water; you accidentally delete the wrong files, or just press the delete all button by mistake. Other causes include virus attacks, files getting corrupted due to repeated usage on different devices, rooting and flashing ROM.
Awfully, all the contacts, photos, videos, app data, settings, valuable documents and more irreplaceable contents stored in Android device are vanished in a flash. But if you have an updated backup of your smartphone then you don’t need to worry about data inaccessibility as you can easily restore them. Today we will discuss about this topic only where you will be guided on how to backup and restore data or files on Samsung Galaxy Fold.
As you know, the Samsung Galaxy Fold was only launched this month and there are many users who want to buy it. Compared to previous models, it is unique in design and has some extra features. However, in fact Samsung Galaxy Fold received a positive response from customers, although its starting price was $1980, a little expensive.
Thanks to U.Fone Toolkit – Android Data Backup Restore, you can easily backup and restore data and files from Samsung Galaxy Fold. You are allowed to backup every kind of data, which includes videos, photos, contacts, call history, music, gallery, audios, documents (ppt, word, excel, pdf…), etc. It facilitates user to manage, export and import data whenever they want. If needed, you can easily preview and restore backup to Android devices. The program has built-in functionality for backing up all data with one click, and you can also copy only specific file types. Equally, this also applies to the recovery process.
Now get this program on your computer and have a try.
Step 1. Install U.Fone Toolkit – Android Data Backup Restore Software
Once you install the program on your computer, double click the icon on the desktop to run it. Its main interface will open with three tabs: Android Data Recovery, Broken Android Data Extraction and Android Data Backup & Restore. To create a full backup of your Samsung Galaxy Fold, select “Android Data Backup & Restore” option to start.

Step 2. Select Device Data Backup Option
Here we click on “Device Data Backup” option and then plug your Samsung Galaxy Fold into the computer using a USB cable.
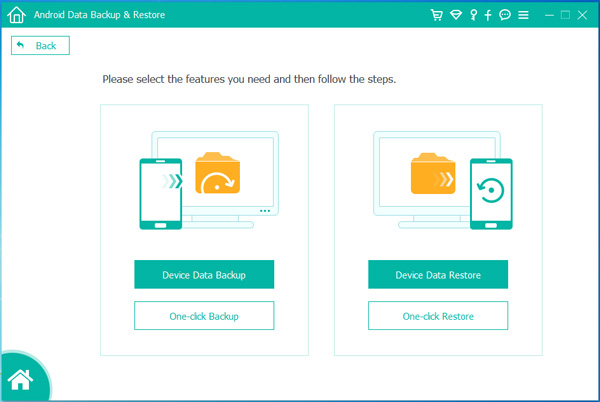
Step 3. Choose Data Type from Galaxy Fold
Here you can select which file types you wish to back up. As you can see, contacts, videos, audios, call logs, messages, pictures and documents are all supported.
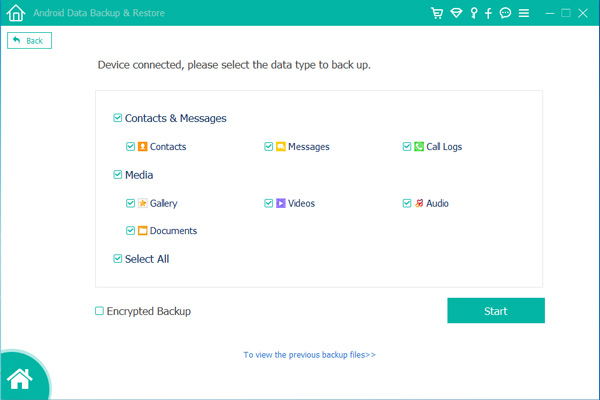
Step 4. Start Backing Up from Samsung to PC
A dialog box for output path selection jumps out after you click on the “Start” button. You just specify the directory where you wish to save the newly created copy of Galaxy Fold data.
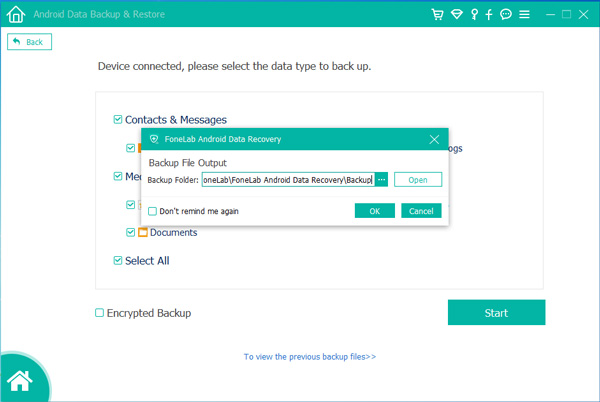
Clicking on the “OK” button and it will begin the process of automatically backing up the Samsung Galaxy Fold. You can keep track of the progress through the window.
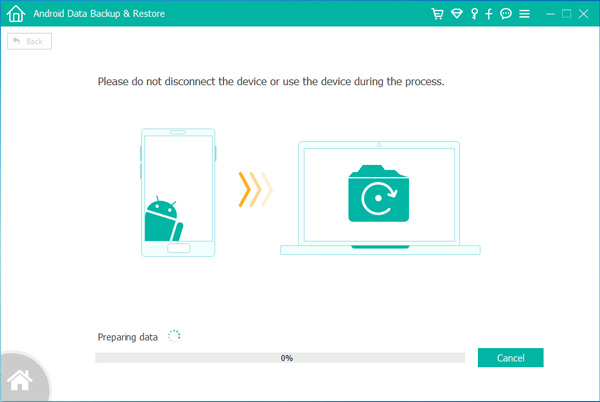
Step 1. Choose “Device Data Restore” Mode
Connect your Samsung Galaxy Fold device to the computer after launching the program. Navigate to “Device Data Restore” mode to begin.
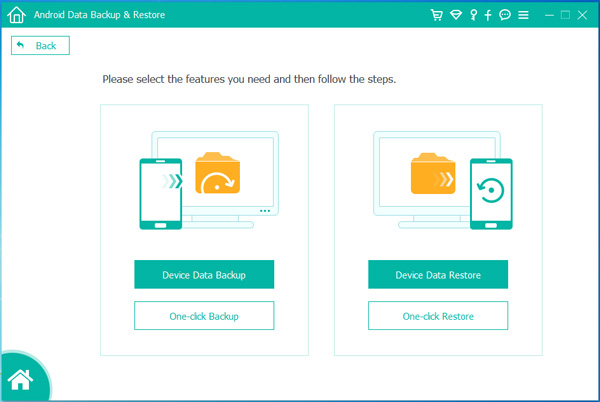
Step 2. Specify A Backup to Restore From
You can access all the backups you have made for your Samsung device. You are able to identify the backup by name, model, latest backup data, serial number and backup size. Select a backup that contains your desired data.
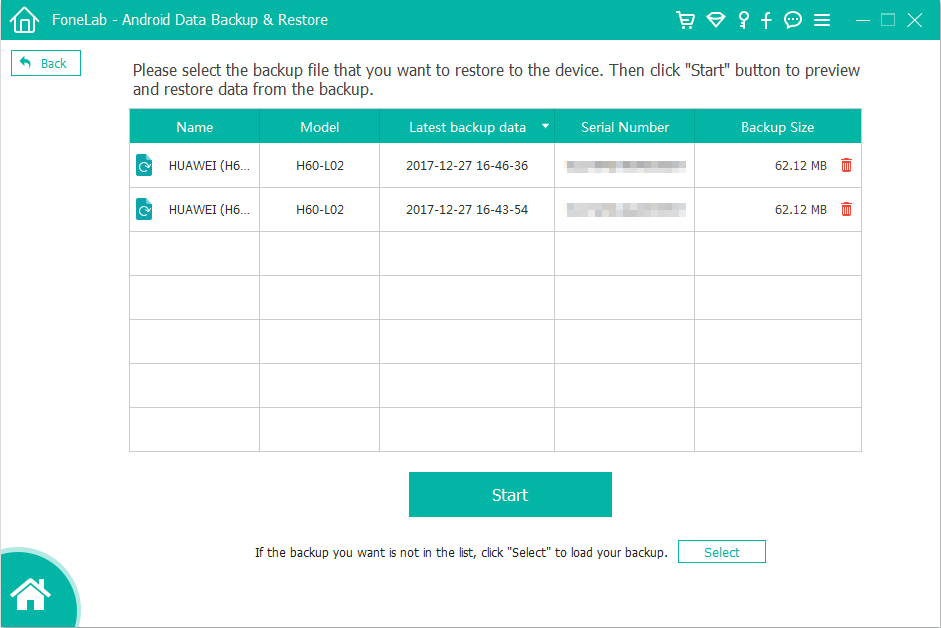
Step 3. Select Data Type to Restore
Click the “Start” button and the program will automatically scan the backup of your choice. Once done, all files the backup contains will be displayed on the window, just like the screenshot shown below.
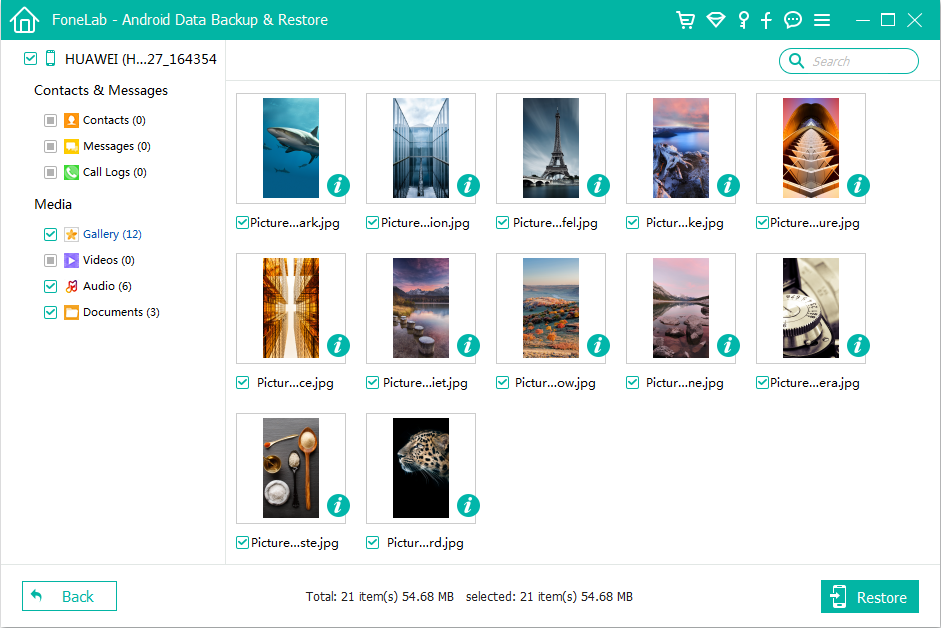
Now choose which files you want to retrieve and click on “Restore” button to get them back. When the process completes, the selected files will be restored to your Samsung Galaxy Fold.
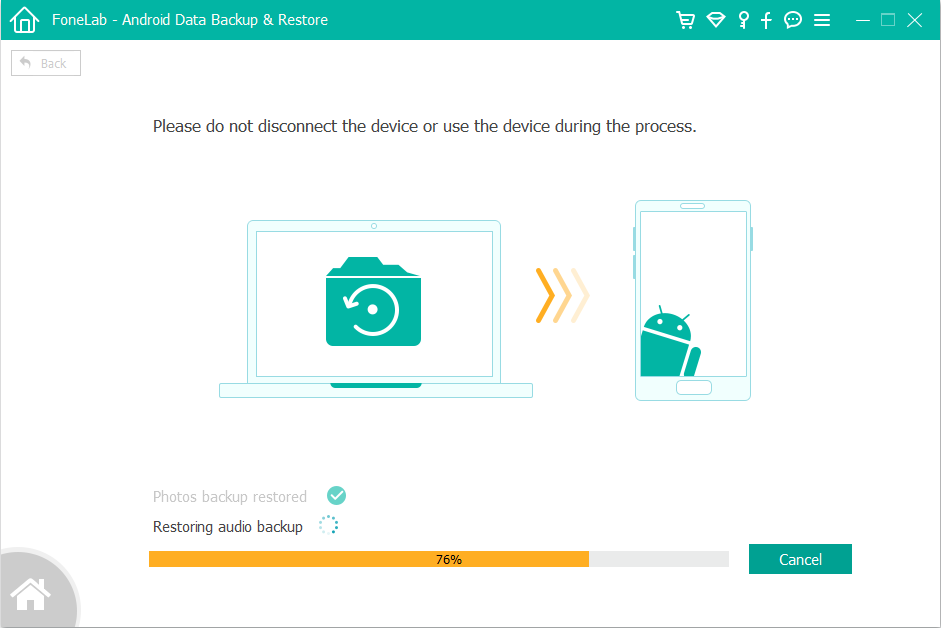
Samsung Galaxy Fold specificstions
*7.3-inch QXGA+ display on the inside (4:2:3 aspect ratio)
*4.6-inch HD+ display on the outside (21:9 aspect ratio)
Two batteries add up to 4,380mAh of capacity
*Unnamed 7nm processor
*512GB storage, 12GB RAM
*Wireless PowerShare
*Three cameras on the outside (16MP+12MP+12MP) and another three (10MP+8MP+10MP) on the inside
*Samsung OneUI interface
How to Transfer Data from Samsung to Galaxy Fold
How to Transfer Data Contacts from Samsung to iPhone XS(Max)/XR
How to Transfer WhatsApp from iPhone to Huawei Mate 20(Pro/X/RS)
Solutions to Backup and Restore Android Phone/Tablet
How to Backup and Restore Data on LG Phones
Prompt: you need to log in before you can comment.
No account yet. Please click here to register.
No comment yet. Say something...