Von Selena KomezAktualisiert am August 31, 2018
Sommerlich: Möglicherweise ist ein Siri-Problem aufgetreten. Siri funktioniert beispielsweise nicht auf Ihrem iPhone 6 / 7 / 8 / X. In diesem Beitrag erfahren Sie, wie Sie das Problem beheben, dass Siri auf iPhone-Problemen nicht effizient funktioniert.
"Der Siri funktionierte auf meinem iPhone 7 nicht wie üblich, nachdem ich ihn auf iOS 12 aktualisiert hatte. Als ich es anrief, reagierte es nicht. Ich mag die Siri-Funktion und sie hilft mir im Leben sehr. Kann ich das Siri-Problem mit einfachen Schritten selbst beheben, anstatt es an das Reparaturwerk zu senden?"
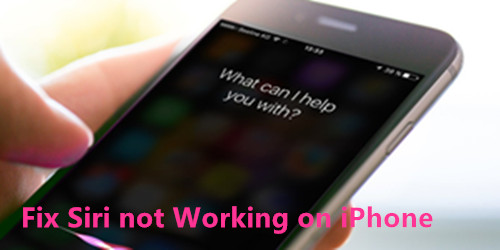
Siri ist eine der intelligentesten persönlichen Hilfen auf dem iPhone. Sie kann Benutzern helfen, viele Dinge zu tun, um Ihr Leben bequemer und intelligenter zu gestalten. Nur ein Wort dazu zu sagen, würde alles tun, um Ihren Platz einzunehmen. Trotzdem beschweren sich viele iPhone-Nutzer darüber, dass Siri nicht an ihren Geräten arbeitet. Siri arbeitet nicht oder ist nicht verfügbar? Es nimmt deine Stimme nicht mehr auf? Oder reagiert es einfach nicht, nachdem Sie Ihr iPhone auf die neue iOS-Version wie iOS 12 aktualisiert haben? In diesem Artikel werden wir einige Anweisungen anbieten, die die umfassendste Anleitung zur Lösung des Problems sein könnten, dass das iPhone Siri nicht funktioniert. Wenn Sie das Problem haben, dass Siri nicht auf dem iPhone 6/7/8 / X funktioniert, lernen Sie die Lösungen in den folgenden Abschnitten, um sich selbst zu helfen.
Teil 1: Prüfen Sie, ob das iPhone-Mikrofon einwandfrei funktioniert
Manchmal funktioniert Siri möglicherweise nicht, wenn das iPhone-Mikrofon fehlerhaft ist. Wenn es Ihre Stimme nicht aufnehmen kann, gibt es Ihnen keine Antwort. Bestätigen Sie einfach, ob Ihr Mikrofon funktioniert, indem Sie eine Audio- oder Sprachnotiz aufnehmen. Wenn Ihr iPhone-Mikrofon Ihre Stimme nicht erkennen kann, führen Sie die folgenden Schritte aus:
Schritt 1. Reinigen Sie Ihre Mikrofonöffnung mit einer weichen Zahnbürste oder einer Dose Druckluft.
Schritt 2. Entfernen Sie Ihre iPhone-Hülle für den Fall, dass Ihre Stimme vom Telefon ferngehalten wird.

Teil 2: Update des iPhone auf das neueste iOS (iOS 12 for Now)
Normalerweise ist das alte iOS-System möglicherweise nicht mit dem iPhone kompatibel und kann zu Softwarefehlern führen. Wenn Sie das iPhone auf das neueste iOS-System aktualisieren, werden wahrscheinlich einige unbekannte Siri-Probleme gelöst. Sie können die folgenden Schritte ausführen, um dies zu tun.
Schritt 1. Tippen Sie auf Ihrem iPhone auf „Einstellungen“> „Allgemein“.
Schritt 2. Tippen Sie auf "Software Update" und das iPhone sucht automatisch nach Updates.
Schritt 3. Tippen Sie auf "Jetzt installieren", wenn eine neue Version verfügbar ist.
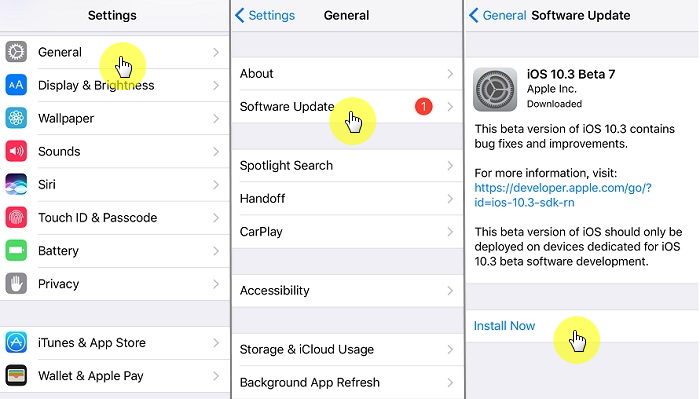
Wenn Sie alle oben genannten Methoden ausprobiert haben, Siri jedoch immer noch nicht auf Ihrem iPhone funktioniert, wird das Problem möglicherweise durch ein iOS-Problem auf Ihrem Gerät verursacht. In diesem Fall sollten Sie diese leistungsstarke iOS-Systemwiederherstellung ausprobieren, um das Problem zu beheben.
Teil 3: iPhone Siri funktioniert nicht über iOS-Systemwiederherstellung
Als iOS-Problembehebungsexperte IOS Systemwiederherstellung kann mehr als Sie sich vorstellen können. Es kann iOS-Probleme ohne Datenverlust beheben. Mit Hilfe dieses Programms könnten Sie Fix iPhone Siri funktioniert nicht auf dem iPhone 6 / 7 / 8 / X mit Leichtigkeit. Abgesehen von diesem Fehler hilft es dabei, alle Arten von iOS-Systemfehlern zu beheben, z. B. im Wiederherstellungsmodus hängen geblieben, im Apple-Logo hängen geblieben, am schwarz / weißen Bildschirm hängen geblieben, im festgefrorenen Bildschirm stecken geblieben, in der Wiederanlaufschleife blockiert. Es funktioniert gut für alle iOS-Modelle und alle iOS-Versionen.


Fix iPhone Siri funktioniert nicht ohne Datenverlust
Schritt 1. Führen Sie die iOS-Systemwiederherstellung auf dem Computer aus
Führen Sie zunächst die iOS-Systemwiederherstellung auf dem Computer aus. Die Startseite wird wie folgt angezeigt.
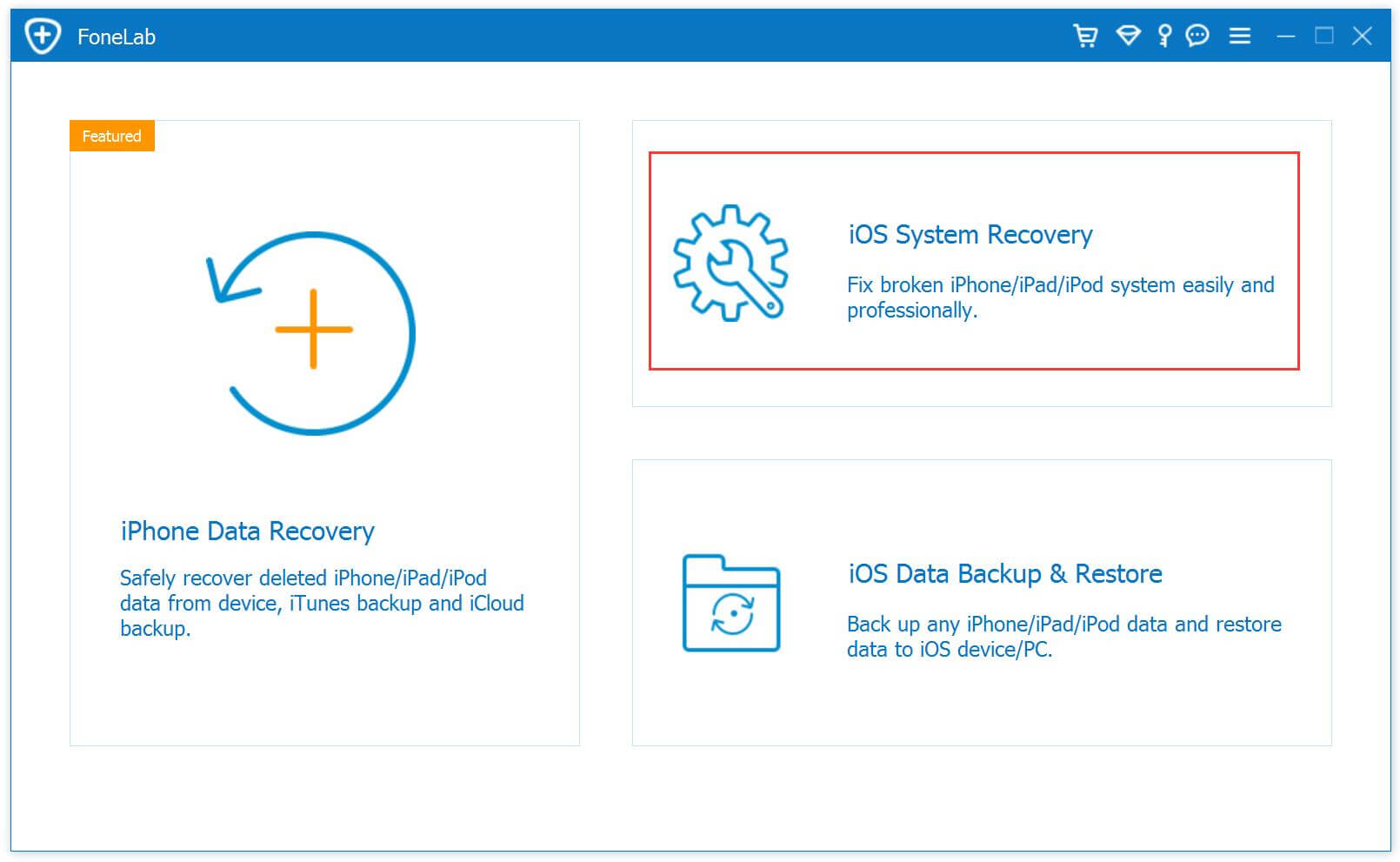
Schritt 2. Wählen Sie Modus und verbinden Sie das iPhone
Durch Anklicken von „IOS SystemwiederherstellungOption auf der Homepage unter „Mehr Optionen“. Schließen Sie Ihr iPhone mit einem USB-Kabel an den Computer an. Das Gerät wird bald vom Programm erkannt und auf dem Bildschirm angezeigt. Klicken Sie auf die Schaltfläche „Startseite".

Schritt 3. Wählen Sie die Modell- und iOS-Version des iPhone
Nun sollten Sie das iPhone-Modell auswählen, das zu Ihrem Gerät passt. Das Programm bietet Ihnen die neueste iOS-Version zum Herunterladen an. Wählen Sie die iOS-Version aus, die Sie auf Ihrem Gerät aktualisieren möchten. Dann klick "Reparatur" weitergehen.

Schritt 4. Laden Sie die neueste iOS-Firmware für iPhone herunter
In diesem Schritt lädt das Programm die ausgewählte iOS-Firmware zum Reparieren Ihres Geräts herunter. Bitte bewahren Sie die Verbindung zwischen Ihrem iPhone und dem Computer auf, bis der Firmware-Download abgeschlossen ist.

Schritt 5. Problem mit dem iPhone Siri behoben
Nachdem die iOS-Systemwiederherstellung die neueste Firmware für Ihr iPhone heruntergeladen hat, wird das iPhone-System normalisiert. In der Zwischenzeit wird das Problem behoben, dass das iPhone-Siri-Problem nicht ohne Datenverlust funktioniert.

Ein paar Minuten später wird Ihr iPhone-System wieder in den Normalzustand versetzt. Sie können überprüfen, ob der Siri auf Ihrem Gerät wie gewohnt funktioniert.


Weitere Artikel:
Wiederherstellen des iPhone-Systems auf Normal
Wie fixiere ich das iPhone im drehenden Kreis?
Wie Fix iPhone Get Frozen / Bricked Bildschirm
Wie Fix iPhone auf Apple Logo stecken
So erhalten Sie das iPhone aus dem Wiederherstellungsmodus
Wie kann ich beheben, dass iTunes keine Verbindung zum iPhone herstellen kann?
So verwenden Sie die IPSW-Datei, um das iPhone ohne Datenverlust wiederherzustellen
Problem mit dem iPhone Siri behoben
Ihre Nachricht
Prompt: Sie brauchen, um Einloggen bevor du kommentieren kannst.
Noch keinen Account. Klicken Sie bitte hier Registrieren.

Laden...

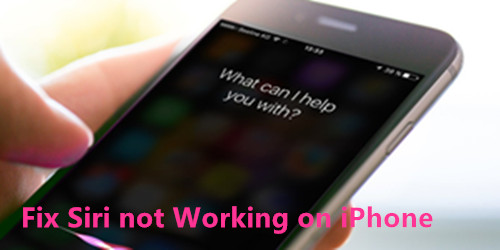

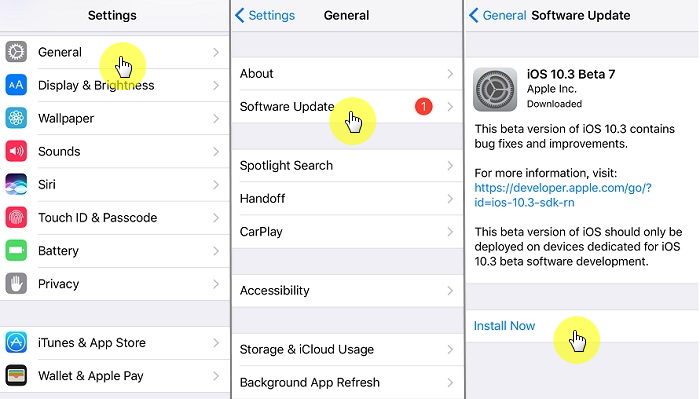


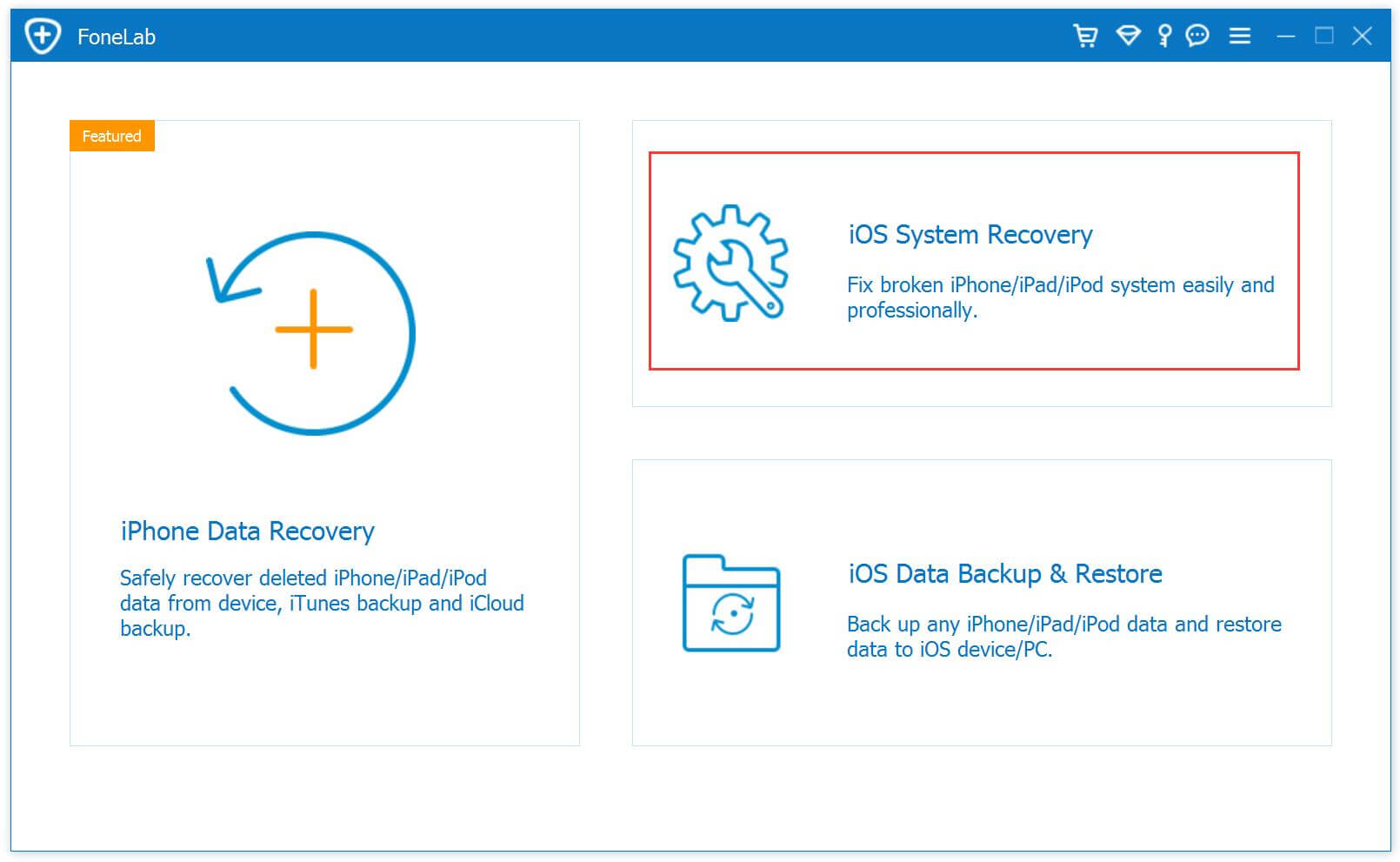












Noch kein Kommentar Sag etwas...