Von Selena KomezAktualisiert am November 24, 2017
"Mein iPhone ist gemauert, nachdem ich es auf das neue iOS 11-System aktualisiert habe. Gibt es eine Möglichkeit, die Daten von meinem eingefrorenen iPhone wiederherzustellen? Ich brauche eine sichere und zuverlässige Lösung, um sie abzuschließen. Vielen Dank."
iOS 11, das neueste iOS-System für iOS-Geräte, wurde vor einigen Monaten für die Öffentlichkeit freigegeben. Einige Benutzer hatten jedoch einige Probleme mit dem iOS 11-Update, z. B. beim Einfrieren oder Ziegelsteinen. Wenn Ihr iOS-Gerät leider bei der Installation von iOS 11 hängen bleibt und Daten von Ihrem eingefrorenen Gerät wiederhergestellt werden müssen, listen wir hier die beste Lösung für Ihre Referenz auf. Unabhängig davon, ob Ihr Gerät aus irgendwelchen Gründen eingefroren / gemauert wird, durch ein iOS-Systemupdate oder andere, können Sie diese Lösung auch verwenden, um zusätzliche Daten auf dem ungewöhnlichen Gerät zu erhalten.
Liste anderer Fälle von gefrorenem / gemauertem iPhone:
A: iPhone bekommt schwarzen Bildschirm des Todes
B: iPhone erhält weißen Bildschirm des Todes
C: iPhone bleibt am Apple-Logo-Bildschirm hängen
D: iPhone bleibt im Wiederherstellungsmodus hängen
E: Das iPhone wird gemauert, wenn Sie das Gerät plötzlich verwenden
F: Weitere andere.
Extrahieren Sie die Daten auf dem gefrorenen / gekoppelten iPhone
Zu Daten von eingefrorenem / gemauertem iPhone wiederherstellen, Sie können dies in Betracht ziehen iPhone Datenrettung. Es ermöglicht die Wiederherstellung von Daten vom iPhone / iPad / iPod aufgrund von Datenverlust. Mit Hilfe des iPhone Data Recovery können Sie Daten auf drei Arten von eingefrorenen / gemauerten iPhones auf einfache Weise wiederherstellen: Direkt vom iPhone wiederherstellen, vom iTunes-Backup wiederherstellen, vom iCloud-Backup wiederherstellen. Es unterstützt das Extrahieren von Daten aus allen Arten von beschädigten iPhones, einschließlich des Schwarz / Weiß-Bildschirms des iPhones, des iPhone auf dem Apple-Logo-Bildschirm, des iPhone im Wiederherstellungsmodus und anderer. Kompatibel mit allen iPhone-Modellen wie iPhone X, iPhone 8, iPhone 7, iPhone 6S / 6, iPhone 5S / 5.


Teil 1: Wiederherstellen von Daten von eingefrorenem / gemauertem iPhone
Schritt 1.Connect iPhone und scannen Sie es
Führen Sie zunächst das iPhone Data Recovery auf dem Computer aus. Verbinden Sie dann Ihr eingefrorenes / gemauertes iPhone mit dem Computer. Wenn Ihr iPhone erkannt wird, stehen Ihnen drei Wiederherstellungsmodi zur Verfügung:Wiederherstellen von iOS-Gerät“,“ Wiederherstellen von iTunes Backup “und“ Wiederherstellen von iCloud Backup “.Wählen Sie das erste.

Wählen Sie die Dateien aus, die die Daten enthalten, aus denen Sie wiederherstellen möchten, und klicken Sie dann auf „Weiter“. Das Programm scannt Daten von Ihrem Gerät.


Hinweis: Das iPhone Data Recovery kann nicht nur die vorhandenen Daten, sondern auch verlorene Daten (gelöschte Daten) von Ihrem iPhone scannen.
Schritt 2.Vorschau und Wiederherstellung von Daten vom eingefrorenen / gemauerten iPhone
Nach dem Scannen Ihres iPhone-Geräts können Sie eine Vorschau aller gefundenen Daten im Scanergebnis anzeigen. Dazu gehören Kontakte, Mitteilungen, Kameraeinstellungen, Fotostream, Notizen, Anrufverlauf, Kalender, Erinnerungen, Sprachnotizen und Safari-Lesezeichen Wählen Sie dann die Elemente aus, die Sie wiederherstellen möchten, und klicken Sie auf "Entspannung“, Um sie mit einem Klick auf Ihrem Computer zu speichern.



Teil 2: Wiederherstellen von Daten auf eingefrorenem / gemauertem iPhone mit iTunes Backup
Schritt 1. Wiederherstellungsmodus auswählen
Führen Sie die iPhone-Daten aus Wiederherstellung am Computer und klicken Sie auf "Wiederherstellen von iTunes Backup“Oben im Programmfenster.
Schritt 2. Auswählen und Scannen der iTunes-Sicherungsdatei
Wählen Sie eine iTunes-Sicherungsdatei für Ihr iPhone aus und klicken Sie auf "Scan starten".

Schritt 3. Vorschau und Wiederherstellung von Daten auf einem eingefrorenen / gemauerten iPhone aus iTunes Backup
Der Scan dauert nur wenige Sekunden. Der gesamte Inhalt der Sicherungsdatei wird detailliert angezeigt, einschließlich Kontakte, SMS, Fotos, Notizen, Videos und mehr. Wählen Sie die Elemente aus und überprüfen Sie sie, bevor Sie sie wiederherstellen, und klicken Sie auf "EntspannungDie Schaltfläche zum Extrahieren der ausgewählten Daten auf dem Computer hängt von Ihren Anforderungen ab.
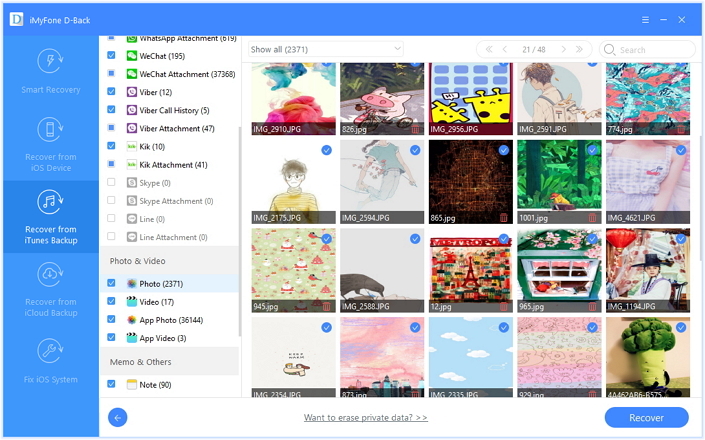


Teil 3: So fixieren Sie das eingefrorene / gemauerte iPhone-System auf Normal
IOS Systemwiederherstellung befähigen, das iPhone-System normal zu reparieren, Fixiertes / gemauertes iPhone ohne Datenverlust normalisieren. Es kann verschiedene iOS-Systemprobleme ohne professionelle Fähigkeiten beheben. Dazu gehören das Schwarz / Weiß-Bildschirmbild des iPhone, das iPhone bleibt am Apple-Logo-Bildschirm hängen, das iPhone bleibt im Wiederherstellungsmodus und andere. Kompatibel mit allen Modellen von iPhone, iPad und iPod touch. Vollständig kompatibel mit dem neuesten iOS 11.
Kostenloser Download iOS System Recovery:


Schritt 1. Führen Sie die iOS-Systemwiederherstellung auf einem PC oder Mac aus
Klicken Sie auf den Link wie oben angegeben und laden Sie iOS-Systemwiederherstellung auf den Computer herunter.
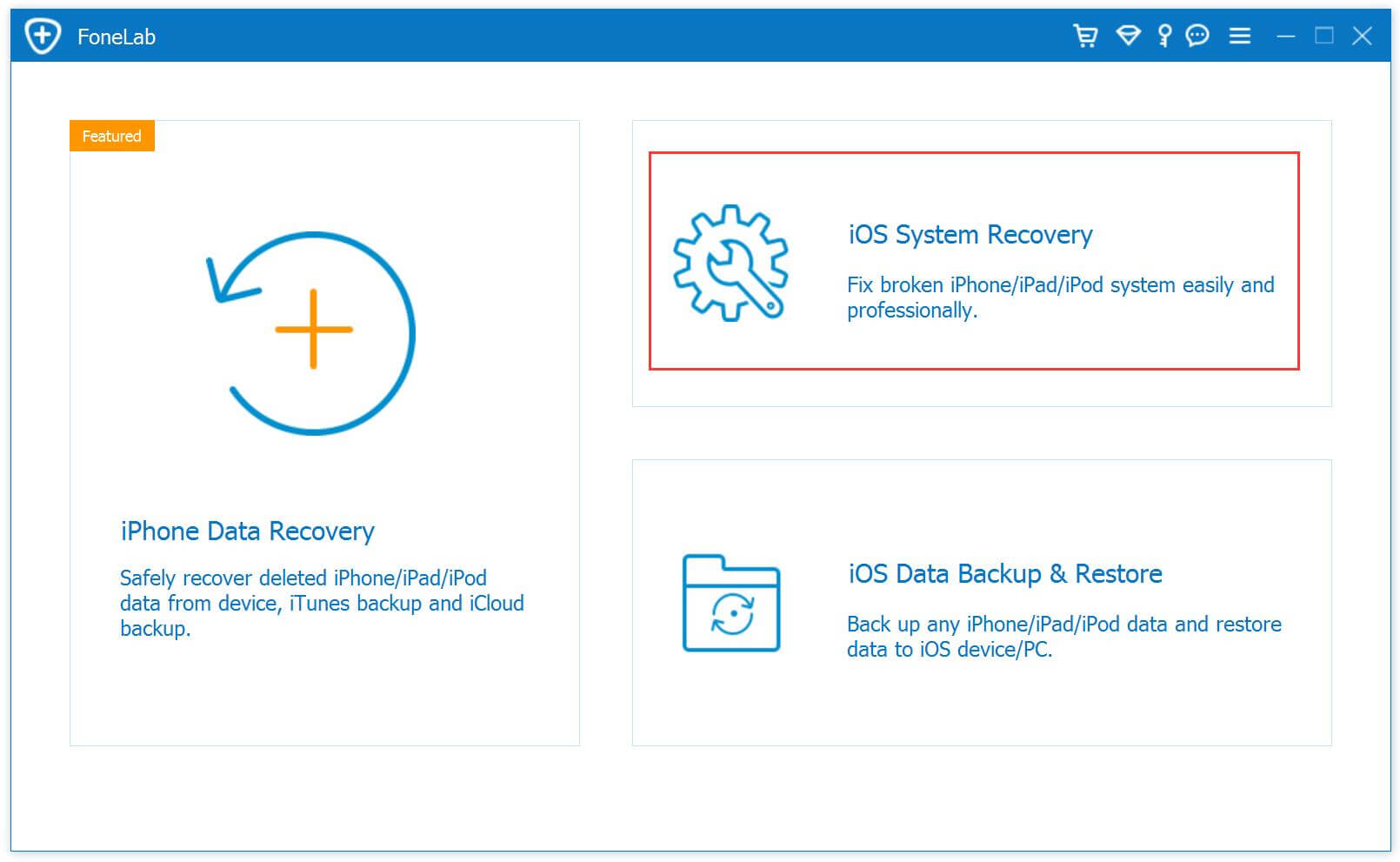
Schritt 2.Connect Frozen / Bricked iPhone an Computer anschließen
Wählen Sie die Option "iOS-Systemwiederherstellung ” aus dem primären Programmfenster unter der Option "Mote-Tools". Verwenden Sie zweitens das USB-Kabel, um Ihr iPhone an den Computer anzuschließen. Nach einigen Sekunden wird das iPhone vom Programm erkannt und auf dem Bildschirm angezeigt. Klicken Sie jetzt auf die Schaltfläche.Start ”.

Schritt 3. Wählen Sie Ihr iPhone-Modell und die neueste Version des iOS-Systems aus
Wählen Sie das Modell und das iOS-System aus, die zu Ihrem iPhone passen. Das Programm erkennt es tatsächlich und gibt Ihnen die Auswahl. Drück den Knopf "ReparaturZum nächsten Bildschirm wechseln.

Schritt 4.Downloaden Sie die neueste iOS-Firmware für eingefrorenes / gemauertes iPhone
Das iOS-Systemwiederherstellungstool lädt die neueste iOS-Firmware zum Reparieren Ihres Telefons herunter und behält Ihr iPhone und Ihren Computer bei.

Schritt 5.Fixieren des gefrorenen / gemauerten iPhone auf Normal
Nachdem das iPhone System Recovery Tool die neueste Firmware für Ihr iPhone heruntergeladen hat, repariert es das gemauerte iPhone ohne 10-Minuten, die iOS-Fehlerbehebung und der Status werden wie unten gezeigt angezeigt.

Nachdem Sie alle Schritte abgeschlossen haben, wurde Ihr iPhone in den Normalzustand zurückversetzt und verwandelt sich in ein nicht gekreuztes Gerät. Jetzt können Sie das Gerät wie üblich neu starten.


Weitere Artikel:
Wiederherstellen des iPhone-Systems auf Normal
So stellen Sie Daten vom defekten iPhone 8 / 7 / 6S / 6 wieder her
Wie man Daten vom wassergeschädigten iPhone wiederherstellt
Wie fixiert man das iPhone mit Bricked nach dem Update von iOS 11?
So reparieren Sie ein iPhone, das auf dem Apple-Logo hängen geblieben ist
Ihre Nachricht
Prompt: Sie brauchen, um Einloggen bevor du kommentieren kannst.
Noch keinen Account. Klicken Sie bitte hier Registrieren.

Laden...








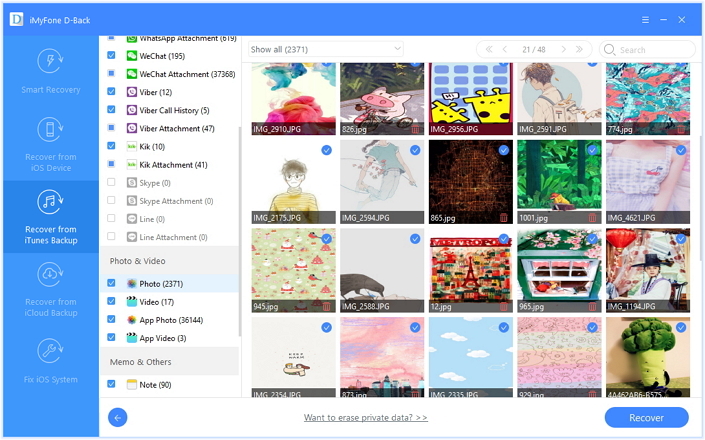
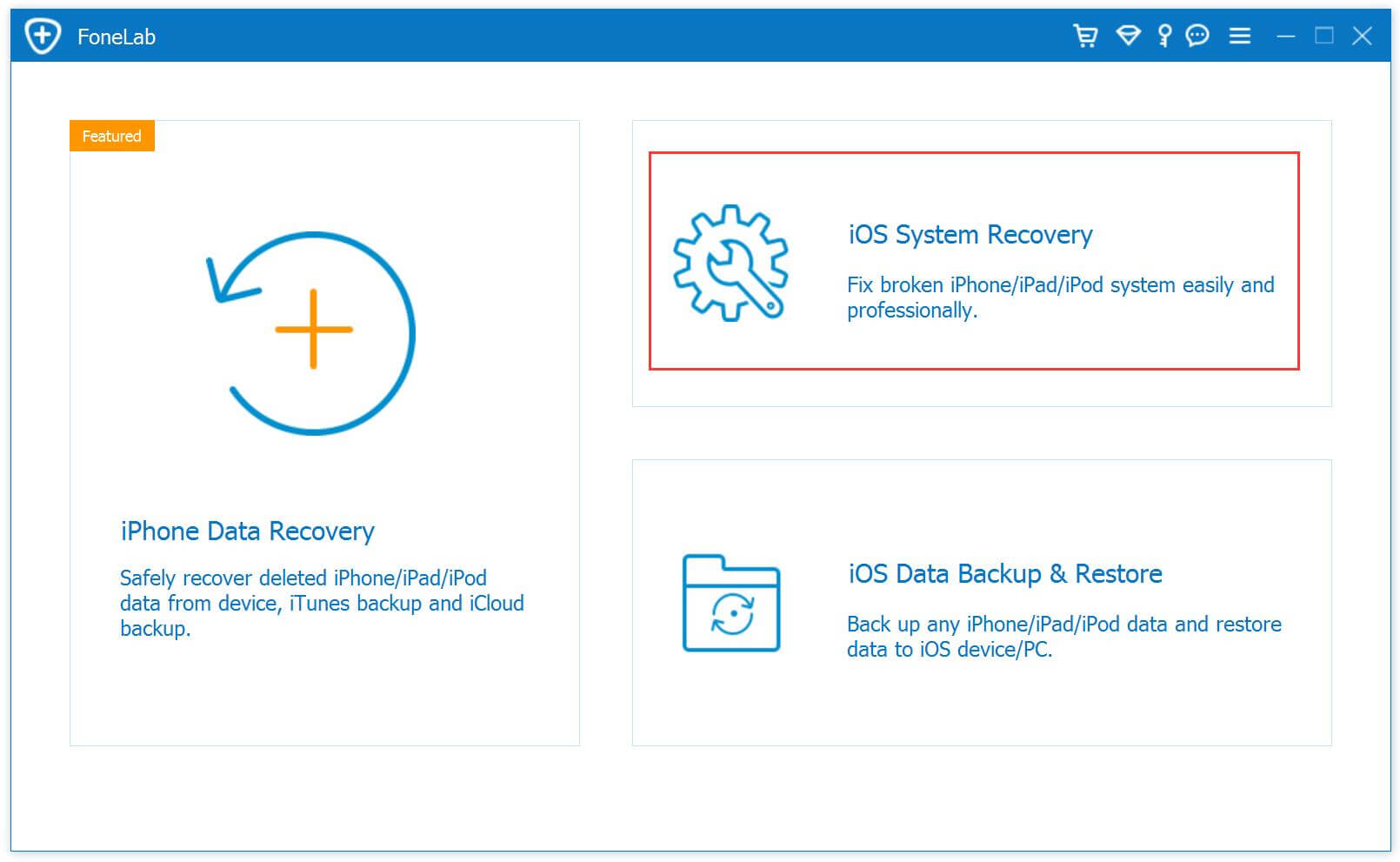












Noch kein Kommentar Sag etwas...