Von Selena KomezAktualisiert am August 10, 2018
Sommerlich: Unabhängig davon, ob Ihr iPhone / iPad aus irgendeinem Grund in den normalen Zustand versetzt wird, werden wir Ihnen sehr helfen, verschiedene iOS-Probleme auf dem iPhone / iPad über diese hervorragende iOS-Korrektur und Datenwiederherstellung zu beheben.
"Hi, bitte hilf. Mein iPhone blieb im Wiederherstellungsmodus und ich versuche einige Möglichkeiten, kann diesen Modus aber immer noch nicht verlassen. Irgendwelche Ideen für Vorschläge?"
"Mein iPad blieb aus unbekannten Gründen am schwarzen Bildschirm hängen. Wie lässt sich das iOS-System auf dem iPad ohne Datenverlust normalisieren? Ich habe in letzter Zeit nicht alle Daten gesichert."
Das iOS-System ist das beste mobile Betriebssystem der Welt. Für die meisten Leute bevorzugen sie Apple iPhone als Android-Handy, da das iOS-System fortgeschritten und humanisiert ist. Trotzdem können iPhone, iPad manchmal auf Probleme stoßen, die beispielsweise in einen abnormalen Zustand geraten. iOS-Geräte, die im Wiederherstellungsmodus hängen geblieben sind, auf schwarzen / weißen Bildschirm, in Apple-Logo geklebt, sind die häufigsten iOS-Fehler, die auf dem Gerät auftreten. Diese Probleme treten auf iOS-Geräten auf, nachdem Sie eine neue iOS-Version des Geräts durchgeführt haben, den iOS-Jailbreak oder andere physische Beschädigungen ausgeführt haben. Sie sollten den Wiederherstellungsmodus verwenden, um diese iOS-Fehler auf dem Gerät zu beheben. Bei den meisten Systemproblemen müssen Sie jedoch das iOS-System reparieren, um das Gerät vollständig wiederherzustellen.
Reparieren Sie das iOS-System ohne Datenverlust
iOS Fix & Datenwiederherstellung ist das prozessuale iOS-Systemwiederherstellungstool, das hilft behebt verschiedene iOS-Probleme auf dem iPhone / iPad innerhalb von 10 Minuten. Es kann alle Arten von iOS-Fehlern beheben, z. B. im Wiederherstellungsmodus stecken bleiben, auf dem Schwarz / Weiß-Bildschirm stecken bleiben, im Apple-Logo stecken bleiben, Bildschirm eingefroren, Wasser beschädigt usw. Noch wichtiger ist, dass der gesamte Fixierungsprozess nicht zu Datenverlusten auf dem Gerät führt. Es ist sicher, effektiv und effizient. iOS Fix & Data Recovery kann das iOS-System mit drei Modi auf den Normalzustand bringen: Standardmodus; Beenden Sie den Wiederherstellungsmodus. Fortgeschrittener Modus. Darüber hinaus können Sie mit diesem All-in-One-Programm iOS-Daten für vier Modi wiederherstellen: Smart Recovery. Von iOS-Gerät wiederherstellen; Von iTunes Backup wiederherstellen; Wiederherstellung von iCloud Backup.
Die Lösung „Fix iOS System“ kann eine große Hilfe für jemanden sein, dessen Gerät bei verschiedenen iOS-Problemen nicht weiterkommt. Sie werden sehen, dass das Programm drei Modi bietet, um verschiedene iOS-Probleme zu beheben. Sie können den „Standardmodus“ auswählen, um häufig auftretende iOS-Probleme zu beheben, z. B. das Feststecken des Geräts auf dem weißen Bildschirm / schwarzen Bildschirm / Apple-Logo / DFU-Modus, das Neustarten von Schleifen, gemauerte iOS-Geräte, das Einfrieren des Bildschirms, das Nichteinschalten und vieles mehr. Es kann verwendet werden, um iOS-Geräte, die im Wiederherstellungsmodus hängen bleiben, mit nur einem Klick zu reparieren. Darüber hinaus können Sie den erweiterten Modus verwenden, wenn der Standardmodus die iOS-Probleme nicht beheben kann oder Sie das Kennwort Ihres Geräts vergessen haben.


Hinweise:
A.Das iOS-Gerät wird nach dem Fixieren über iOS Fix & Data Recovery auf die neueste iOS-Version aktualisiert.
B.Jedes Gerät mit Jailbreak wird nach dem Fixieren über iOS Fix & Data Recovery auf den Standardmodus zurückgesetzt.
C. Nach dem Fixieren über iOS Fix & Data Recovery wird Ihr Telefon ohne Passwort entsperrt.
Weg 1. Beheben Sie iOS-Probleme ohne Datenverlust im Standardmodus
Starten Sie iOS Fix & Data Recovery auf dem Computer und klicken Sie auf „Reparieren Sie das iOS-System”Auf der Homepage. Schließen Sie Ihr Gerät über ein USB-Kabel an das Programm an, bevor Sie den Modus auswählen. Und dann sehen Sie die drei Modi unter „IOS Systemwiederherstellung" Auswahl.
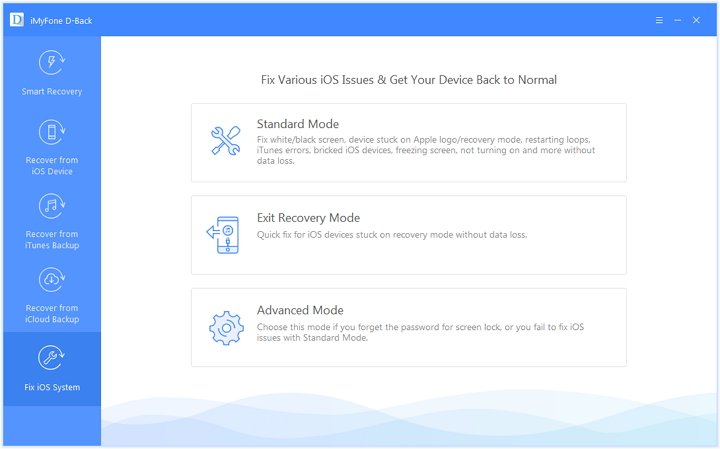
Wählen Sie das "Standart Modus”Und das Programm fordert Sie auf, in den DFU-Modus / Wiederherstellungsmodus zu wechseln, um den Fixierungsprozess zu starten.
Schritt 1. Holen Sie sich das iOS-Gerät in den DFU-Modus / Wiederherstellungsmodus
So bringen Sie das Gerät in den DFU-Modus:
Durch Anklicken von „Startseite”Und das Programm beginnt herunterzuzählen. Halten Sie die Sleep / Wake-Taste und die Home-Taste gleichzeitig 8-10 Sekunden lang gedrückt. Halten Sie dann die Home-Taste etwa 5 Sekunden lang gedrückt.
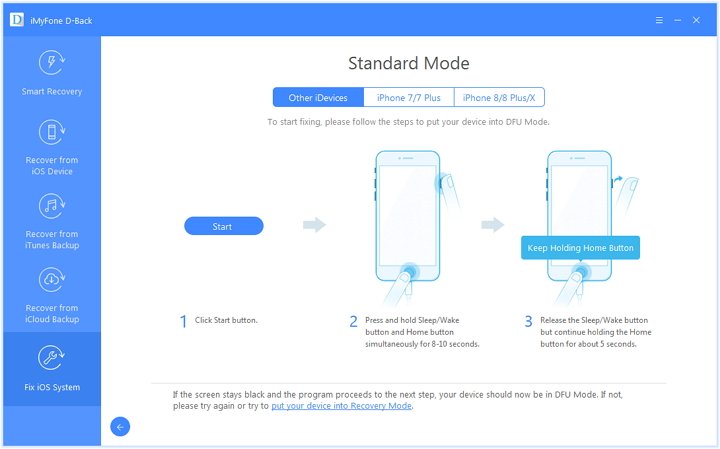
Wenn Ihr Gerät nicht in den DFU-Modus wechseln kann, können Sie es in den Wiederherstellungsmodus versetzen, um die Korrektur zu starten.
So setzen Sie das Gerät in den Wiederherstellungsmodus:
Halten Sie gleichzeitig die Tasten Sleep / Wake und Home gedrückt. Lassen Sie die Tasten nicht los, wenn Sie das Apple-Logo sehen. Halten Sie beide Tasten gedrückt, bis Sie das Symbol „Mit iTunes verbindenAuf Ihrem Gerät.
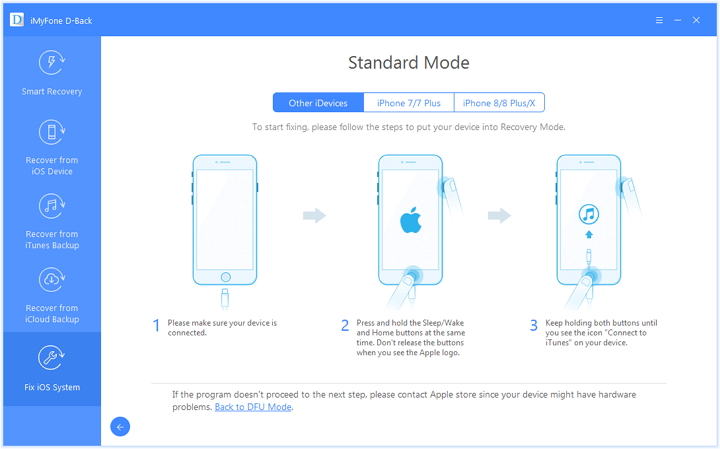
Schritt 2. Laden Sie die Firmware zum Reparieren von iOS-Geräten herunter
Nachdem Sie das Gerät erfolgreich in den DFU-Modus oder den Wiederherstellungsmodus versetzt haben, müssen Sie die neue Firmware für Ihr Gerät herunterladen. Das Programm erkennt Ihr Gerät automatisch und stellt Ihnen die neueste iOS-Version zum Herunterladen zur Verfügung. Sie müssen nur auf “Herunterladen”, Um den Download zu starten.
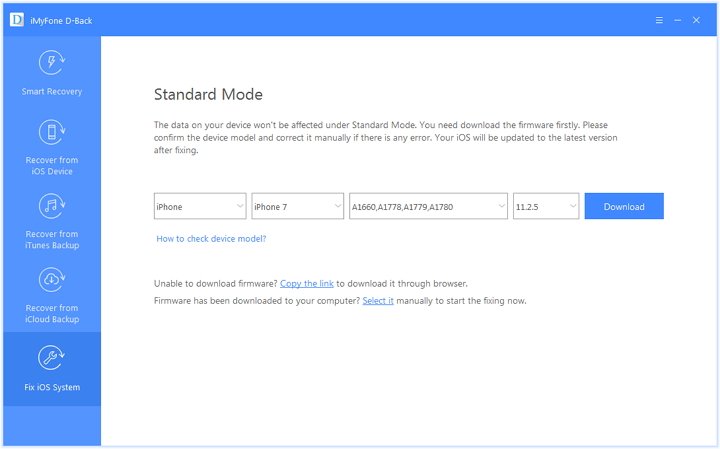
Hinweis: Wenn das Programm Ihr Gerätemodell nicht erkennen kann, können Sie das Modell Ihres Geräts manuell auswählen, um die Firmware herunterzuladen.
Schritt 3. System mit heruntergeladener und verifizierter Firmware beheben
Klicken Sie nach dem Herunterladen der Firmware einfach auf „Beginnen Sie zu beheben”, Um die Firmware zu überprüfen, und das Programm beginnt danach, Ihr iOS automatisch zu reparieren. Überprüfen Sie nach Abschluss des Reparaturvorgangs, ob Ihr Gerät gestartet werden kann. Wenn das Gerät nicht gestartet werden kann, versuchen Sie es erneut.
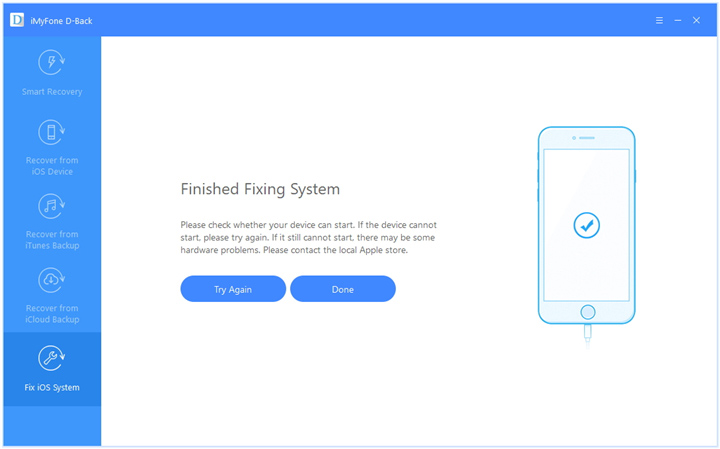
Wenn die Korrektur fehlgeschlagen ist, können Sie die Option „Standart Modus"Oder verwenden Sie die"Erweiterter Modus”, Um das iOS-Problem zu beheben.


Weg 2. Klicken Sie auf, um den Wiederherstellungsmodus von iDevice zu beenden
Schließen Sie Ihr Gerät im Hauptfenster an den Computer an und wählen Sie dann „Beenden Sie den Wiederherstellungsmodus"Option.
Schritt 1. Ein Klick, um den Prozess zu starten
Einfach klickenBeendenMit der Schaltfläche ”startet das Programm sofort Ihr iDevice des Wiederherstellungsmodus.
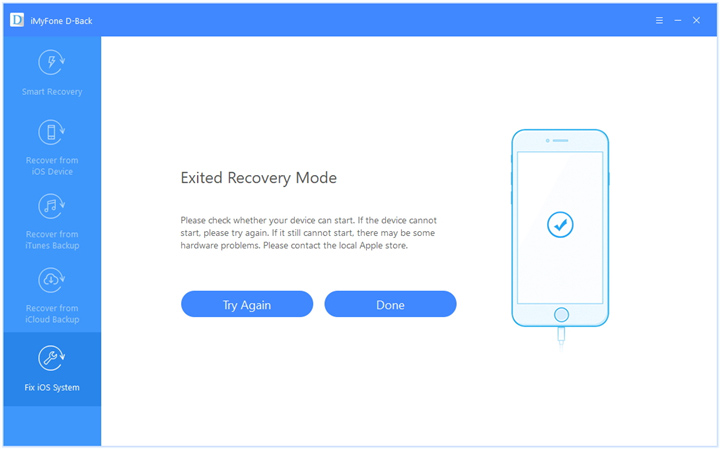
Schritt 2. Warten Sie, bis der Vorgang abgeschlossen ist
Es dauert Sekunden, um das Gerät im Wiederherstellungsmodus zu verlassen. Danach wird Ihr Gerät erfolgreich gestartet.
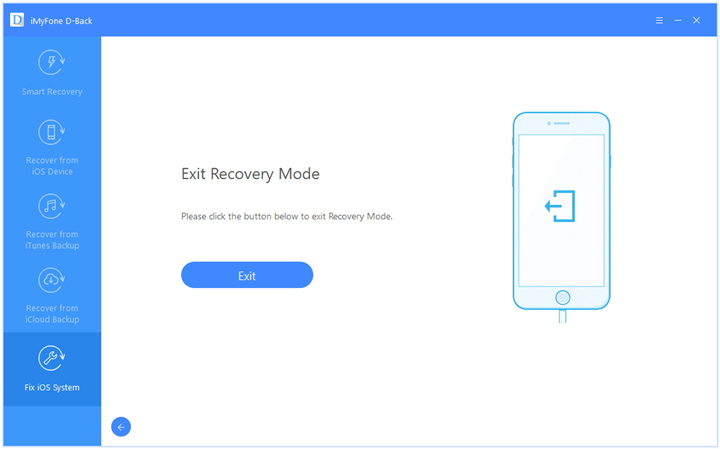
Hinweis: Wenn Ihr Gerät nach der Reparatur nicht gestartet werden kann, versuchen Sie es erneut oder verwenden Sie die Taste „Standardmodus”, Um den Wiederherstellungsmodus zu verlassen.


Weg 3. Verwenden Sie den erweiterten Modus, um das iOS-System vollständig neu zu installieren
Wenn der Standardmodus das iOS-Problem auf Ihrem Gerät nicht beheben kann, können Sie versuchen,Erweiterter Modus“. Klick einfach "Erweiterter Modus"Aus dem Hauptfenster und der Vorgang ist der gleiche wie mit"Standart Modus“. Bitte beachten Sie, dass die “Erweiterter Modus”Wird iOS vollständig neu installieren und alle Daten von Ihrem Gerät löschen. Bitte gehen Sie vorsichtig vor.
Schritt 1. Holen Sie sich das iOS-Gerät in den DFU-Modus / Wiederherstellungsmodus
Bitte befolgen Sie die Anweisungen, um ein iOS-Gerät in den DFU-Modus oder Wiederherstellungsmodus zu schalten.
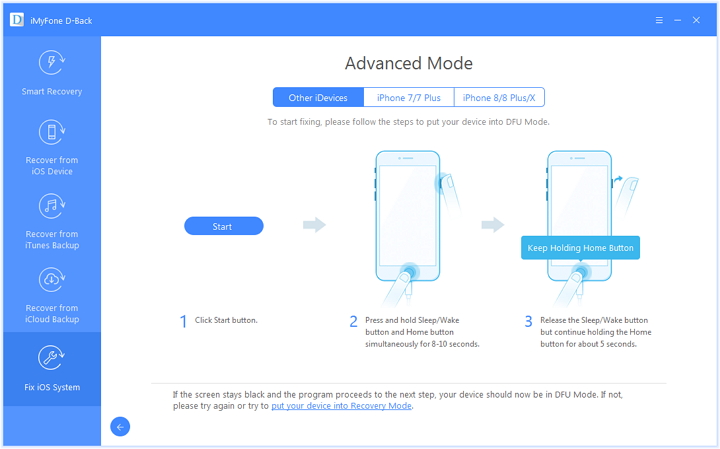
Schritt 2. Laden Sie die Firmware zum Fixieren des Geräts herunter
Nachdem Sie das Gerät erfolgreich in den erweiterten Modus versetzt haben, müssen Sie die neue Firmware für Ihr Gerät herunterladen. Das Programm erkennt Ihr Gerät automatisch und stellt Ihnen die neueste iOS-Version zum Herunterladen zur Verfügung. Sie müssen nur auf “Herunterladen”, Um den Download zu starten.
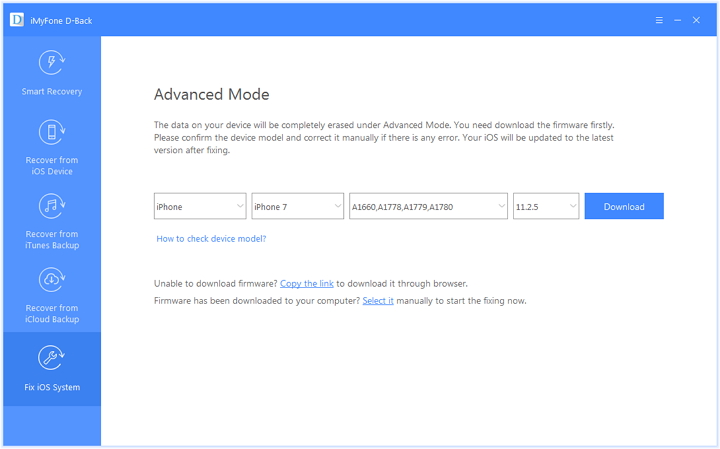
Schritt 3. Reparieren Sie das iOS-System mit heruntergeladener und verifizierter Firmware
Überprüfen Sie nach Abschluss des Reparaturvorgangs, ob Ihr Gerät gestartet werden kann. Wenn das Gerät nicht gestartet werden kann, liegt möglicherweise ein Hardwareproblem vor. Sie können es erneut versuchen oder an den lokalen Apple-Reparaturspeicher senden.
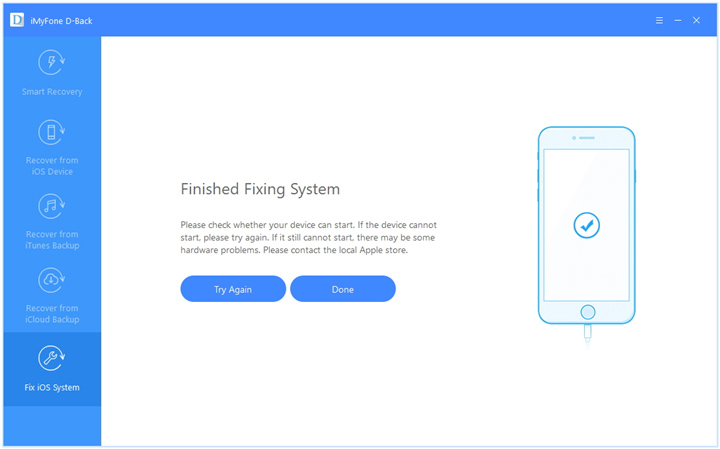
Tipps:
Für Mac-Benutzer duplizieren und installieren Sie iOS Fix & Data Recovery in Ihrem Anwendungsordner, anstatt auf die Software zu doppelklicken, nachdem Sie sie auf Ihrem Mac gespeichert haben.


Weitere iOS-Wiederherstellungs-Tutorials:
So beheben Sie iOS-Systemprobleme ohne Datenverlust
So beheben Sie das iTunes Connect-Problem ohne Datenverlust
So beheben Sie das iPhone in der Reboot-Schleife, ohne Daten zu verlieren
So beheben Sie das iPhone im Wiederherstellungsmodus
Laden Sie iOS 12 ohne Datenverlust auf das iPhone herunter und installieren Sie es
Wiederherstellen von Daten vom iPhone, wenn der Wiederherstellungsmodus blockiert ist
Verschiedene iOS-Probleme auf dem iPhone beheben
Ihre Nachricht
Prompt: Sie brauchen, um Einloggen bevor du kommentieren kannst.
Noch keinen Account. Klicken Sie bitte hier Registrieren.

Laden...



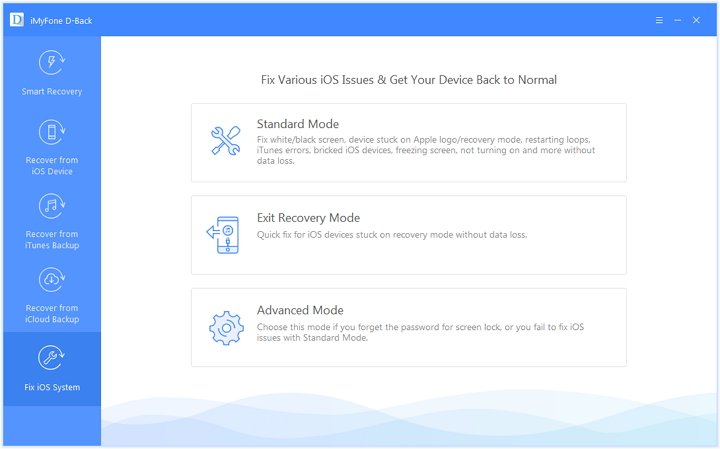
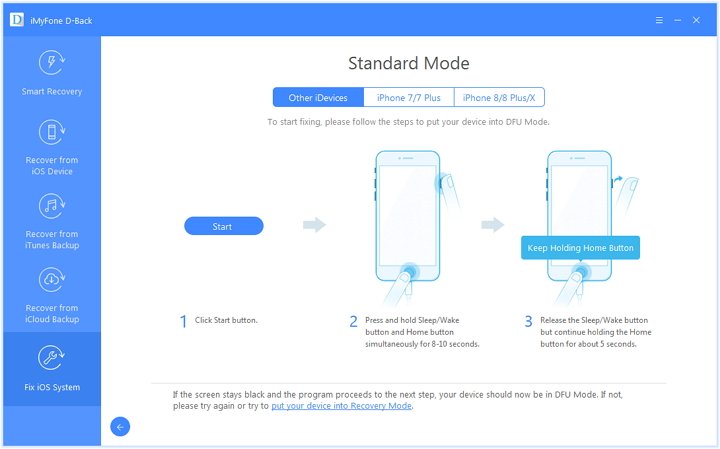
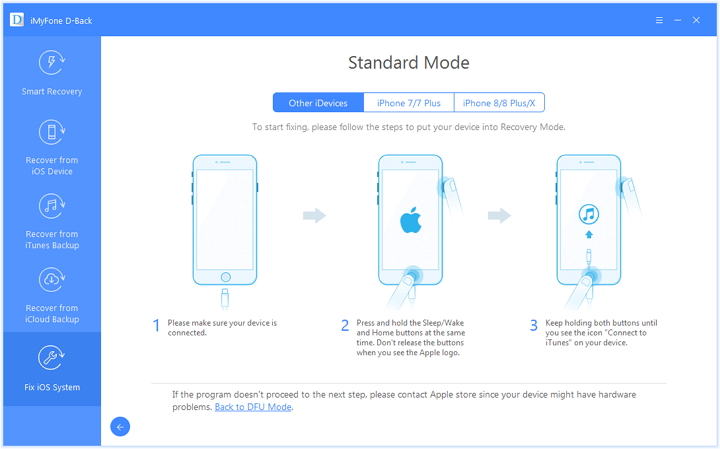
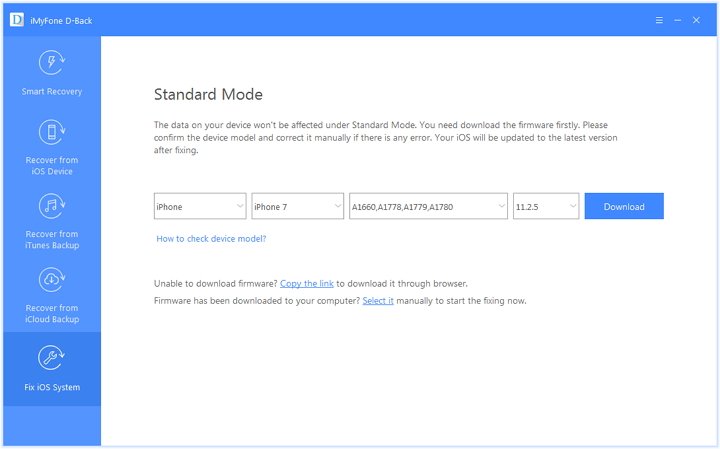
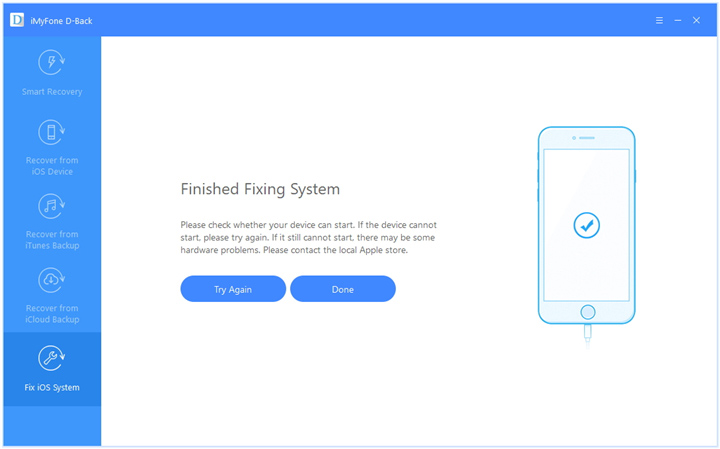
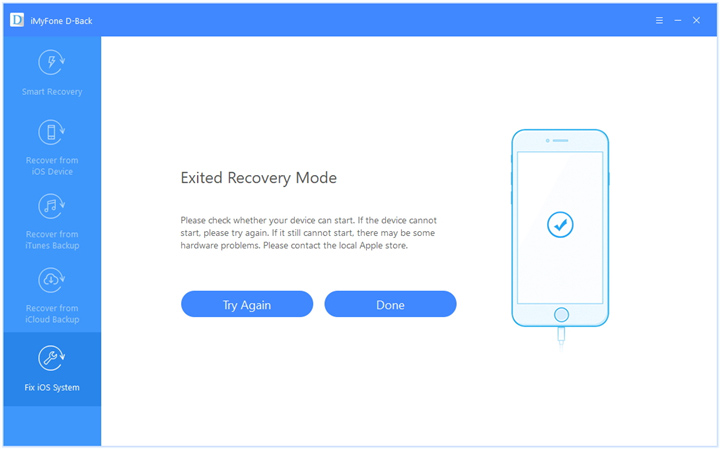
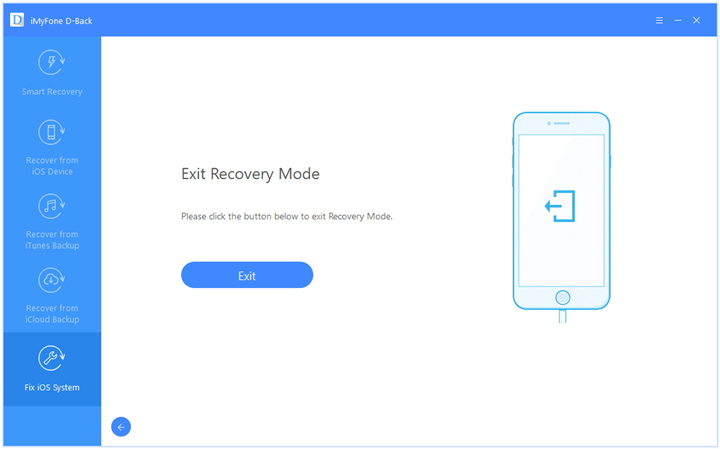
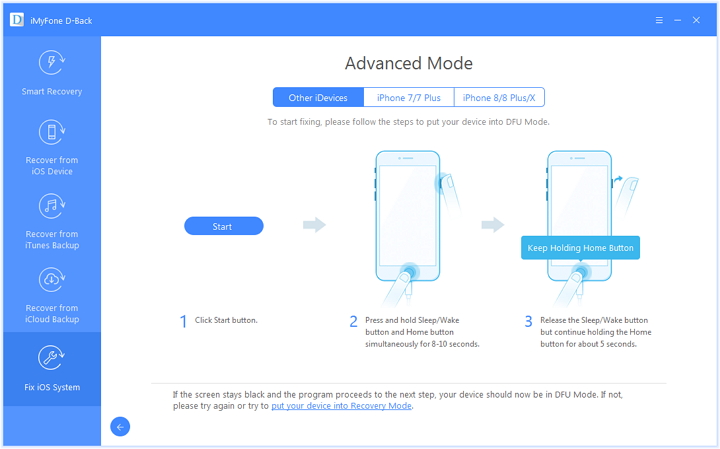
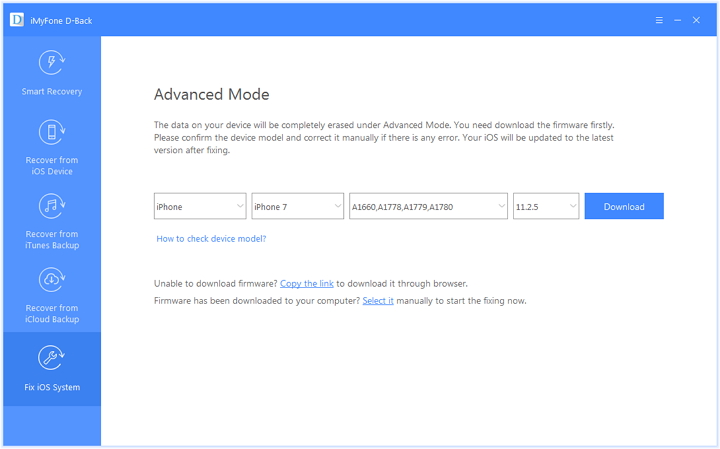
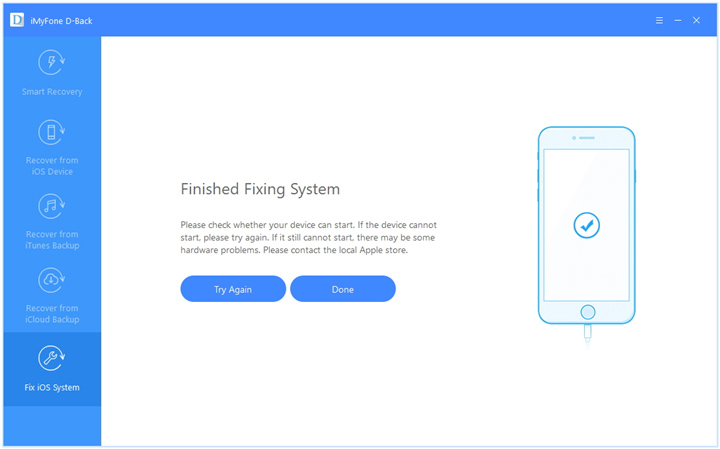








Noch kein Kommentar Sag etwas...