By Selena KomezUpdated on December 15, 2017
“Hi.I’m a iPhone 7 users,I make some voice memos on my device when I was in music class.Now I need to export these music voice memos from my iPhone to Mac.How?”-Vicky
Voice mail is a convenient feature on iPhone,which allows us to send recorded messages to our addressees just within a few seconds.As the majority prefers simple text messages, sometimes voice mail is more preferable.For most of people, voice memo is a quick way to record audio, no matter record a live music event or an important talking. And the process of recording a voice memo is very simple.For several reasons, you may need to export voice memo from iPhone to Mac,this article will show you two different ways that help to perform the data transfer with easy steps.
Step 1.Run iTunes on Mac,make sure that you are using the latest version of iTunes.
Step 2.Connect your iPhone to the Mac with USB.
Step 3.iTunes should run automatically upon detecting the phone.If it does not open,then open iTunes manually.
Step 4.Select your iPhone from the main interface, in the left pane of iTunes.
Step 5.Under your device, several options appear. Pick “Music”, which opens additional choices on the right side of the window.
Step 6.In the right pane of the window, check mark “Sync Music” option. You will have to select “Include voice memos” checkbox.Selecting this option will allow iTunes to sync all the voice memos present within your phone.
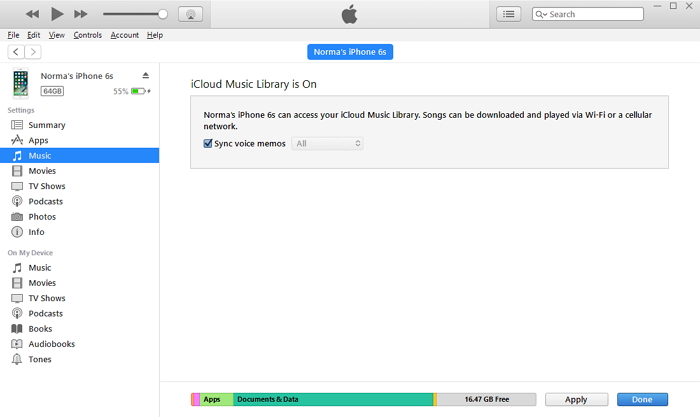
Step 7.Click “Apply” to begin sync the voice memos with your iPhone on Mac.
iPhone Data Exporter is capable of exporting voice memos from iPhone to Mac directly.As its name,this program enables to export data from iPhone/iTunes/iCloud to Mac/PC with easy steps.The transferrable data including contacts,SMS,photos,video,calendar,reminder,notes,apps data(WeChat,Skype,Viber,Kik,Line,Skype) and more.What’s more,iPhone Data Exporter empowers to preview data before exporting.
Step 1.Run Program and Select Export Mode
Launch iPhone Data Exporter on Mac, and from the main window, choose “Export from iOS Device” option.

Step 2.Select File Type to Export
By pressing the “Start” button, you will open another window, where you have to choose the file types that you wish to extract from your iPhone.In this case, select “Voice Memo”.
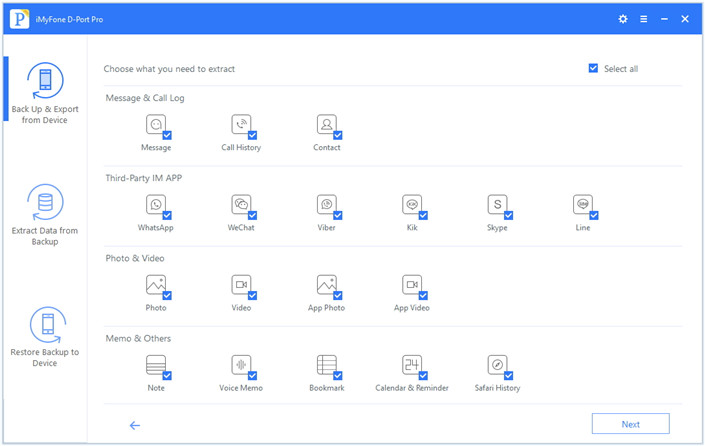
Step 3.Export Voice Memo fro iPhone to Mac
Connect your iPhone to the Mac.iPhone Data Exporter detects the phone and displays the information on the main screen.Press “Scan” to begin the scanning process.
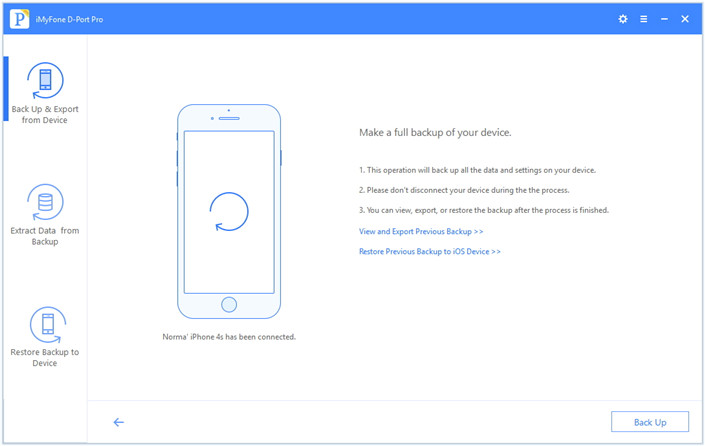
When the scanning process is complete, the program will show all the recoverable voice memos. Select the ones you want to recover and then click “Recover”.
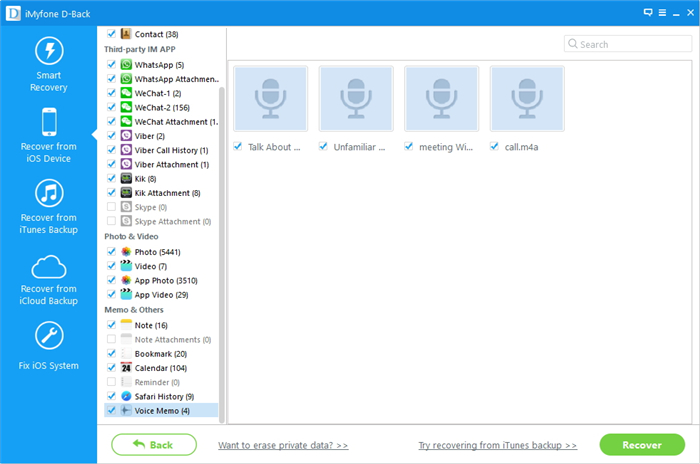
A small window opens up asking you to choose a folder where you would like to save the selected files. Wait until the program completes the action before you browse the folder.
Done.You have successfully extracted voice memos from iPhone to your Mac using iPhone Data Extractor.
Related Article:
How to Export Files from iPhone 7/6S/6 to Computer
How to Extract Data from iTunes to Computer
How to Extract Data from iCloud to Computer
How to Export WhatsApp Messages from iPhone to Computer
How to Recover Deleted Voice Memo from iPhone
Prompt: you need to log in before you can comment.
No account yet. Please click here to register.

No comment yet. Say something...