By Selena KomezUpdated on September 25, 2017
“My iPhone 6s stuck on the Apple logo after I downgrade iOS 11 to iOS 10.3. This is a birthday gift from my grandpa, it also has many important photo inside. How can i do for this problem? I don’t want to switch this iPhone 6s.”
The new iOS 11 have many attractive features, but the official version has not yet appeared. The iOS 11 Beta is a tested version in order to find out the imperfect of the new iOS system, and you can find out where is not compatible with the device while running this version. But someone may curious on the new system and they update to iOS 11. Final, they find that the running speed of their iPhone is slow down, some Apps they can’t use no longer. They start to downgrade… No matter how good prepared you are, there will always be wrong situations when you downgrade your iPhone. The most common problem is stuck on Apple logo. How can we fix iOS 11 downgrading stuck on Apple logo issue?
Here we recommend you use iOS System Recovery to solve the problem. This professional software can fix many issue when iOS 10 to iOS 11 downgrade, like stuck in recovery mode, white Apple logo, black screen, looping on start, etc. It can fix iPhone stuck on Apple Logo without data loss. The software is suitable for all models of iPhone, iPad and iPod touch and fully compatible with the latest iOS 10.3. What’s more, it also have the function that recover data including contact, call log, photo, video, etc, data backup and restore, third-party Apps backup and restore, screen recorder and data erase.
Once your iPhone has been through the problem above, you just download the iOS Toolkit – iOS System Recovery, and follow the steps below.
Step 1. Launch the Problem and Connect Your iPhone
Connect your iPhone after launch the problem, then click “Start” to the next page.
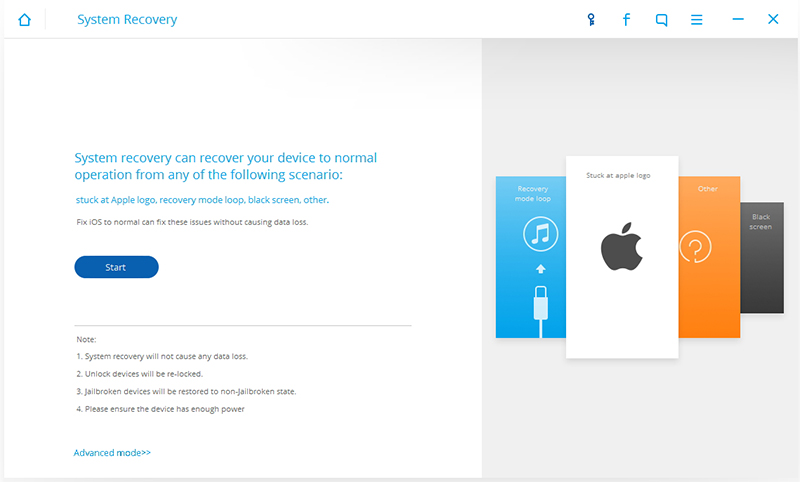
Step 2. Get Your iPhone into DFU Mode
Please follow the steps below to let your iPhone into the DFU Mode(Device Firmware Update)
1.Hold the Power button and the Home button at the same time.
2.Release the Power button while still holding the Home button.
Note:if your iPhone is iPhone 7/ 7 Plus, you just need to press the Volume Down button instead of the Home button, and other is the same.
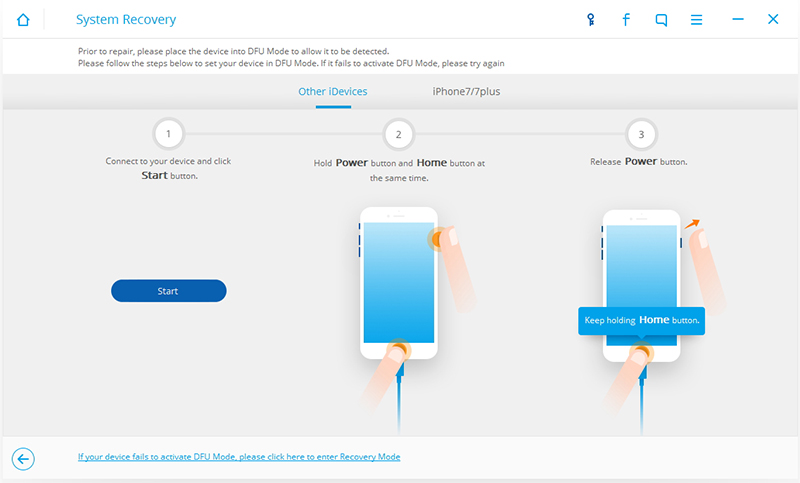
Step 3. Choose the Information of your iPhone
Choose the correct device name, number, model, iOS version. Once you are done, click “Download” and continue.
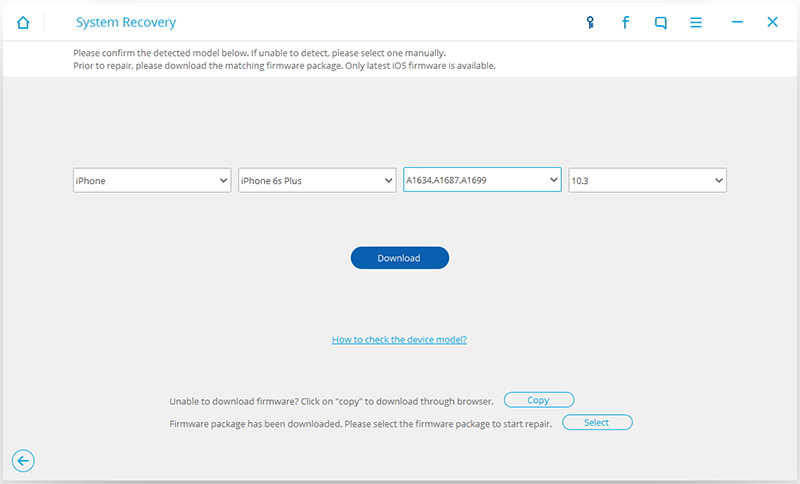
Step 4. Download the Firmware Package for Bricked iPhone
After put your bricked iPhone into DFU mode,the program start download the matching firmware package for the iPhone
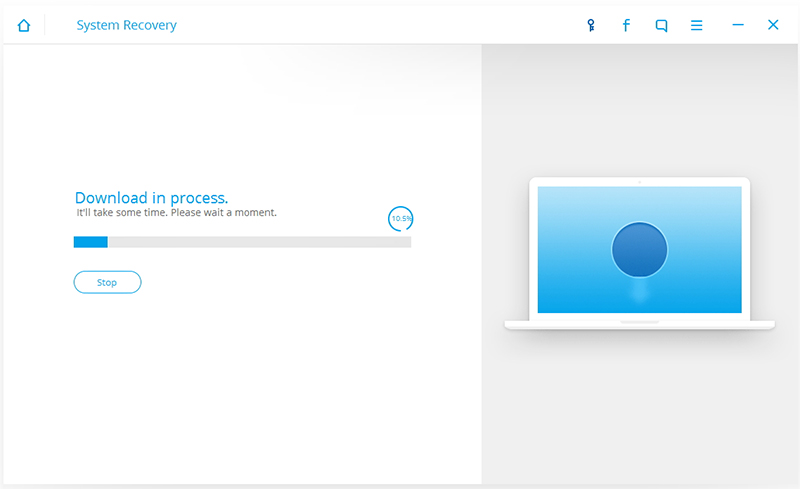
Step 5. Start to Fix the iPhone on Apple Logo Screen after iOS 11 Downgrade
After downloading the firmware package, the application will start to fix your iPhone. Wait for some minutes, and make sure that your phone will not disconnected during the process.
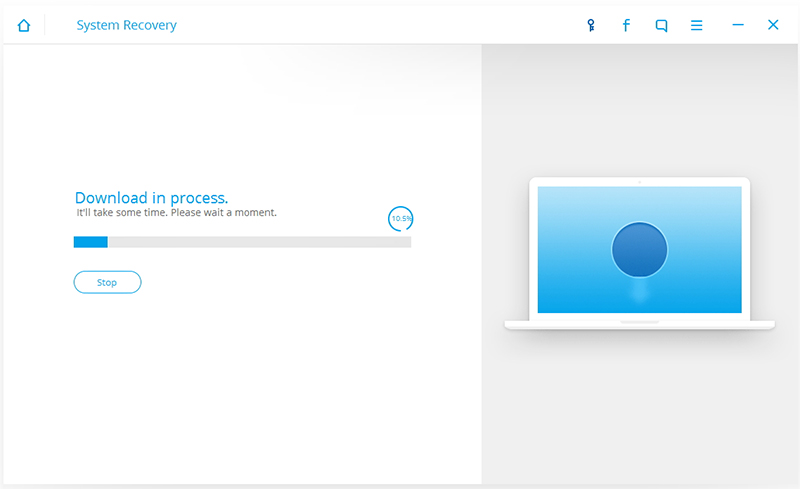
When the fix process is done, you iPhone will restart automatically. If you are not satisfied, you can click on “Try again” button.
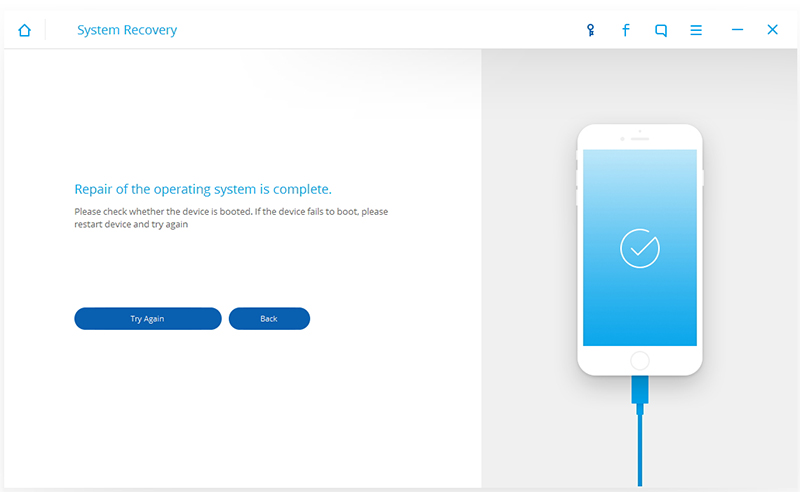
Free download the iOS Toolkit – iOS System Recovery for Windows or Mac and try to fix your iPhone to normal:
After follow the simple step above, you overcome the iOS 11 downgrade stuck on Apple logo. Fix almost every issue on your iPhone with the best iOS System Recovery software and use your device without any constraint.
Hard resetting the device should always be the normal solution whenever an issue occurs on the iPhone. To perform the method, carefully read and follow the steps.
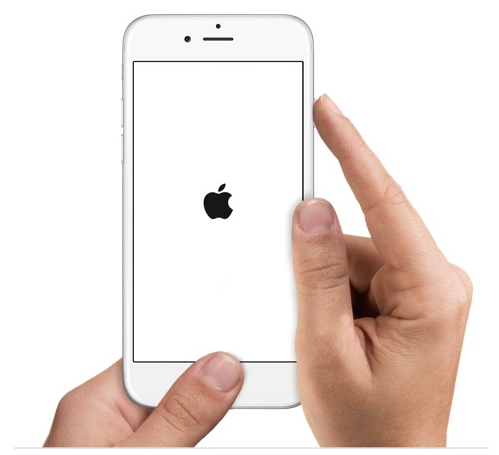
For iPhone 6 and former devices: To begin with, push the two buttons altogether which are “Home” and “Sleep/Wake” buttons and hold them as long as you see the Apple logo on iPhone appeares. Release once the logo occurs.
For iPhone 7 and 7 Plus: The process is similar to the above except just one button. Here, you need to push the “Sleep/Wake” and “Volume Down” button until Apple logo occurs.
Related Article:
How to Fix iPhone Stuck in Recovery Mode after iOS 11 Downgrade
How to Fix iPhone Stuck in Boot Loop after iOS 11 Update
How to Downgrade from iOS 11 to iOS 10 without Data Loss
How to Restore Lost iPhone Files after iOS 11 Update
Two Ways to Backup and Restore Data from iPhone
Prompt: you need to log in before you can comment.
No account yet. Please click here to register.

No comment yet. Say something...