著Selena Komez4月に更新された12、2017
まとめ:iOS 10.3 / iOS 10.2のアップデート後にiPhoneから失われたデータを回復するための解決策を見つけましたか?iOS 7上のiPhone 7 / 10 Plusから削除されたデータを回復したいですか? の iOS 10データ復旧 iOS 10 / 10.1 / 10.2 / 10.3アップデート後にiPhone / iPadから紛失した写真、連絡先、SMS、ビデオ、通話履歴、メモなどを回復するのに役立つだけでなく、回復モードでつまったiPhoneを修正するのにも役立ちます、iTunesロゴ、iOS 10のアップグレードに失敗している間、白いAppleロゴまたは他のiOSシステムの問題。

iOS 10の更新後に消去されたデータと設定
iDeviceにiOS 10をインストールする前に、iOS 10などのメジャーアップグレードをインストールする前に、iTunesまたはiCloudを使用してデータをバックアップすることを強くお勧めします。 これは、アップデート中またはアップデート後に問題が発生した場合に、いつでも元の設定に復元できるようにするためです。 あなたのiPhoneにiOS 10 / 10.1 / 10.2 / 10.3をインストールしている間にデータが消去されるのを避けるために、しかし、我々はあなたがここに従うことができるiOS 10アップデートの前にあなたのiPhone / iPadをバックアップする別のガイドを用意しました: iOS 10にアップデートする前にiPhoneのデータをバックアップする.
お願いします (チュートリアルをチェックする)、適切なバックアップがないとデータが失われる可能性があります。
今後のiOS 10の準備を完全に行っていても、iOSの更新後に重要なiOSデータが失われる可能性があります。この恐ろしい状況から抜け出すために、ここで我々はお勧めします iOS 10データ復旧 および Mac用のiOS 10データ復旧 この優れたプログラムは、をサポートしています iOS 10アップグレード後にiPhone / iPad / iPodから失われたデータを回復する、連絡先、写真、ビデオ、メッセージ、WhatsApp履歴、通話記録、メモ、カレンダー、文書などを含むデータ。iTunesまたはiCloudのバックアップを作成したかどうかに関係なく、あなたはデバイス上で失ったものを取り戻すことができます。 iPhone SE、iPhone 6S / 6S Plus、iPhone 6 / 6 Plus、iPhone 5S / 5C / 5は、iOS 10データ復旧、iPadおよびiPodに適用できます。さらに、新しいiPhone 7 / 7 Plusを入手した場合あなたが誤ってあなたのiPhone 7上のデータを削除したときには、このiOSの10データ復旧もあなたを可能にします iOSの7とiPhoneの10から削除されたデータを回復する、同様に。
iOS 10データ復旧には、「iOSデバイスからの復旧」、「iTunesバックアップからの復旧」、「iCloudバックアップからの復旧」、「スマート復旧」など、いくつかのデータ復旧モードがあります。あなたはどちらがあなたのデータ損失の状況であるかわかりません。
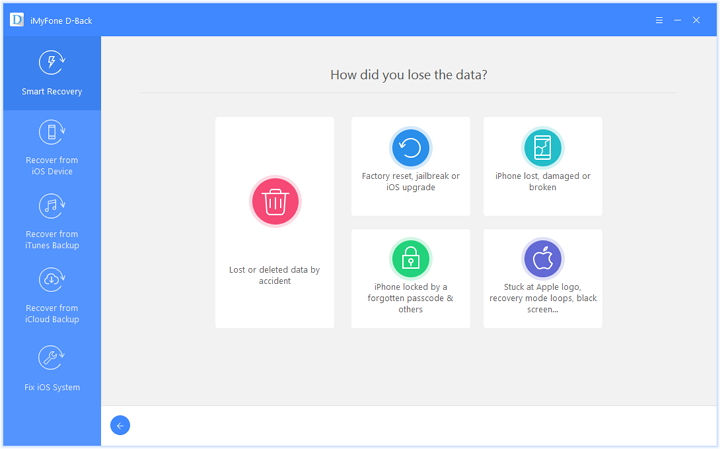
注:この回復モードはまたあなたの失われた/壊れたデバイスからすべての失われた失われたデータを見つけて復元するために直接装置をスキャンすることを可能にします。
ステップ1.Run iOS 10データ復旧とiPhone / iPad / iPodをPC / Macに接続
インストールされているiOS10データ復旧を開き、デバイスをコンピューターに接続します。次に、「iOSデバイスから復元」を選択する必要があります

ステップ2:iPoneデバイスから直接スキャンするファイルの選択
これで、「連絡先」、「写真」、「通話履歴」など(削除されたデータと既存のデータの両方を含む)など、プログラムにスキャンさせるファイルの種類を選択できます。次に、「次へ」をタップします。

あなたの削除されたデータを検索するために「スキャン」をクリックすると、プログラムは失われた/削除されたデータのためにあなたのデバイスを自動的にスキャンし始めます。

ステップ3.BeginスキャンはiOS 10でiPhoneから失われたデータを
すべての失われたデータと既存のファイルについてあなたのiPhoneデバイスをスキャンするプログラムを待ちます、このステップでは、ほんの数分であなたのiPhoneをコンピュータに接続し続けてください、スキャンプロセスは完了します。
ステップ4。iOS 10でiPhoneデバイスから失われたデータをプレビューして回復する
iOS 10アップグレード後にiPhoneから失われたファイルを回復し始める、またはiOS 10上のiPhone、iPadから直接削除されたデータを取得する

これで、スキャンが終了した後に詳細データをプレビューし、「回復」をクリックして、デバイスから失われたデータを取り戻すことができます。「デバイスに回復」または「コンピューターに回復」が実行可能です。
ヒント:iOS 10をアップグレードする前にiPhone、iPadをiTunesに同期している場合は、このiOS 10データ復旧を使用して、iTunesのbacupファイルから失われたiPhoneデータを抽出/回復することもできます。その方法を学びましょう。
ステップ1.Run iOS 10データ回復とiTunes回復モードの選択
iOS 10データ復旧はiTunesバックアップファイルからデータを復元するためのオプションを提供します。手順は非常に簡単で、前の方法と同様です。デバイスをコンピュータに接続し、iOS10データ復旧を起動します。「iTunesバックアップファイルから復元」モードを選択し、プログラムは、利用可能なすべてのバックアップを表示します。

ステップ2.Extract iTunesのバックアップファイル
必要なバックアップファイルを選択し、「スキャンの開始」をクリックします。スキャンが完了すると、回復可能なファイルの完全なリストが表示されます。すべてのファイルはカテゴリに分類されます。メッセージを復元するほとんどのユーザーの場合、通話履歴、写真とビデオが最も重要です。幸いなことに、これらのカテゴリはすべてサポートされています。
ステップ3.PreviewとiTunesのバックアップからiPhoneのファイルを回復
今、あなたはプレビューして回復したいファイルを選択することができます。すべてのファイルを回復したい場合は、ファイルがあるすべてのカテゴリをチェックし、「回復」ボタンをクリックするだけです。回復は通常数分続きます。それが完了すると、コンピューターまたはデバイスにデータを保存します。データが完了した場合にのみ、デバイスをコンピューターから切断できます。
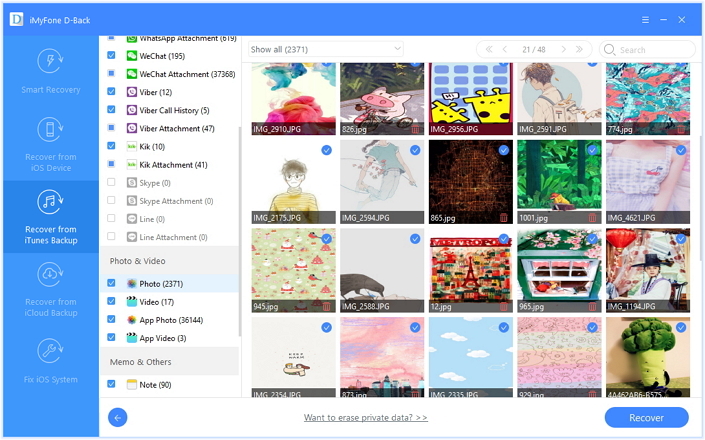
ステップ1.Run iOS 10データ復旧とiCloud復旧モードの選択
iOS 10 Data Recoveryを使用してiCloudバックアップからデータを回復することもできます。ご存知のように、まずiOS 10 Data Recoveryをダウンロードしてインストールする必要があります。完了するまでに数分かかります。iPhone/ iPad / iPodに接続あなたのコンピュータでiOS 10 Data Recoveryを起動します。あなたのiCloudアカウントにサインインします。あなたのApple IDとパスワードは保護されていて誰もそれらを知ることができないことを知っているべきです。
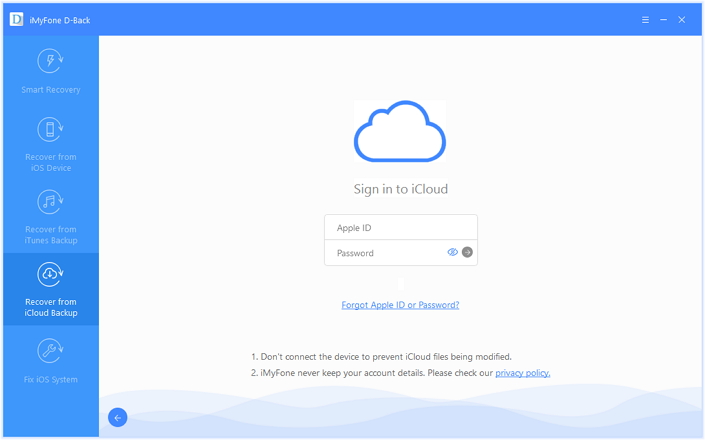
ステップ2.Extract iCloudバックアップファイル
元に戻す必要があるファイルをクリックしてから、「次へ」をクリックしてiCloudバックアップファイルからファイルを抽出します。
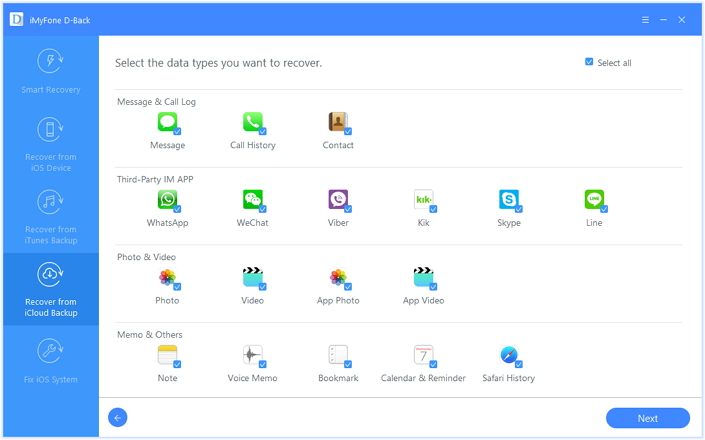
ステップ3.Download iCloudバックアップファイルを選択します
」をクリックしてくださいダウンロードiCloudからすべてのバックアップファイルをダウンロードし、次のステップに進むためのボタンをクリックします。
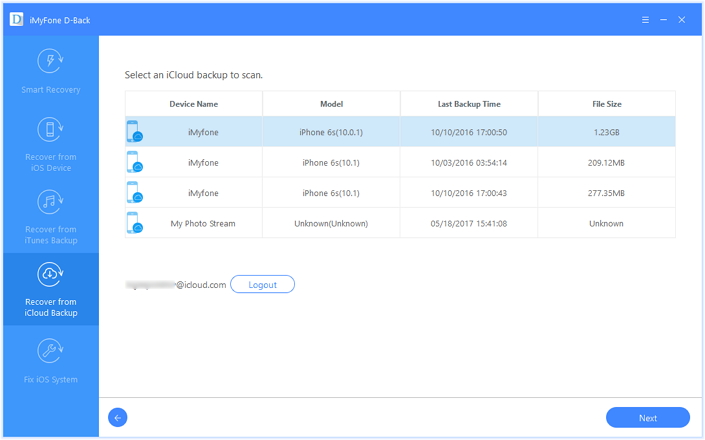
ステップ4.PreviewとiCloudバックアップからiPhoneファイルを回復
プロセス中に、特定のファイルをプレビューできます。iCloudバックアップで見つかったすべてのデータを復元できます。ダウンロードと抽出の時間はバックアップのサイズによって異なります。十分な時間がない場合、またはインターネット接続が遅い場合は、回復したくないファイルのチェックを外します。完了したら、「回復」をクリックし、回復したデータをコンピュータまたはデバイスに保存することを選択します。
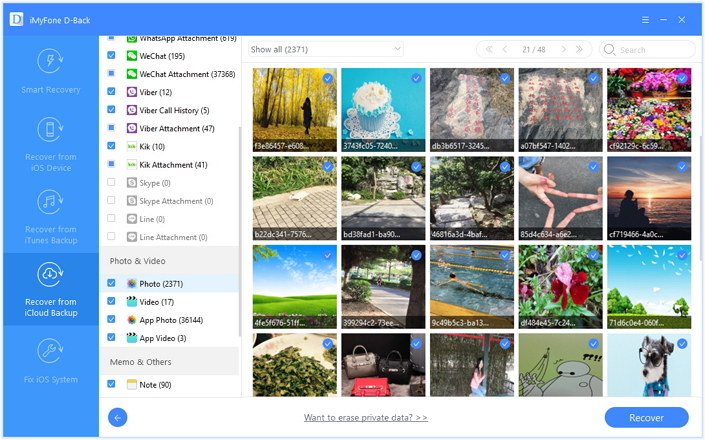
iOS 10 Data Recoveryを無料でダウンロードして試してみてください。
Note:あなたのiPhone、iPadをiOS 10 / iOS 9にアップグレードする前に、iOS 10のアップデート失敗によるデータの消失や消去を避けるために、私たちはあなたがすべきであることを強く勧めます データをバックアップしてiPhoneに復元する iOS 10のアップグレードが正常に完了した後、このオールインワンのiOSデータ復旧、バックアップと復元、システム復旧プログラムは、問題の解決に役立ちます。無料でダウンロードして、購入する前に試してみることができます。
WindowsまたはMac用のiOSツールキットをダウンロードします。
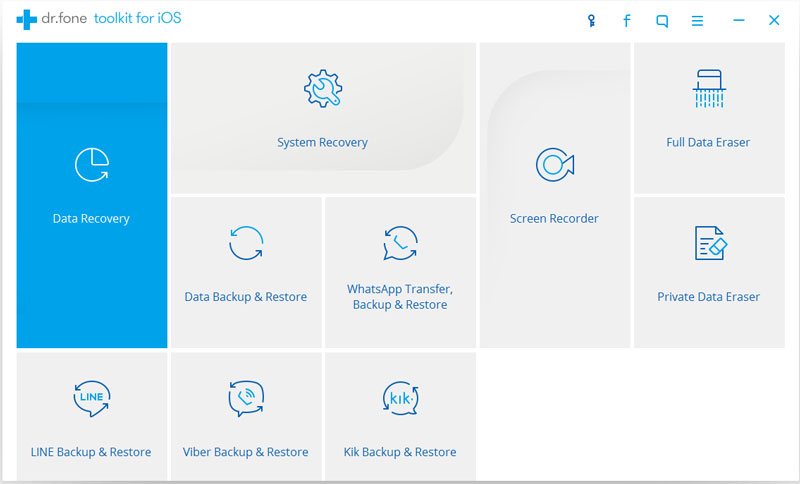
追加のヒント:iOS 10アップデート前にiPhone / iPadでデータを安全にバックアップする方法
iPhoneまたはiPadをiOS 10からiOS 9.3.5にダウングレードする方法
iOS 10 / 9.3アップグレード後にiPhone / iPad / iPodのデータを回復する方法
iOS 10 / 9アップグレード後に失われたiPhoneのデータを回復する方法
iOS 10、iOS 9アップグレード後に煉瓦のiPhone、iPadを修正する方法
iOS 10(iOS 9.3)アップデート後にiMessagesを回復する方法
iOS 10アップデート後にiPhoneから紛失した連絡先を回復する方法
プロンプト: 次のことを行う必要があり ログイン あなたがコメントすることができる前に。
まだアカウントがありません。 ここをクリックしてください 登録.

コメントはまだありません 何か言って...