著Selena Komez4月に更新された17、2020
iPhoneで誤ってファイルを削除しましたか? 工場出荷時のリセット後にiPhoneデータが失われましたか? iOS 13のアップデートまたは脱獄後、写真がiPhoneから消えてなくなった? 誤って削除したため、iPhone 11 / XS Max / X / 8/7 / 6s / 6 / 5sの連絡先とメッセージが失われましたか? iPhoneが壊れているか、忘れたパスコードによってロックされていますか? 心配しないでください、ここにプロのiPhoneデータ復旧ソフトウェアがあります、それはあなたを助けるだけではありません iPhone / iPad / iPod(touch)から失われたデータを回復するだけでなく、iTunesやiCloudからデータを復元することもできます。
Windows用のiPhoneのデータ復旧 および U.Fone iPhoneのデータ復旧for Mac、どちらも、iPhone XS Max / iPhone XR、iPhone XS、iPhone X、iPhone 8/7 / 6S / 6/5 / SE / 4S / 4、iPad、iPod touchから失われたデータや削除されたデータを回復するように設計されています。バックアップファイルがあります。 iTunesまたはiCloudにバックアップiPhoneデータがある場合、iPhoneデータ復旧はiTunes / iCloudバックアップからデータを簡単に抽出して回復するのにも役立ちます。 失われたiPhoneデータを回復してコンピューターに保存した後、これを使用できます iPhone転送 表示または使用するために、取得したファイルをコンピュータからiPhoneにインポートします。
WindowsまたはMac用のiPhoneのデータ復旧をダウンロードし、4つの回復モードであなたの失われたiPhoneのデータを回復しようとします。
安全にそして専門的に4つの回復モードでiPhone、iPadおよびiPodから失われたデータを回復するためのiOSデータ回復
あなたがどのようにデータを失ったのかわからない場合は、簡単にあなたのiPhoneのデータを見つけて回復するためにこのスマートな回復モードを使用することができます。
ステップ1 iPhoneのデータ復旧を実行し、スマート復旧モードを選択します
まず、iPhone Data Recoveryをダウンロードして起動し、「Smart Recovery」タブをクリックして、「Start」ボタンをクリックしてください。
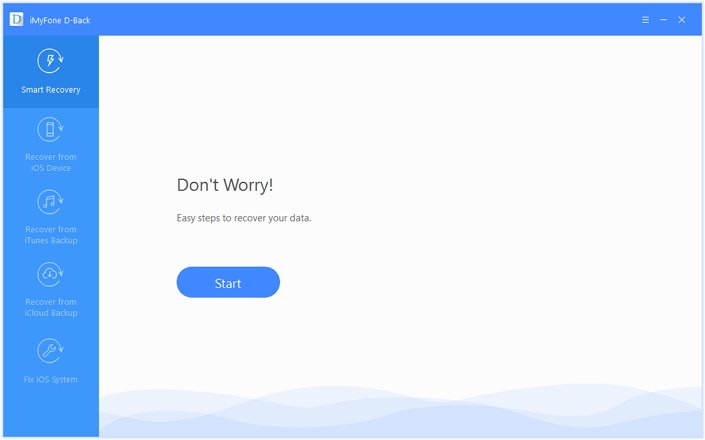
ステップ2 iPhoneをPCまたはMacに接続する(オプション)
次に、USBケーブルを使用してiPhoneデバイスをPCまたはMacコンピューターに接続します。 この方法は、iPhoneデバイスを直接スキャンし、失われたデータを回復するのに役立ちます。 プログラムが「iTunesからデータを回復する」または「iCloudからデータを回復する」モードに切り替わる場合は、デバイスをコンピュータに接続する必要はありません。
ステップ3 あなたはiPhoneのデータを失った方法を選択してください
次に、その後のスキャンとリカバリのためにデータをどのように失ったかについて状況を選択する必要があります。
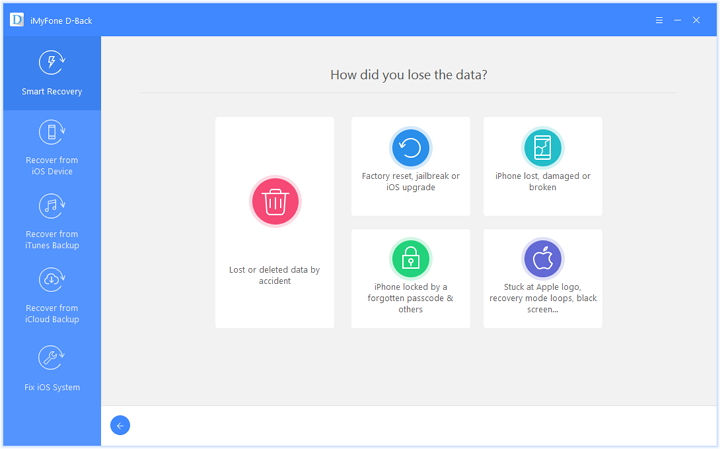
ステップ4 失われたデータをスキャンして回復する
次に、すべてのスキャンと検索の作業は、iPhoneの回復ソフトウェア自体によって完了します。 プログラムは、iOSデバイス、iTunesバックアップ、またはiCloudバックアップからデータを分析および回復できます。 次の手順は、「iOSデバイス/ iTunesバックアップ/ iCloudバックアップからのリカバリ」タブに似ています。 いくつかの簡単な手順で、iPhoneデータを復元できます。
あなたがデータを見つけることができる場所を確実に知っているならば、あなたはそれぞれiOSデバイス/ iTunesバックアップ/ iCloudバックアップタブからスキャンを始めることもできます。 iPhoneデバイスからデータを直接復元する方法、iTunesからデータを復元する方法、およびiCloudからiPhoneデータをダウンロードして抽出する方法については、以下のガイドをお読みください。
ステップ1 iPhoneのデータ復旧を実行し、「iOSデバイスから復旧」モードを選択します
プログラムを実行した後、「iOSデバイスから回復」タブをクリックします。 「開始」をクリックします。

ステップ2。 iPhoneをコンピュータに接続する
iPhoneをコンピュータに接続すると、プログラムがiDeviceを正常に検出し、「次へ」をクリックして続行します。
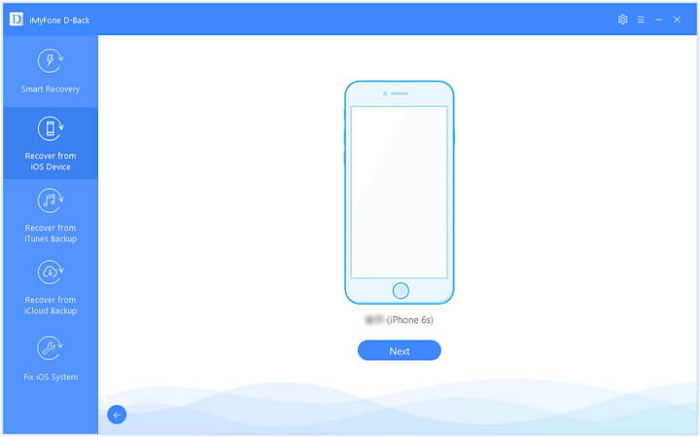
ステップ3 回復するファイルの種類を選択する
写真、連絡先、ビデオ、メッセージ、メモ、Safariのブックマーク、通話履歴、その他のファイルなど、取り戻したいファイルの種類を選択します。

ステップ4 iPhoneで失われたデータをスキャンしましょう
その後、「スキャン」をクリックします。 プログラムは、iPhoneデバイスから削除されたファイルのスキャンを開始します。

ステップ5 iPhoneから直接データをプレビューおよび回復する
スキャンが終了すると、下の図に示すように、すべての回復可能なデータが明確に整理されます。 各タブをクリックしてすべてのファイルを確認するか、「削除されたファイルのみを表示」を選択して削除されたアイテムのみをプレビューします。 復元したいファイルを選択し、右下の「復元」をクリックします。

回復したファイルを保存する場所を選択するためのポップアップウィンドウが表示され、回復を完了するのに数分しかかかりません。
iPhoneデバイスをiTunesと接続した場合、iTunesは自動的にiPhoneのデータをバックアップしますが、バックアップされたコンテンツは特定のファイルなので、サードパーティ製のツールを使用しない限り表示できます。 iPhoneのデータ復旧は、iTunesからiPhoneがバックアップしたデータを簡単に抽出するのにも役立ちます。 iPhoneのデータ復旧ソフトウェアを使って、iTunesのバックアップからiPhoneのデータを復元する方法をお教えしましょう。
注意:この回復モードを使用してiPhoneデバイスをコンピュータに接続する必要はありません。
ステップ1 iTunesのバックアップから選択してスキャン
iPhoneのデータ復旧ソフトウェアを実行し、「iTunesバックアップから回復」タブから「開始」をクリックします。
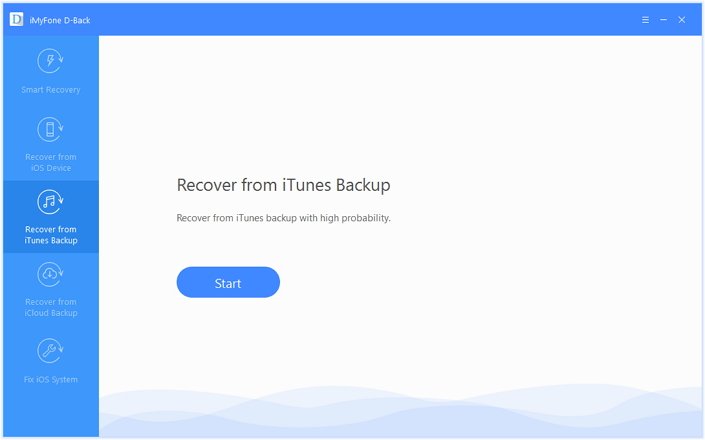
ステップ2 iTunesのバックアップ履歴を選択する
次に、元に戻す正確なiTunesバックアップを選択し、[次へ]をクリックします。 暗号化されたiTunesバックアップを選択する場合は、iTunes暗号化のパスワードを入力する必要があります。

ステップ3 ファイルの種類を選択してiTunesのバックアップからスキャンする
必要なファイルの種類を選択し、「スキャン」ボタンをクリックします。 スキャンするまでしばらくお待ちください。
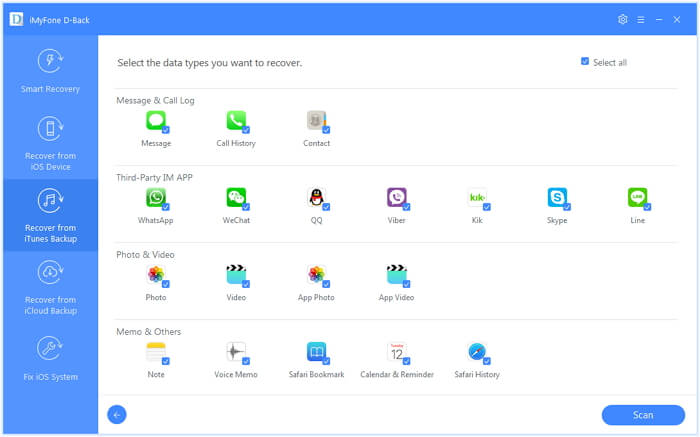
ステップ4 iTunesバックアップからのデータのプレビューと回復
検索結果は、インターフェイスに明確に表示されます。 必要に応じてそれらを閲覧します。 または「削除されたファイルのみを表示」して、必要なファイルを正確に選択します。 次に、「回復」ボタンをクリックしてiPhoneのバックアップを抽出し、コンピューターに保存します。
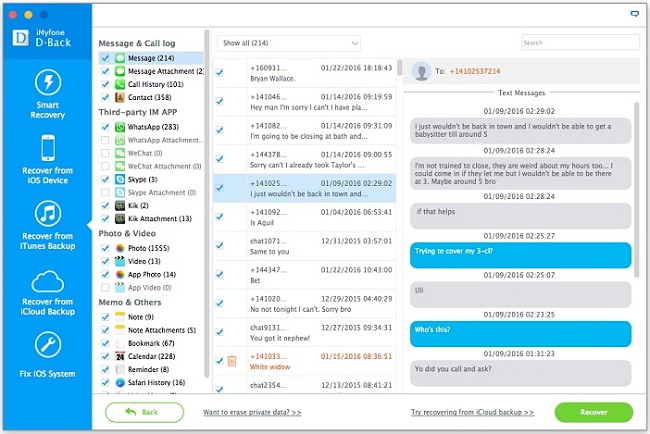
デフォルトでは、ビデオ、写真、連絡先、SMS、メモオプションは、iCloud設定でiCloudへのバックアップデータを自動的にオンにします。 iPhoneが盗まれた、紛失した、水に損傷を受けた、または壊れた場合。 ただし、以前にiPhoneをiCloudにバックアップしたことがある場合は、これがiCloudリカバリモードです。 iPhoneデータ復旧は、iCloudからバックアップファイルをダウンロードし、iCloudから写真、連絡先、テキストメッセージ、メモなどを抽出/復元してコンピュータに保存するのに役立ちます。 iPhoneのデータ復旧ソフトウェアを介してiCloudバックアップから失われた/壊れた/破損したiPhoneのデータを復旧する方法をお教えしましょう。
ステップ1 iPhoneのデータ復旧を実行し、「iCloudバックアップから復旧」モードをクリックします
PCまたはMacでiPhoneデータ復旧ソフトウェアを起動した後、「iCloudバックアップから復旧」タブをクリックし、「スタート」ボタンをクリックします。
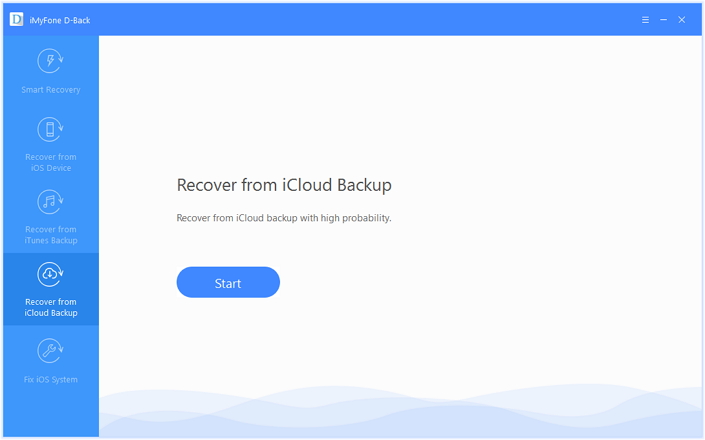
ステップ2 iCloudアカウントにログイン
次に、iCloudアカウントにログインして、iCloudバックアップファイルをダウンロードする準備をしてください。
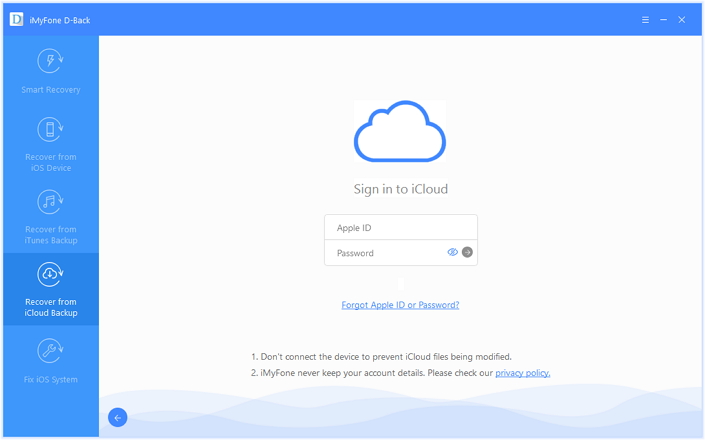
ヒント:私たちはあなたのiCloudアカウント情報やコンテンツの記録を決して保存しませんのでご安心ください。
ステップ3 ダウンロードするバックアップ履歴を選択する
プログラムはあなたのアカウントのすべてのiCloudバックアップファイルを見つけます。 次に、データを回復するiCloudバックアップを選択します。 右下の「次へ」をクリックします。
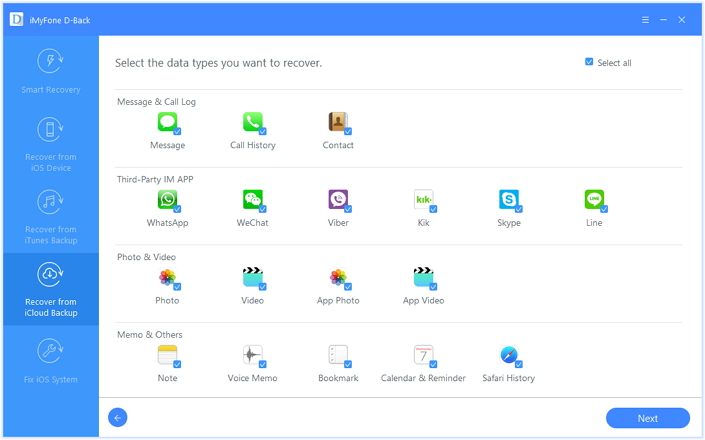
ステップ4。 回復するファイルタイプの選択
回復したいファイルを選択し、「スキャン」をクリックします。 プログラムがiCloudバックアップファイルをダウンロードしてスキャンするのに数分かかります。
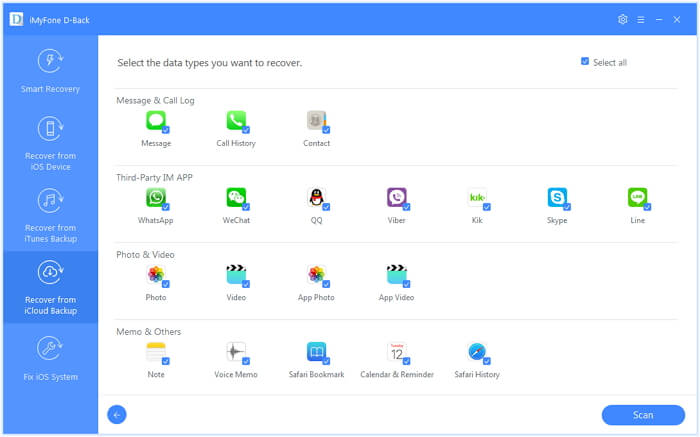
ステップ5 iCloudバックアップからiPhoneで失われたデータをプレビューおよび回復する
ダウンロードが完了したとき。 iPhoneのデータ復旧は、ビデオ、写真、連絡先など、ファイルからすべてのデータを抽出します。 また、ファイルをXNUMXつずつプレビューして、探しているファイルが正しいことを確認することもできます。 最後に、「回復」ボタンをクリックして、選択したファイルをコンピューターに保存します。
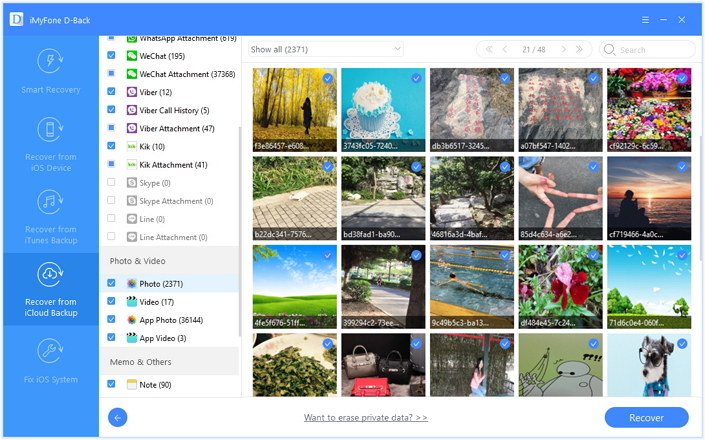
iCloudからテキストメッセージ、iMessages、WhatsAppメッセージなどを復元する
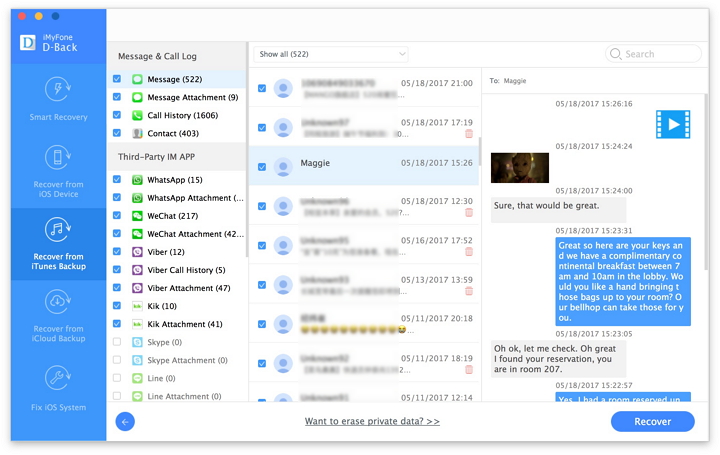
最後に、復元したデータを保存する場所をコンピューター上で選択します。 iPhoneのデータ復旧ソフトウェアがあなたの失われたデータを復旧している間お待ちください。 ほんの数分で、あなたのファイルは正常に回復され、コンピュータに保存されました。 取得したファイルをiOSデバイスに転送したい場合は、これを使用できます。 iPhoneマネージャこれにより、連絡先、写真、ビデオ、音楽などのメディアおよびテキストファイルをコンピュータからiPhone / iPad / iPodに直接置くことができます。
Windows用iPhoneデータ復旧またはMac用iPhoneデータ復旧の試用版をダウンロードして、iPhoneで失われたデータを回復してみてください。
iPhoneのデータ復旧は非常に信頼性が高く、あなたがソフトウェアを購入した後にそれは30日返金保証を提供します。 あなたがそれがどのように機能するかに満足していないならば、あなたはそれを返すことができます、そしてあなたのお金は払い戻されます。 24時間のサポートサービスがあり、製品を使用中に何か問題が発生した場合は、サポートチームに連絡して助けを求めることができます。
iPhoneでデータが失われないようにする最善の方法は、iPhoneをiTunesでバックアップすることです。 iPhoneをコンピュータに接続し、同期のためにiTunesを起動するたびに、iTunesプログラムは自動的にiPhoneのデータをバックアップします。 これは、技術的な問題が発生した後にデータを失うことなく、デバイスを以前の正常な動作状態に戻すための無料の方法です。 あなたはそれをiTunesであなたのiPhoneを復元するだけで作ることができます。 さらに、あなたはまた、あなたのiPhoneデータを簡単にバックアップし復元するために最高のiTunesの代替手段を使うことができます。 iOSデータのバックアップと復元 ツールまたは U.FoneiOSのバックアップと復元 ツールは、両方ともiPhone / iPad / iPod touchを選択的にバックアップおよび復元するように設計されています。
–写真、ビデオ、音楽、通話履歴、メモなどのみをバックアップします。
–連絡先、SMS、WhatsApp、WeChatなどのみをバックアップします。
–ターゲットデバイスのデータを失うことなく、iTunes / iCloudバックアップから連絡先、SMS、WhatsApp、またはWeChatのみを復元します。
– iTunes / iCloudバックアップまたはiOSデバイスから18種類以上のデータを表示およびエクスポートします。
– iOS12およびiPhoneXS(Max)を含むすべてのiOSバージョンおよびデバイスと互換性があります
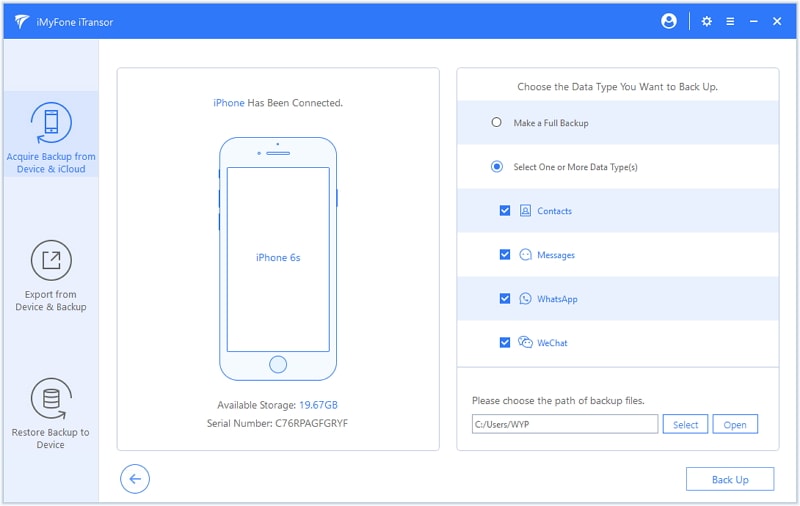
プロンプト: 次のことを行う必要があり ログイン あなたがコメントすることができる前に。
まだアカウントがありません。 ここをクリックしてください 登録.

コメントはまだありません 何か言って...