著Selena Komez12月に更新された28、2016
いったんAppleがオペレーティングシステムで溝を打つと、それは数回の反復のために同じメロディーをリフする。 AppleのiOS 8と9はすべて大したこともなく出入りした。 iOS 10では、Appleはいくつかの本当の変更を加えています。最初のベータ版はぱりっとした、新鮮で、そして異なって見えます。 これはベータ版ですが、アニメーションは以前とはまったく異なり、このアップデートにはたくさんの新機能が詰め込まれています。その中には、新しいApple Music、HomeKit用のHomeアプリ、更新されたウィジェット、豊富な通知、および改良があります。 3D Touchの統合。
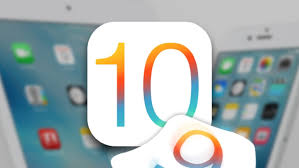
多くのユーザーがiOSのバージョンにアップデートした後にデータの損失に遭遇したかもしれません。iOSデバイスのデータの損失は特にビジネスのためにiPhoneやiPadに頼る人にとって不快な経験です。 重要なファイルを紛失すると、問題を解決するためには常に多くの時間と費用がかかります。デバイスを新しいiOSバージョンに更新する前に、必ずiOSデータをiTunesまたはiCloudにバックアップする習慣を身に付けてください。
iOS 10のアップグレード後にiPhoneからファイルを紛失したのは残念ですが、iOS 10データ復旧 それは私たちがあなたに強くお勧めしている有用なデータ復旧です。 Mac上でiOS 10アップデート後にiPhoneから失われたファイルを回復また、iPad / iPod.Contacts、テキストメッセージ、写真、ビデオ、メモ、通話記録、メモ、カレンダー、カメラロール、リマインダー、WhatsAppチャット履歴、文書、さらにはSafariのブックマークも含まれます。使用可能なデバイスモデル:iPhone SE / 6S / 6 / 5S / 5、iPad Air、iPad Pro、iPad Miniなど。iOS10データ復旧は、デバイスから直接データを復旧し、iTunesバックアップファイルからデータを復旧し、iCloudバックアップファイルからデータを復旧します。
ステップ1.Connect iOS 10コンピュータとデータ復旧
コンピューターでiOS10データ復旧を起動します。USBケーブルを使用してiPhoneをコンピューターに接続します。デフォルトでは、iOS 10データ復旧はiOSデバイスを自動的に検出し、「iOSデバイスからの回復」モードのウィンドウを表示します。

失われたデータのためのステップ2.Scan iPhone
スキャンするファイルの種類を選択し、[スキャンの開始]ボタンをクリックするだけで、このプログラムで失われたデータがないかiPhoneをスキャンできます。スキャンプロセスは、デバイス上のデータの量によっては数分かかる場合があります。スキャンプロセス中探しているデータが表示されたら、「一時停止」ボタンをクリックしてプロセスを停止します。

ステップ3スキャンしたデータをプレビューする
スキャンには時間がかかります。スキャンが完了すると、プログラムによって生成されたスキャン結果を確認できます。デバイス上で失われたデータと存在するデータの両方がカテゴリに表示されます。 「削除されたアイテムのみを表示する」オプションをクリックできます。左側のファイルタイプをクリックすると、見つかったデータを詳細にプレビューできます。
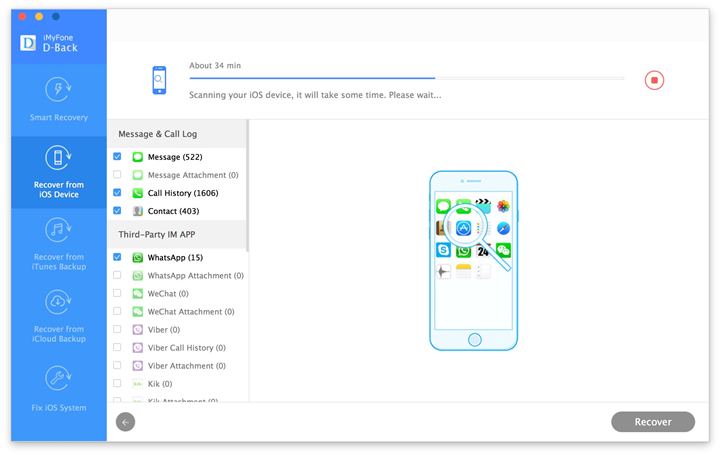
ステップ4。iOSにアップグレードした後iPhoneから失われたデータを回復する
ボックスの前にマークを付けて、復元する必要のあるデータを選択します。その後、ウィンドウの右下にある[復元]ボタンをクリックします。デフォルトでは、復元されたデータはコンピュータに保存されます。テキストメッセージについては、 iMessage、連絡先、またはメモ。[回復]をクリックすると、ポップアップで「コンピューターに回復」または「デバイスに回復」を尋ねられます。
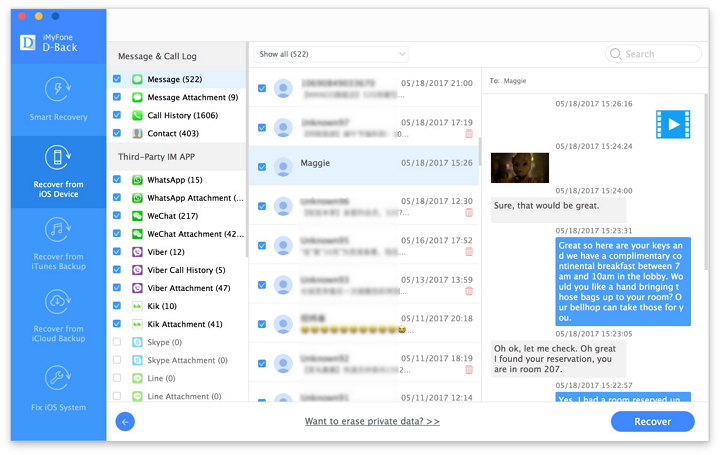
ステップ1.Choose回復モード
iOS 10データ復旧を起動し、「iTunesバックアップファイルから回復」モードをクリックします。回復ツールは、コンピュータ上のすべてのiTunesバックアップファイルを検出し、ウィンドウに表示します。それが持っている日付に応じて必要なものを選択できますiPhoneをコンピュータに接続します。

ステップ2。iTunesバックアップファイルからのデータのスキャン
回復したいデータを含むiTunesバックアップファイルを選択し、「スキャンの開始」をクリックします。iTunesバックアップファイルからすべてのデータを抽出するのに数分かかります。しばらくお待ちください。
ステップ3。iTunesバックアップから失われたデータをプレビューして回復する
数秒後、バックアップファイル内のすべてのデータが抽出され、カテゴリに表示されます。回復する前にそれらをXNUMXつずつプレビューできます。次に、下部にある[回復]ボタンを押して、必要なデータを選択的にマークして回復します。復元されたデータをコンピューターまたはデバイスに保存します。
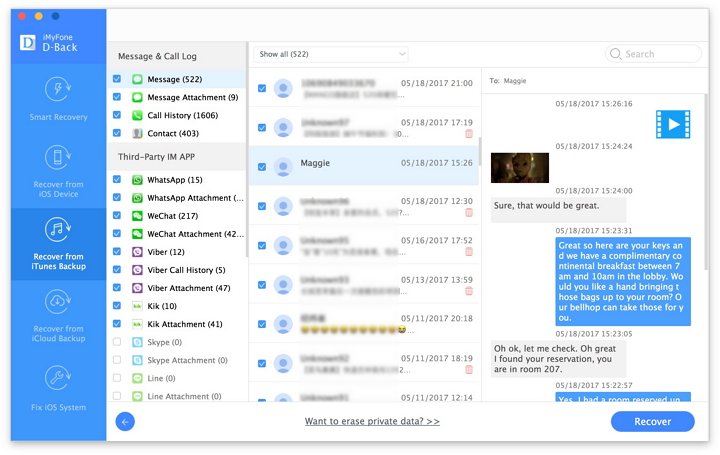
ステップ1.Choose回復モード
コンピューターでiOS10データ復旧を実行した後、上部にある「iCloudバックアップファイルからの復旧」の復旧モードを選択します。次に、下のウィンドウが表示されます。ログインするには、iCloudアカウントとパスワードを入力してください。iOS10データ復旧はプライバシーを保護します。真剣に。
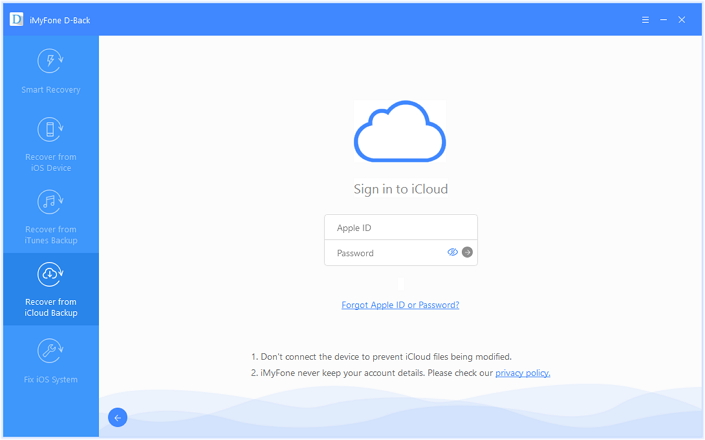
ステップ2.Download iCloudバックアップファイル
iCloudにログインすると、プログラムはアカウントからすべてのiCloudバックアップファイルを検索します。データを回復するファイルを選択し、[ダウンロード]ボタンをクリックします。
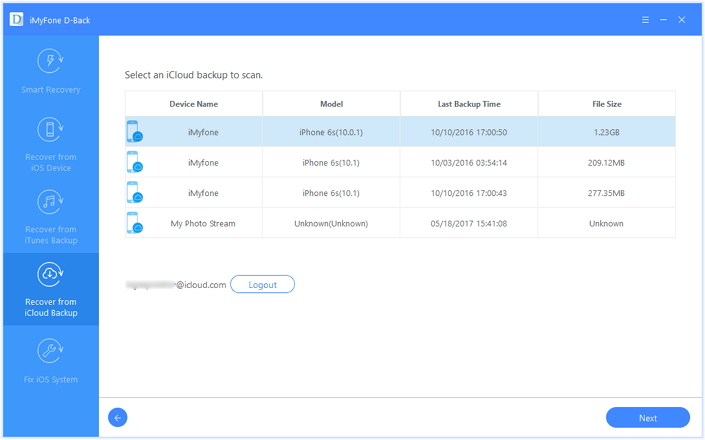
そして、ポップアップで、ダウンロードしたいファイルの種類を選択できます。その後、ダウンロードしたコンテンツを今すぐスキャンできます。「スキャン」ボタンをクリックして開始します。しばらく時間がかかります。しばらく待ちます。
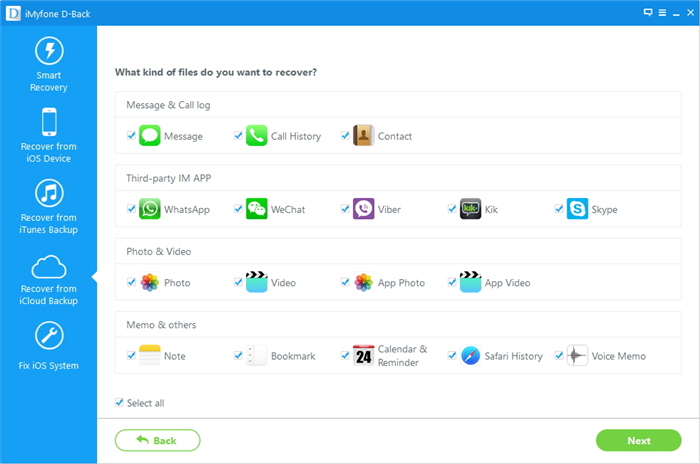
ステップ3.PreviewとiCloudバックアップから失われたファイルを回復
スキャンは数分で完了します。停止したら、連絡先、メッセージ、写真など、iCloudバックアップファイル内のほぼすべてのデータをプレビューできます。それらをXNUMXつずつ確認し、必要な項目にチェックマークを付けます。次に、 「コンピュータに回復」または「デバイスに回復」ボタンで、ワンクリックでそれらを保存します。
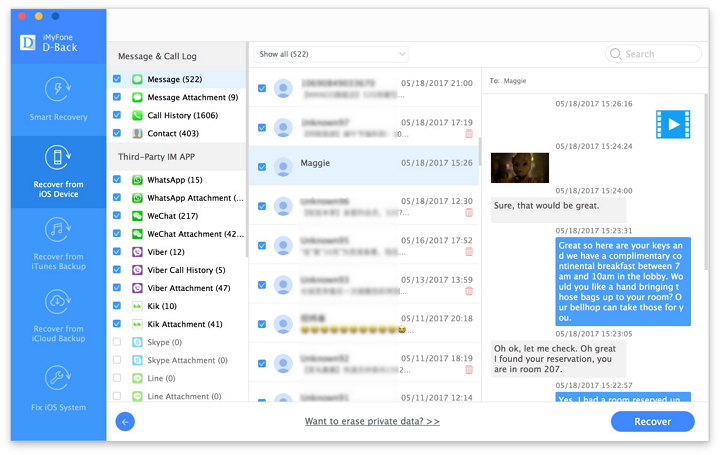
続きを読む:
iOS 10でiPhone / iPadからデータを回復する方法
iOS 10アップグレード後にiPhoneで紛失した連絡先を回復する方法
iOS 10にアップグレードした後にiPhoneの写真を復元する方法
iOS 10のiPhone / iPadで削除されたiMessagesを復元する方法
プロンプト: 次のことを行う必要があり ログイン あなたがコメントすることができる前に。
まだアカウントがありません。 ここをクリックしてください 登録.

コメントはまだありません 何か言って...