By Selena KomezUpdated on May 19, 2020
Deleted your important data files on Samsung phone and want to get them back? Actually, whether the data has been lost due to a factory reset or you simply press the wrong delete button to delete files by mistake, you still have a reasonable chance of recovering files from Samsung Galaxy phone. In this quick article, we will show you three ways to recover Samsung files under different circumstances, you can follow the below guide to retrieve data files from Samsung Galaxy S20, S10, S9, S8, S7, S6, etc. In addition, if your mobile phone is broken, you can also recover data from broken Samsung Galaxy S6, S5, S4, S3, Note 5, Note 4 and Note 3.
You May Like:
In recent years, the technology of the Samsung mobile phone S series has been continuously innovated. Currently, most Samsung users use Samsung Galaxy s20/S20+, Galaxy S10/S10+, Galaxy S9/S9+, Galaxy S8/S8+ or Galaxy Note 10/Note 9/Note 8. Samsung released the latest Galaxy S20 series this year, as Samsung’s flagship phone, Galaxy S10/S9, are the most powerful Android phone out today. Tests and reviews from experts show it is superior to Google Pixel 3, Apple iPhone Xs, and Huawei Mate 20, Huawei P30, P20 Pro, etc.
Many people choose Samsung phone, but when you deleted files on your Samsung phone by mistake, or lost contacts, SMS, photos on Samsung Galaxy phone after factory reset, how you can restore lost data on Galaxy S20/S10/S9/S8/S7, etc? Accidentally deleted videos on Samsung Galaxy phone? Don’t worry, you can recover deleted files from Samsung S20/S10/S9/S8/S7 with or without backup, you can also follow the third methods to recover deleted photos from other Android phones such as Samsung Galaxy Note 9/Note 8/Note 5, Motorola, HTC, LG G, Googe Pixel, HUAWEI P/Mate, Xiaomi, ZTE, Oppo, etc.
When you deleted photos on Samsung Galaxy by accidentally, you can find the deleted photos in the hidden recycle bin in Samsung Cloud if you have enabled Gallery to sync pictures/photos to Samsung Cloud. Let’s follow the simple guide to recover deleted photos from Samsung Galaxy phone’s Cloud backups without computer.
Step 1. Open Gallery app on your Samsung phone, then tap More > Settings > Recycle Bin.
Step 2. View the deleted photos or videos and choose the ones you need to recover to your Samsung phone.
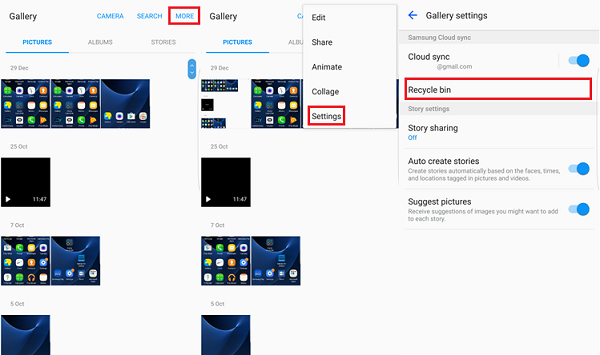
Step 3. Find the restored photos or videos on Gallery app.
If you have recently backed up photos from Samsung Galaxy phone with Smart Switch, you can easily restore your deleted, lost, erased photos from Smart Switch backup. Let’s follow the deail guide about how to restore Samsung recently backed up photos/pictures/images files from Samsung’s Smart Switch:
Note: Making sure you have created backup of your Samsung phone via Smart Switch.
Step 1. Connect your Samsung Galaxy phone to computer to the computer(you have created backup of your phone to this computer) via USB cable.
Step 2. Run the Smart Switch on your computer and waiting your Samsung phone detected.
Step 3. After your Samsung phone connected successfully, then click on “Restore” button on Smart Switch, the program will helps you restore all the recently deleted files and save onto the computer.
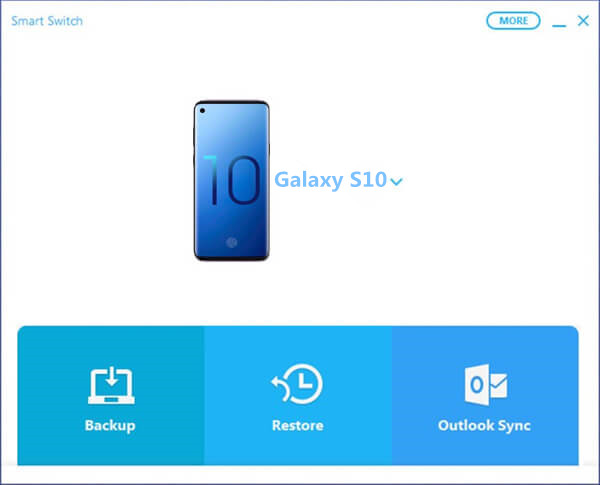
After restoring Samsung files from Smart Switch backups completes, you can transfer the restored data back on your Samsung phone.
If you haven’t synced with Google Photos/Samsung Cloud or never backup your Samsung data to computer via Smart Switch. Don’t worry, you can use a third-party Samsung Data Recovery software to recover deleted, lost, missing and erased data from Samsung S10/S9/S8/S7/S6/S5/Note, etc. without any backup.
U.Fone Android Data Recovery as the first Android data recovery software in the world, it can helps you directly recover your photos, videos, contacts, text messages, call logs, WhatsApp data and documents from your Samsung Galaxy phone, this Samsung data recovery not only allows you you restore deleted, lost, erased, inaccessible, disappeared files from all Samsung internal memory without backup, but also enables you recover pictures, photos, audios and videos from the SD card on your Samsung device.
Download the free and trial version of Android Data Recovery program:
Below we’ll taking how to recover lost/lost text messages, contacts, call history, videos, photos, WhatsApp messages, etc from your Galaxy S10 or S10 Plus as example. You can also follow the same steps to restore data on Galaxy S9/S8/S7/S6/S5 and other Android devices directly.
Firstly please install the Android data recovery software to your PC or Mac. If you want to recover lost data on your computers, HDD, SSD or phone’s SD card, you can also use this U.Fone Data Recovery software, it can help you recover deleted/lost/formatted data from Samsung SD card easily.
Step 1. Run Android Toolkit and Choose Data Recovery Mode
Firstly of all, please download, install and launching the Android Toolkit on the computer and choose “Android Data Recovery” mode on the interface.

Connecting Samsung Galaxy S10 phone to the computer via USB cable.
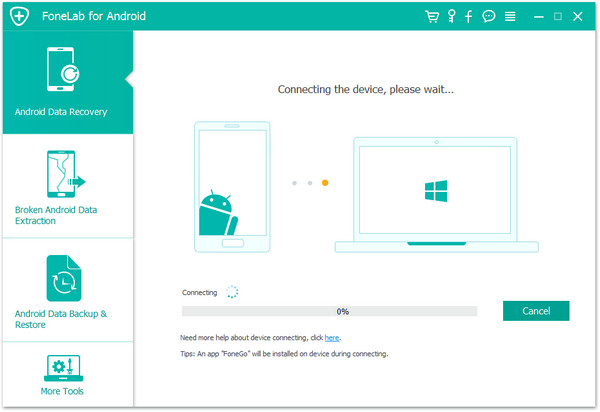
Step 2. Enable USB debugging before scanning your phone
Note: To allow your Samsung Galaxy S10 phone to be analyzed by the software, please turn on USB Debugging Mode on the device. If your phone’s USB debugging has been enabled before, you can skip this step and move the next. If not, follow the on-screen guide or visit the article on how to enable USB Debugging Mode on Android.
1) Android 2.3 or earlier: Go to “Settings” < “Applications” < “Development” < “USB debugging”
2) Android 3.0 to 4.1: Go to “Settings” < “Developer options” < “USB debugging”
3) Android 4.2 or newer: Go to “Settings” < “About Phone” < click “Build number” for several times until you get the note that You are under developer mode” < Back to “Settings” < Click “Developer options” < “USB debugging”
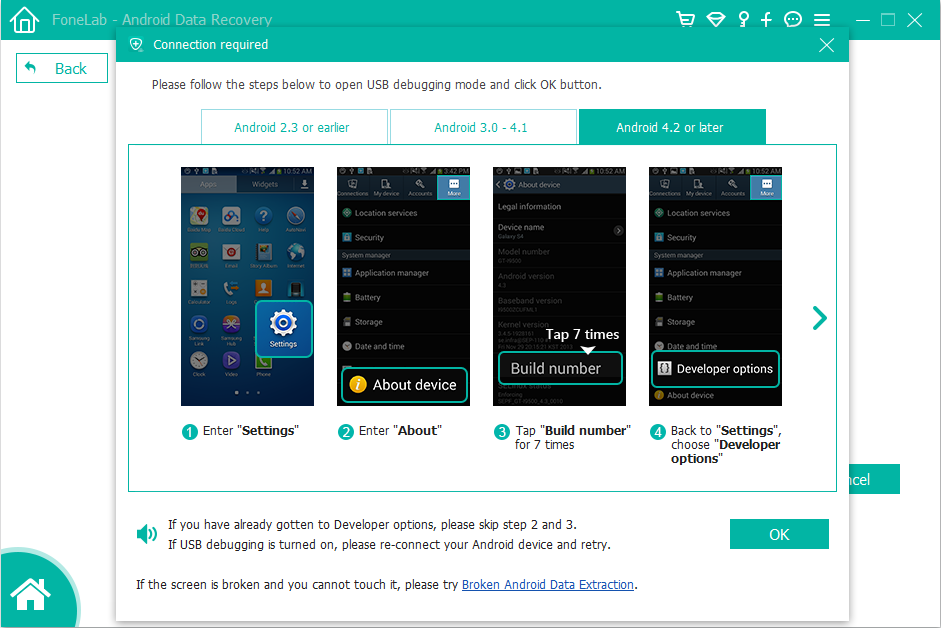
Step 3. Select File Types to Scan
On the next window, please select the deleted files you want to scan and recover, including media files: “Gallery“, “Photo Library“, “Videos”, “Audios”, “Documents” and text contents: “Contacts”, “Messages”, “Call Logs”, “WhatsApp Messages”, “Messages Attachments” and “WhatsApp Attachments”, then press the Next button.

Step 4. Allow Superuser Request
The Android Data Recovery will try to scan your phone but forbid before Superuser request is confirmed. So, you will need to go to your Samsung phone and allow the Superuser request by tapping the “Allow”/ “Grant”/ “Authorize” button.

Step 5. Go Advanced Root for Deep Scanning
Next, the program will start analyzing your device and try to search for data in your Samsung S10. In order to gain access to the storage memory and scan the data thoroughly, you’ll be prompted to root the Samsung Galaxy S10 phone.
To do so, click the “Advanced Root” button at the bottom and this will take you to a site where you can install a tool named KingoRoot to root your device. More information, please visit: how to safely root and unroot an Android device.
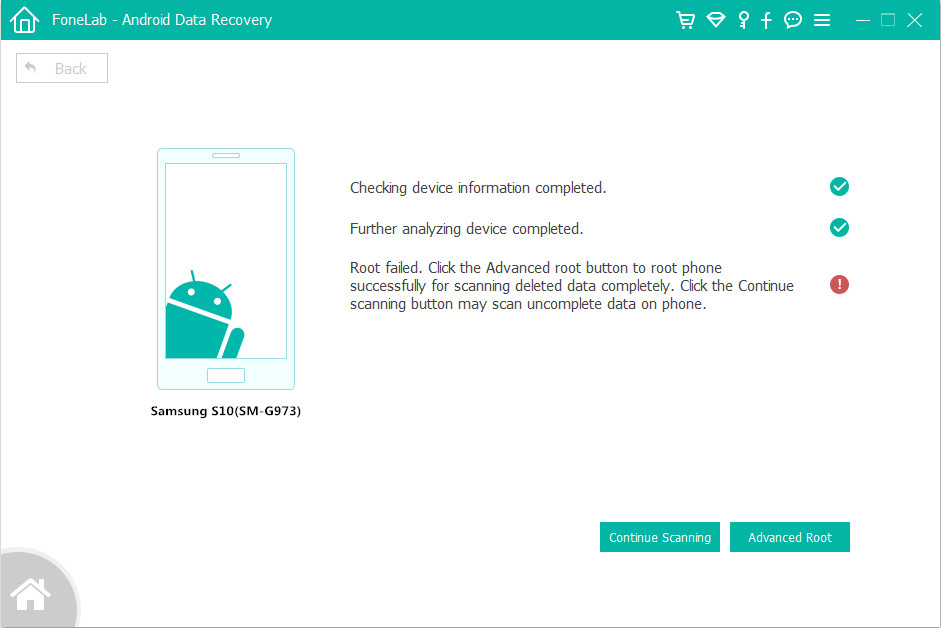
When you’re rooted, the software will initiate a deep scan over the data on your handset. You can see the rundown on how much time the scan will take. The whole process may need 15-20 minutes to be finished.
Step 6. Scan Samsung Phone to Find the deleted Data
The program start to scanning lost, deleted and exiting data from Samsung device, during the scanning processing, please keep connecting the device with the computer, if yo find the files you need, you can click “Stop” button to end it.

Step 7. Preview and Recover Contacts, Photos, SMS and Videos from Galaxy S10
Once the scan process is complete, you allow to preview all data found on your Samsung Galaxy S10, including text messages, contacts, photos, videos, WhatsApp data and more, please mark the types of files you want to recover and click “Recover” button to restore your lost files.

With the simple steps, your lost data on Samsung Galaxy S10/S10+/S9/S9+/S8/S8+ are retrieved and save onto the computer safely. If you want to import the restored data backup to the phone for view or used, you can use this Android Manager to transfer files from computer to Android devices or iOS devices.
Related guide: How to import files to Galaxy S10/S10+
A very important guarantee is that you’d better don’t using the phone once your precious files lost or deleted. Any further overwrite can lead to permanent data loss, please using a professional Android data recovery software to recover your lost data back as soon as possible.
Prompt: you need to log in before you can comment.
No account yet. Please click here to register.
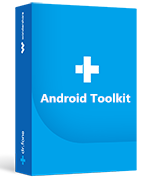
Android Toolkit provides a complete solution for all Android devices like data recovery, root, backup restore, eraser, locked screen removal, etc.
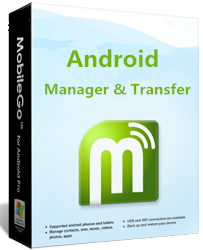
Easily backup Android data & Manage your photos, videos, music, contacts, text messages and apps on PC and Mac.
No comment yet. Say something...