By Selena KomezUpdated on March 16, 2019
[Summary]: How to manage and transfer music, photos, videos, files from PC, old phone, iTunes to Samsung Galaxy S10/Galaxy Fold easily and freely? This article teach you a simple method to import photos, videos, music, files to Galaxy S10/S10+ and Galaxy Fold from old phone, PC and Mac.
2019, the Samsung company released the folding smartphone Galaxy Fold and the new Galaxy S10, S10+, S10e and S10 5G. When you bought an new Galaxy Fold or S10, the first thing you might want to enjoy music, videos on Galaxy Fold or S10. However, how to import media files to Galaxy Fold/S10?
This Android Manager – Samsung Galaxy S10/Fold Manager/Transfer can help you transfer photos, videos, audio and other files from an old iPhone/Android, PC, Mac, iTunes to your new Samsung S10/Fold with 1 click.
Here you’ll learn how to quickly import files to Samsung Galaxy S10 or Fold, you can also use this iOS & Android Manager tool to transfer files to iPhone XS(Max)/X/8/7/6/iPad/iPod, Android(Samsung S9, Note 9, Pixel 3XL, LG, Huawei, Xiaomi, Motorola, ZTE, OnePlus, Nokia, etc.)
Step 1. Launch Android Manager and Connect Galaxy S10/Fold to PC
First of all, please free download the Windows version or Mac version Android Manager on your computer, after launching it on your computer, and then connect your Samsung Galaxy S10 to the computer using the microUSB to USB cable. The software should be able to recognise and display the device in the main window.
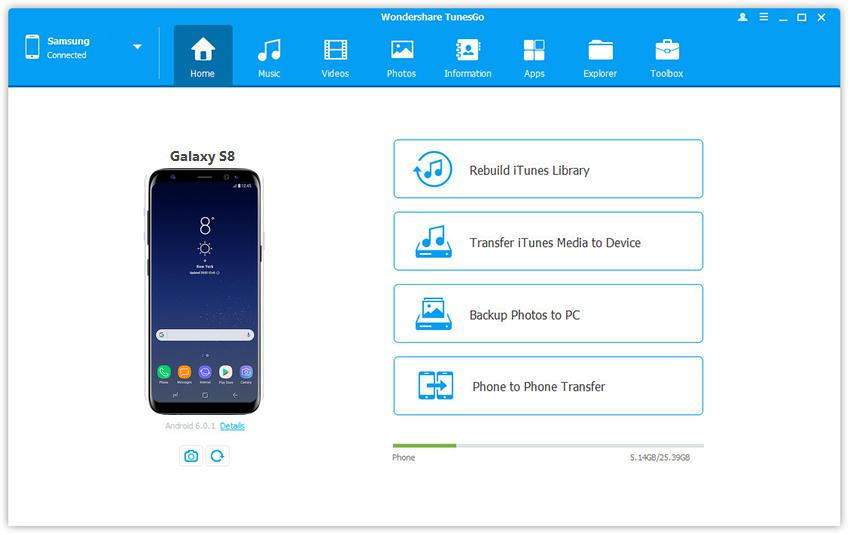
Step 2. Import Music from PC to Samsung Galaxy S10
Select the ‘Music’ tab. Click “Add” and then “Add File” or “Add Folder” button to choose a music file or a folder from where you want to add the music on PC to Samsung Galaxy S10.
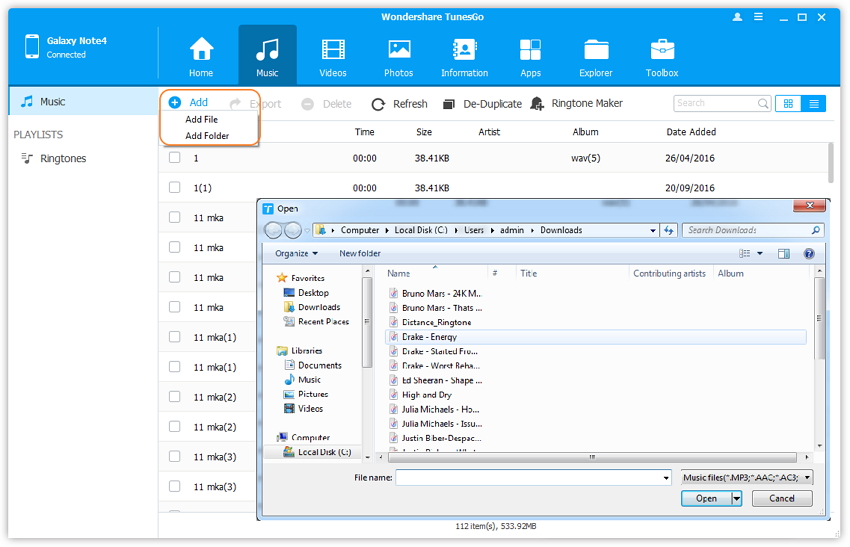
Step 2. Import Photos from PC to Samsung Galaxy S10
If you want to add photos or a album from computer to Galaxy S10, please select the ‘Photos’ tab, then click ‘Add’ or “Add Folder” button and select photos or a folder from where you want to add the photos on PC to Samsung Galaxy S10.
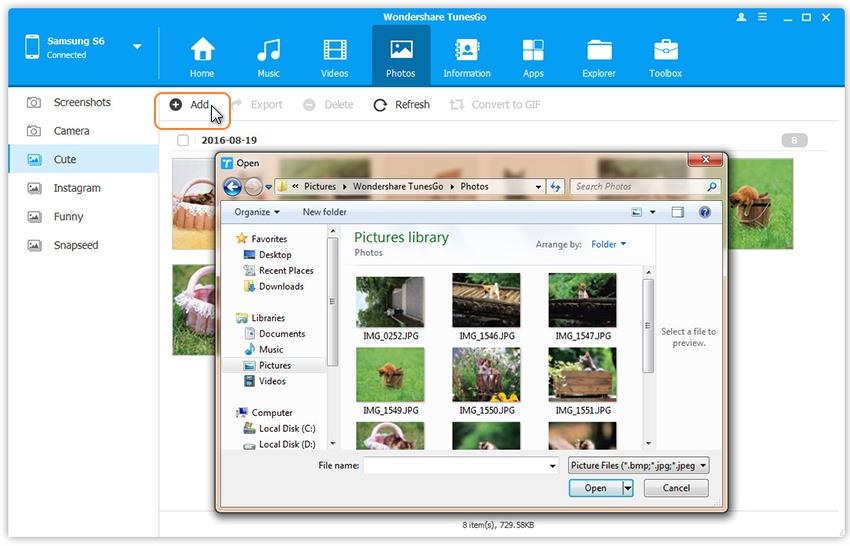
Step 3. Import Videos from PC to Samsung Galaxy S10
To transfer videos from computer to Galaxy S10, please select “Videos” tab. Once your videos loads, just click ‘Add’ or “Add Folder” button, the program will pop up an new windows, then select videos to import from your computer to Galaxy S10, during the importing process, the program will help you convert the videos to Galaxy S10 supported format. All videos imported can be watched with the built-in player.
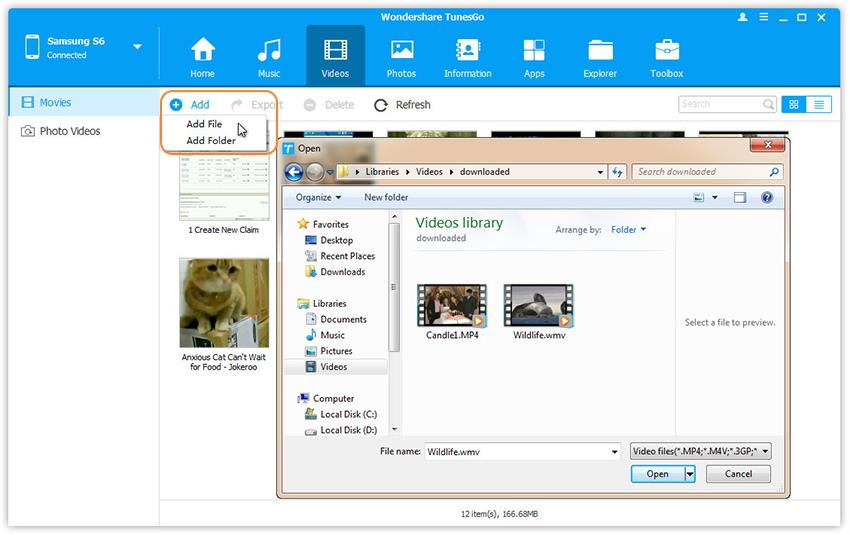
Step 4. Import Files from PC to Samsung Galaxy S10 SD card
You can manage your SD card with ease by going to the ‘Explorer’ tab. You can add files such as videos, music, photos, and other document files to your Samsung Galaxy S10 SD card by clicking on the ‘Add’ button. You can also create new folders and name it as well with the help of this program to manage a large number of files by clicking on ‘New Folder’ button.
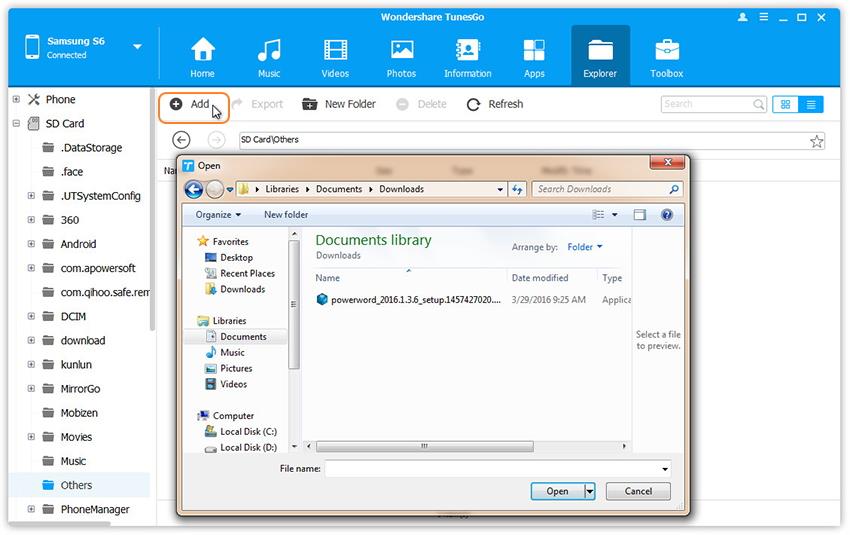
Tips: Above is the simple steps to transfer files from computer to Galaxy S10/Fold directly, you can also use this Android Transfer program to transfer photos, videos, music, contacts, SMS and more data from Galaxy S10/Fold to computer.
When you get a brand-new Galaxy F or Galaxy S10, if you want to transfer data from old phone to Galaxy S10/Fold, this Android Manager tool can help you transfer contacts, text messages, music, videos, photos and much more from iOS/Android to Galaxy S10/Fold directly. It can transfer data from iOS to Android (iOS to iOS or Android to Android, Android to iOS is also supported).
Let’s take transferring files from iPhone to Galaxy S10 as example, you can also follow the same steps to transfer data from old Android Samsung to Galaxy S10/Fold easily.
Step 1. Run the Program and Select “Phone to Phone Transfer” Function
After launching this phone manager on the computer, then simply click “Phone to Phone Transfer” on the main interface, the program take you into phone transfer interface, then using two USB cable connecting your old iPhone and Galaxy S10 to PC.
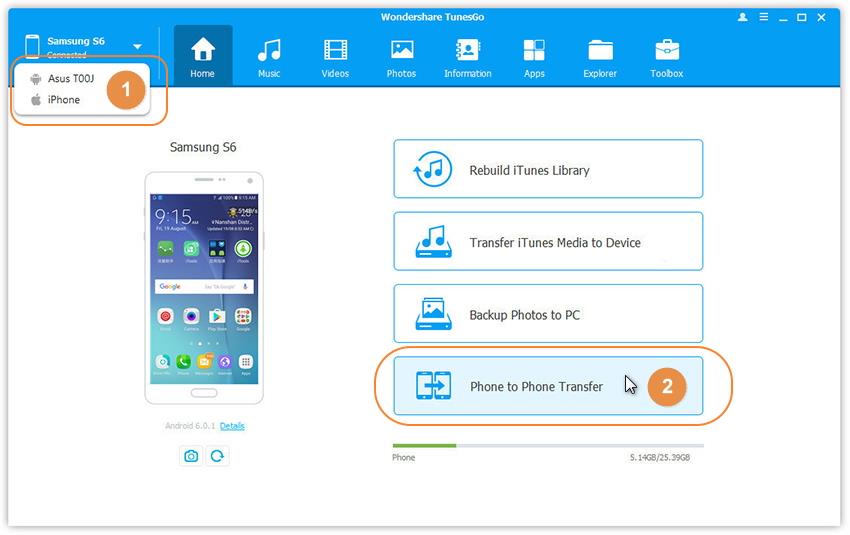
Step 2. Setting Galaxy S10 Target Device(Right Side)
When both two devices are connected and detected by the program, you’ll get a window as follow. Please make sure the Samsung Galaxy S10 on the right side as target devices and click Next.
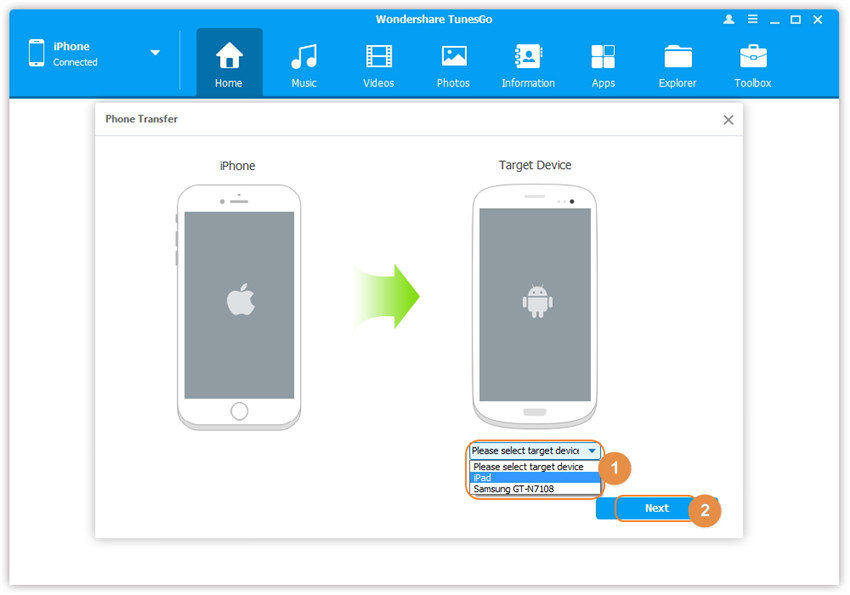
Step 3. Transfer Files from iPhone to Samsung Galaxy S10
To transfer files between two mobile phone. By default, all data on your source device that can be transferred are ticked, namely contacts, photos, playlist, music and videos. You can sect the type of contents you want to transfer. Then, click “Transfer” to copy the files from old phone to Galaxy S10 directly.
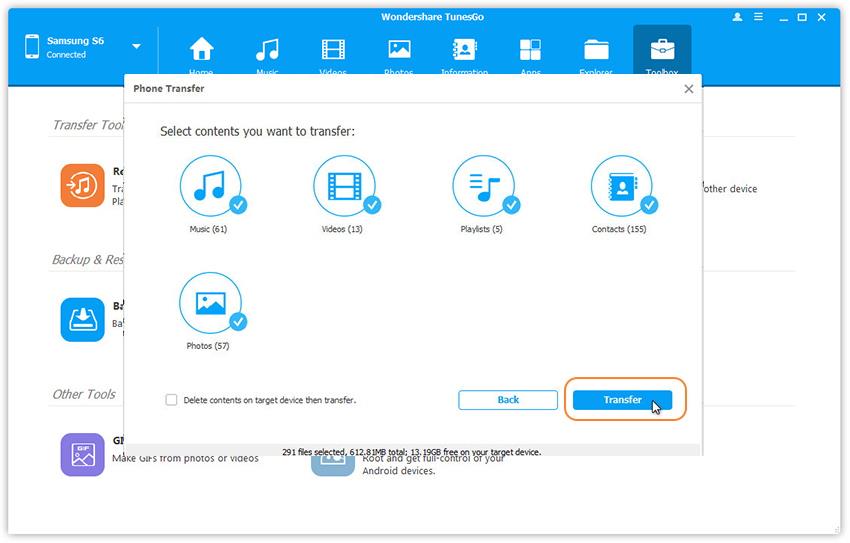
Note: DO NOT disconnect either device. When the transfer completes, click “OK”.
The Android Transfer not only can help you transfer files from PC, Mac, Android devices and iOS devices to Galaxy S10/Fold, but also can help you sync music, videos and playlists from iTunes library to Android devices directly.
Step 1. Run Android Manager and Connect your Galaxy S10
Launch the Android Manager tool on PC/Mac and click “Transfer iTunes Media to Device” on the main interface, then connect your Samsung Galaxy S10 to PC.
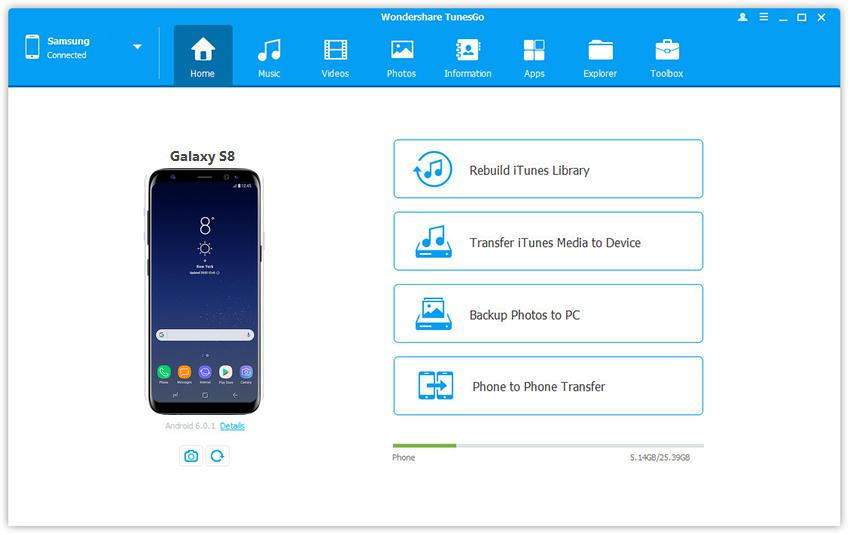
Step 2. Scan all iTunes Media Contents
The program will scan the iTunes library and all iTunes files will be shown under different categories, including music, movies, podcasts and others. By default, all the file types will be selected but to transfer only the music files, you can uncheck the others. Finally, just click “Transfer” to start syncing music, video and playlist from iTunes to Galaxy S10.
![]()
During the iTunes to Android transferring process, please keep connect your Samsung Galaxy S10 with the computer during it done. After the entire transfer process is completed, please click “OK” finish. Now, you find all transferred music, videos on Galaxy S10, during the transferring process, the program will help you convert the to Galaxy S10 supported format.
![]()
All the above are the three solutions to transfer music, videos, photos and other data from PC/Mac/iOS/Android/iTunes to a new Samsung Galaxy S10/S10+/S10e/Fold. You can also do more with the help of this Android Manager!
Prompt: you need to log in before you can comment.
No account yet. Please click here to register.
No comment yet. Say something...