By Selena KomezUpdated on September 18, 2017
“I updated my iPhone to iOS 11 last week, however, some personal data were lost for no reason. How to restore the deleted iPhone data on iOS 11?”
The first public beta version of iOS 11 for iPhone/iPad was released lately. After iOS 11 released, a lot of Apple fans can’t wait to update the device to the new iOS system. However, the newest iOS version is still not perfect enough, the most worse situation is updating iOS device will lead to data loss on device. There are some of the Apple fans reported that they lost data on iPhone without backup after iOS 11 update. What if you are in such a situation, how would you deal with it? How to restore deleted iPhone data on iOS 11? This tutorial will provide you a perfect solution to solve it.
Fortunately, iOS Data Recovery offers a best solutions for you to recover deleted data from iPhone after iOS 11 update with three recovery modes, which are “Recover from iTunes Backup Files”, “Recover from iCloud Backup Files” and “Directly Recover from Device”. iOS Data Recovery enables to restore several types of iOS data, including contacts, photos, videos, text messages, notes, call logs, calendars, WhatsApp & attachments, apps and more. iOS Data Recovery allows to recover iOS data under any data loss circumstances, like iOS update, iOS jailbreak, deleted accidentally, restore to factory reset, device lost and so on. All models of iOS devices are compatible with iOS Data Recovery, including iPhone X, iPhone 8(Plus), iPhone 7(Plus), iPhone 6S(Plus), iPhone 6(Plus), iPhone 5S/5C/5, iPad and iPod.
Step 1.Choose the iTunes Backup File and Scan
Run iOS Data Recovery and choose the second mode”Recover from iTunes Backup”.Connect iPhone on iOS 11 to the computer.Choose the backup file you want and click “Scan”.

Step 2.Preview and Restore Deleted Data from iTunes Backup
A few seconds will be taken to scan your iTunes backup files.And you are allowed to preview all the content from the backup files.Choose the files you want and click “Recover” to complete the recovery.Then save the data to the computer or device.
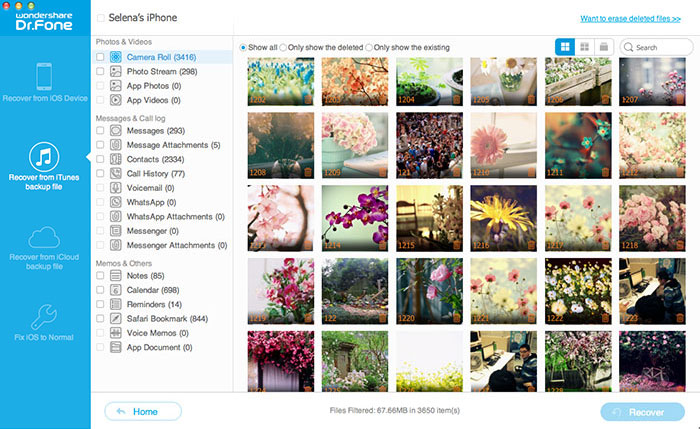
Step 1.Run iOS Data Recovery and Connect iPhone
Run iOS Data Recovery on your computer and select “Recover from iOS Device” and click “Start“.Then,connect iPhone on iOS 11 to your computer with the USB cable.
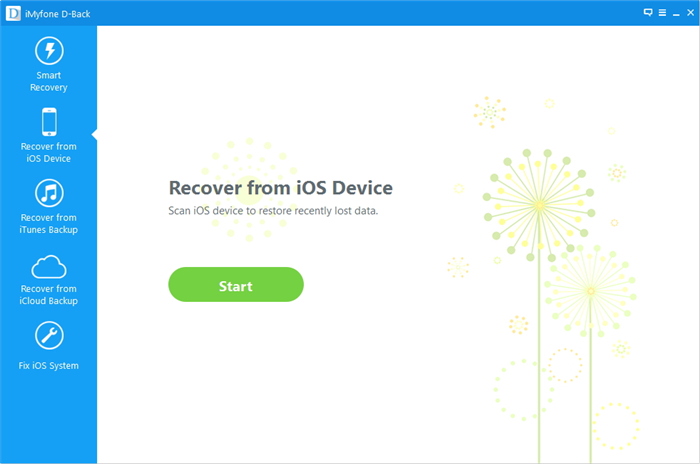
Step 2.Scan Deleted Files from iPhone
Select the files contain the data you lost from iPhone on iOS 11, then click “Next“.
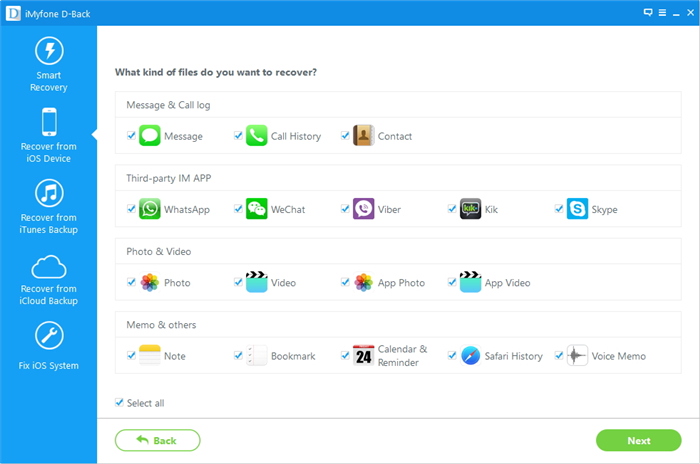
Note:Make sure the USB cable is well connected until the process is end.
Now the program will scan data on your iPhone.
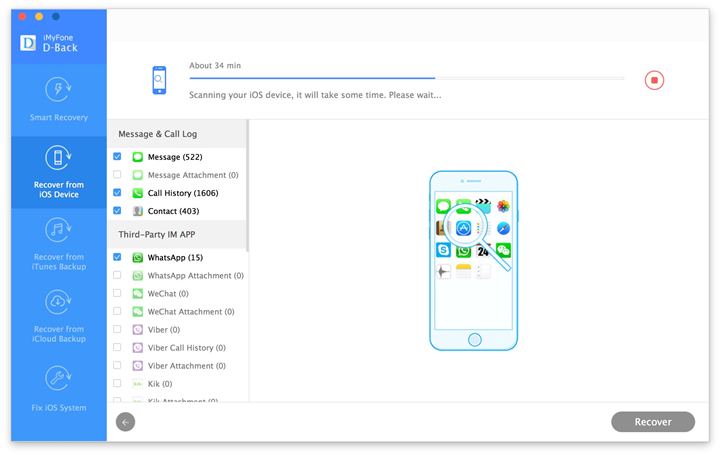
Step 3.Preview and Recover Deleted Data from iOS 11 iPhone Directly
Now you could choose the detail data you want to recover after previewing that,mark the data you want and click “Recover” button on the lower right corner in the interface of program to recover the selected data on the computer or your device.

Note:This mode fits the situation if you didn’t backup your iPhone before losing data.If you have backed up your device,you can choose the first mode for data recovery.
Related Article:
How to Recover iPhone Data after iOS 11 Update
How to Recover Deleted iPhone Text Messages after iOS 11 Update
How to Recover Deleted iPhone Contacts after iOS 11 Update
How to Recover Deleted iPhone Photos after iOS 11 Update
How to Fix iPhone System to Normal after iOS 11 Update
Prompt: you need to log in before you can comment.
No account yet. Please click here to register.

No comment yet. Say something...