By Selena KomezUpdated on March 14, 2017
“I just root my Samsung Galaxy S5.However, it has been bricked since then.I am eager to restore all data from my bricked Samsung” Familiar situation and similar problem,right?Just follow our guide, and we will show how to retrieve data when Samsung/Android device get bricked.
Installing a custom ROM can bring big benefits but it may lead to brick your phone.The rewards of rooting your phone and installing a custom ROM can be worth the risky, heart-in-mouth process of wiping your mobile’s officially sanctioned software. But if you’re one of the unlucky few for whom it all goes wrong, leaving you with a bricked Samsung phone, what do you do next?
While the severity of how badly bricked your phone is varies, the symptoms are often the same — a reboot loop, switching itself off after the Samsung logo or never getting into the operating system.For the purposes of this article, as long as you can get back data from a bricked phone, there’s hope.I’m going to guide you through the process of recovering a bricked Samsung phone.
Broken Android Data Recovery enable to download recovery package for bricked Samsung and fix bricked Samsung device and restore data from bricked Samsung/Android device, including contacts,SMS/MMS/iMessages,call history,WhatsApp messages,gallery,videos,audio,and documents,etc,.This program allow to restore data from bricked Samsung device under several unexpected circumstances:black scree/white screen,stuck on Samsung logo,stuck in download mode/recovery mode,or other bricked issues.
First of all you need to come across and it can be done by installing the Android recovery on your computer and then going for the scan option. When it has completed scan, you should click “Broken Android Data Extraction” to enter the restoring process.
Step 1.Run Program and Connect Bricked Samsung to PC
Run Android Data Recovery program on computer.Then connect the bricked Samsung phone(Samsung Galaxy S5 for example) to the computer.When the following interface occurs,select “Data Extraction(Damaged Device)”.

Step 2.Choose the File Types to Recover
Now you need to select the file type to restore from bricked Samsung. The recoverable data includes contacts, text messages, photos, gallery, music, video, documents,etc,.

Step 3.Select the Broken Type of your Samsung
You should select the broken situation that match your device.

Step 4.Select the Phone Fault Type for your Samsung
The program will enter the interface as the screenshot shows.Please select a kind of problems that matches your Samsung state,for example,mobile phone black screen,stuck in the start screen or other,and then click on NEXT.
Step 5.Choose the Phone Name and Model
Select the proper Android system version of the Samsung as well as the exact model you are using.

Step 6.Get Bricked Samsung into Download Mode
Now follow the guide to enter the Download mode: Power off the phone > Press the volume down + Home button + Power button > Press the volume up to enter download mode.

After that,your phone will enter “Download Mode” successfully.

Step 7.Restart Samsung Device
Android Data Recovery program will download the recovery package for repairing your bricked device,which helps you enable it back to the normal state.Several seconds later,the bricked phone will restart as the normal one.Then you need to check whether the device works or not.

Step 8.Restore Data from Samsung Phone
Since your phone is normal now,you can recover files from Samsung phone.Just select the data and save on your computer.
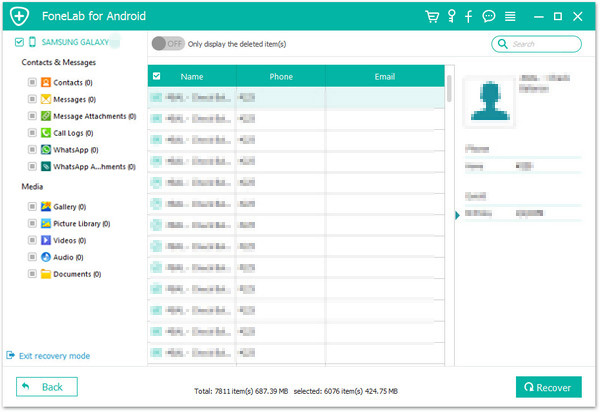
Done.Note that recovered files are stored on the computer.If you would like to send the recovered data to Samsung, you should use the excellent Android Transfer.Click to see how to transfer data from computer to Samsung device.
Related Article:
How to Recover Data from Broken Samsung Phone
How to Retrieve Lost Data from Broken Samsung Galaxy
How to Recover Data from Samsung with Broken Screen
How to Fix Samsung Frozen on Samsung Logo
How To Fix Samsung Galaxy Black Screen Problem
Prompt: you need to log in before you can comment.
No account yet. Please click here to register.

No comment yet. Say something...