By Selena KomezUpdated on December 15, 2017
“I get a new iPhone 7 there days and I am planning to sell my old iPhone.I want to save all of my iMessages conversations on Mac for backup, the data related to my business.Are there any ways to transfer an entire iMessages chat history to the computer without complicated steps?”-Suci
Most of iPhone users like sending iMessages for work,for personal.If you used iPhone for a little long time,you must save a large number of iMessages on your device.Still saving iMessage from iPhone to Mac by making a screenshot of it?Now you can Stop it now.The greatest ways to transfer the iMessages chat history to computer is not a picture.It’s a simple work with the help of an iPhone data export tool.Can’t imagine how to perform it?Just keep reading and follow the steps below in this tutorial.
Note: iPhone runs iOS 8 or later versions.Mac runs OS X Yosemite or later versions.First of all,please sign in both of them to iCloud using your regular Apple ID. After this, follow the steps below to set up text message forwarding.
Step 1.Go to your iPhone Setting and click on Messages.Click on Send & Receive.
Note:Check to see if the Apple ID you indicated is the same Apple ID being used for iMessage.
Step 2.In the box, check phone number and your email under “YOU CAN BE REACHED BY IMESSAGE AT”.
Step 3.Go to your Mac and open the Messages app.Click on Messages on the menu bar, and click on Preferences.
Step 4.Locate the Accounts tab and click, then choose your iMessage account.
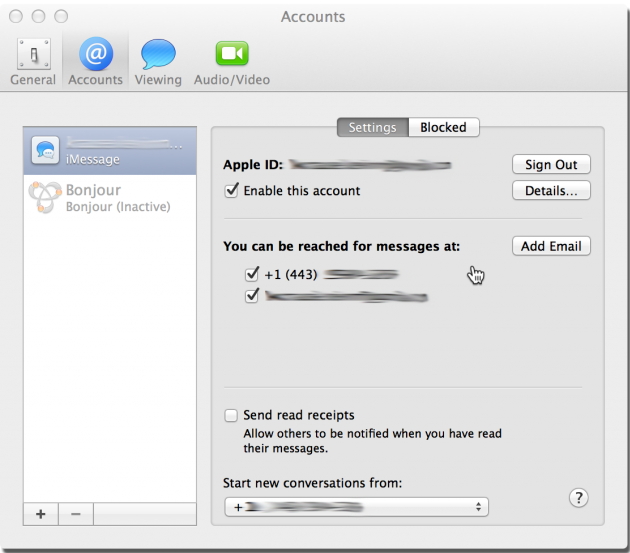
Step 5.Go to “You can be reached for messages at” and check both phone number and email addresses.
Step 6.Go back to your iPhone and click on the Settings app,then Messages.Click on Text Message Forwarding (make sure your computer switch is on).Finally, enter the verification code sent to your Mac.
That is it.
Shortcoming:This solution only works for Mac computer.If you are using Window computer,this method will not work for you.
iPhone Data Exporter offer the best solutions for you to export iMessages from iPhone to Mac directly,including the text,photos,videos and attachments.iPhone Data Exporter enable to export data from iPhone/iTunes/iCloud to Mac/PC up to 20 files: In addition to iMessages and text messages,support to export contacts,photos,videos,WhatsApp chat history and other data.What’s more,iPhone Data Exporter allow to preview data before exporting.


Step 1.Select the File Types to Export
First of all,download iPhone Data Exporter and launch it on Mac.From the “Export from iOS Device” tab, click “Start” to proceed.

Select the file types you need to export and click on “Next“.For iMessages export,you should click “Message“.The iPhone Data Exporter will prompt to connect your iPhone to the Mac.
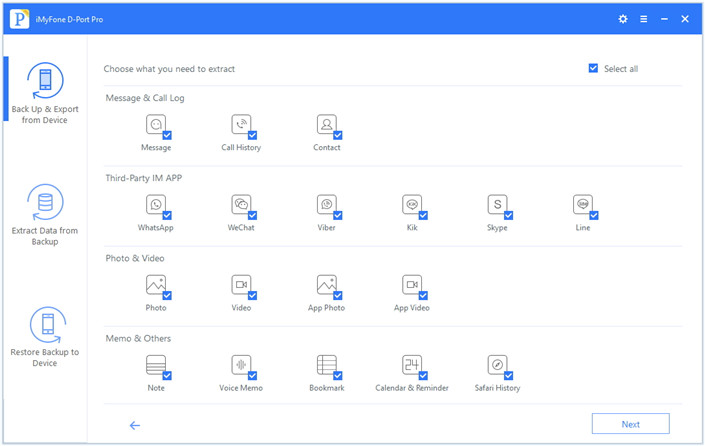
Step 2.Scan Data from iPhone
Once your device is connected, click “Scan” button and then the program will scan your device.
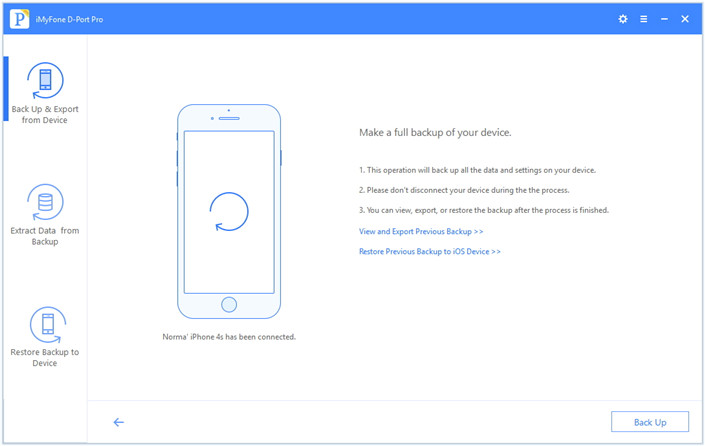
Step 3.Preview and Export iMessages from iPhone to Mac
Once the program finishes scanning the device,it will display all the iMessages,text messages and attachments in the preview interface of program.You can preview the data and select what you need.Then click “Export” to extrat the selected data to your Mac.
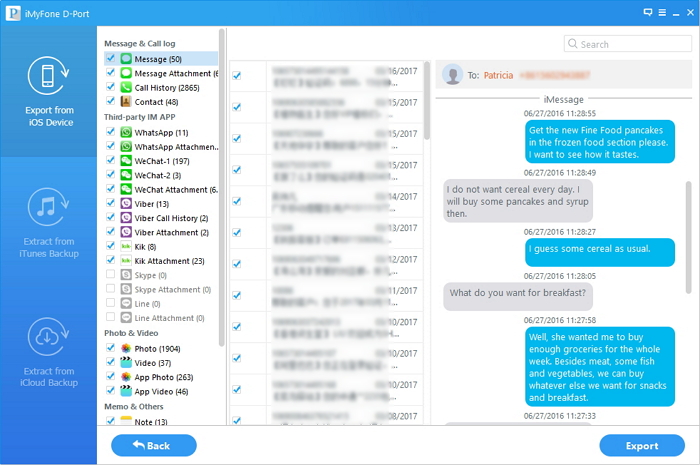
Note:A pop-up window will open that prompt you to select the destination to save the selected files. Wait until the program finishes exporting data from your iPhone to Mac.
Related Article:
How to Export SMS from iPhone to Computer
How to Export Files from iPhone 7/6S/6 to Computer
How to Export Photos from iPhone to Computer
How to Extract Data from iCloud to Computer
How to Extract Data from iTunes to Computer
How to Extract WhatsApp Messages from iPhone to Computer
How to Recover Deleted iMessages on iPhone
3 Ways to Recover Deleted SMS from iPhone 7/6S/6
How to Restore Deleted iMessages on iOS 10 iPhone/iPad
Prompt: you need to log in before you can comment.
No account yet. Please click here to register.

No comment yet. Say something...