By Selena KomezUpdated on December 15, 2017
“Yesterday was my birthday,my boyfriend sent me a new iPhone 7 I was so happy.Now I need to transfer the thousands of photos from my old iPhone to computer for backup.Can anyone offer the best ways for me to complete the transfer process?Thanks a lot.“-Jenny
“I take a lots photos by my iPhone X,as we all know that the image format of Apple’s latest iOS 11 in iPhone X is a user dream come true,photos in iPhone X created in HEIC format,how to export the iPhone X’s HEIC/HEIF photos to computer?” – Aaimi
It is wonderful to take photos via iPhone for its perfect camera performance, we would like to capture the beautiful moment and save them for late preview.Most people like to keep photos on the computer for backup, but sometimes it is not convenient if you want to transfer the photos from iPhone to computer.So, what should you do to export photos from iPhone to computer?
An awesome data transfer called iPhone Data Exporter can help to finish the data transfer task in minutes.It allows you to export photos from iPhone to computer with few easy steps.It provides you a quick way to export data from iPhone/iTunes/iCloud to PC/Mac with simple clicks.The transferrable data including contacts,photos,messages,video,call logs,note,calendar,reminder,apps and so on.Furthermore,iPhone Data Exporter enables to preview data before data transfer.
Step 1.Run Program and Select Export Mode
Run iPhone Data Exporter on your computer.From the main window,select the option “Export from iOS Device” then click the “Start” button.

Step 2.Select File to Scan from iPhone
A new window will open prompting you to select the file types that you want to export.In this case,choose “Photos” once that is done the program will ask you to connect the iPhone.Then program will detect the device automatically.Once detected, click the “scan” option to continue with scanning the iPhone.
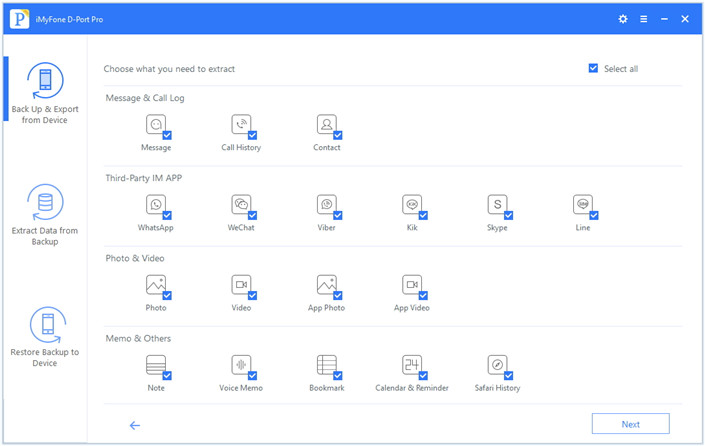
Step 3.Select Data Location and Export
After the scanning is finishes, all the photos will be displayed in the interface. You can select all the photos that you want to transfer to your computer and press the “Export” button.
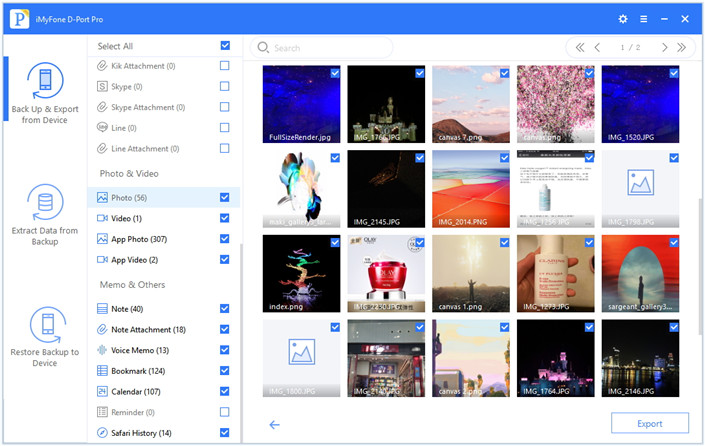
A new window will open up and ask you to select the location where you want save the photos.Find a folder on your computer.The program will then begin transferring the selected photos to your computer.
Step 1.Run program and Select Export Mode
Run iPhone Data Export on computer.From “Extract from iTunes Backup” tab to select the export mode to export from the iTunes backup.And then click “Start” to find all the iTunes backups on the computer.
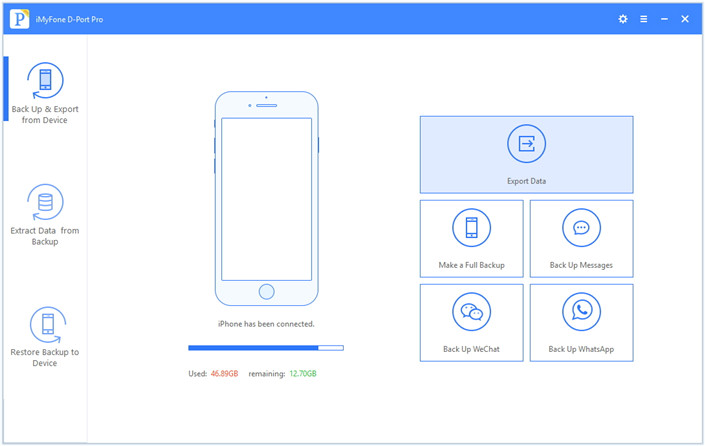
Step 2.Scan iTunes Backup to Search Data
Check the details of iTunes backups and choose the backup from which you want to extract data.To export photos,you should click “Photo“.Continue the process by clicking on the “Scan” button.
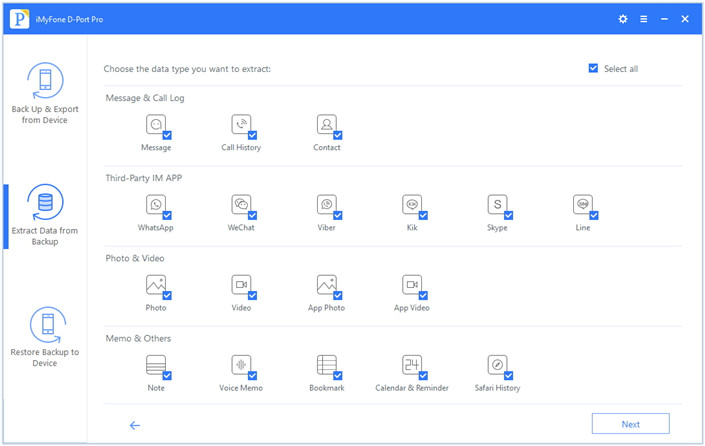
The program will scan the chose backup and it will need few minutes to finish.
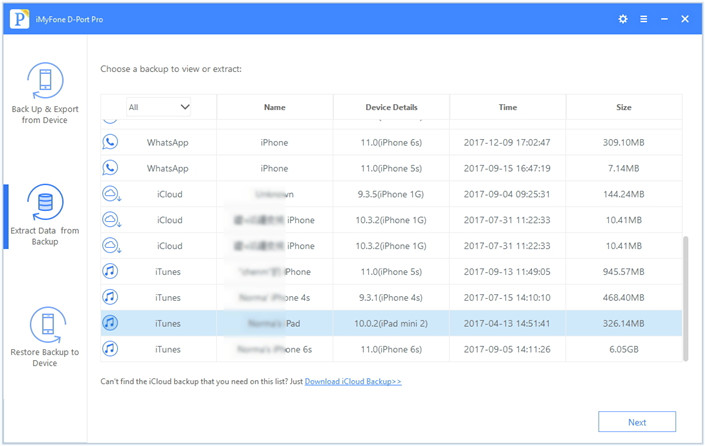
Step 3.Preview and Extract Data from iTunes Backup
Just wait for the scanning process finish and then all the data in backup will be listed on the preview window.
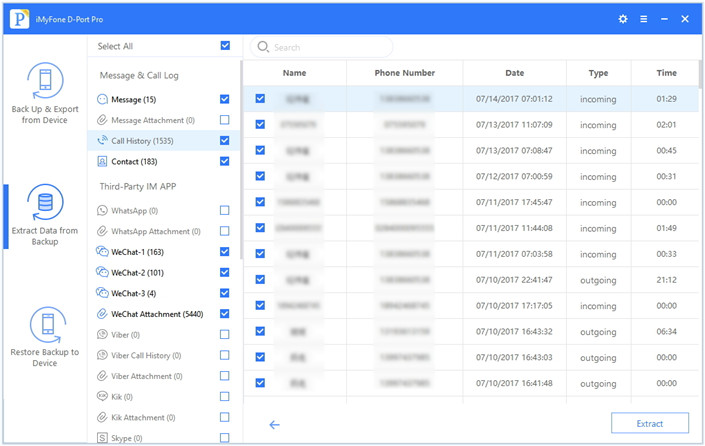
Check what you need to extract and click on “Export” to choose the location on next pop-up.
Related Article:
How to Export Files from iPhone 7/6S/6 to Computer
How to Extract Data from iCloud to Computer
How to Extract Data from iTunes to Computer
How to Transfer Photos from WhatsApp to Mac
How to Recover Lost Photos from iPhone after iOS 9/iOS 10 Update
How to Recover Deleted Photos from iPhone 7/6S/6
Prompt: you need to log in before you can comment.
No account yet. Please click here to register.

No comment yet. Say something...