By Selena KomezUpdated on August 27, 2018
Music play an important role in our daily life. Most people like to listen to music in anywhere at anytime with the portable devices such as smartphone, tablet, MP3 player, etc,. All of these devices can save thousands of songs for enjoying. Android phone become more and more popular, especially Samsung phones. Galaxy Note 9 is one of the newest models of Samsung, it features with many new function, and it must attractive a lot of Android users. However the problem here is that how to import music from different source to the new Galaxy Note 9. This tutorial is going to show you 6 ways to transfer music to your new Samsung phone.
As we know, the most common way to transfer data between Android and the computer is using a USB cable. To export music from computer to Galaxy Note 9, just need to connect it to computer then copy the music files to the phone storage. This way can be one of your choices if you need.
Step 1. Connect Samsung Galaxy S9 to your computer via a USB cable. Click on “Allow” when pop-up message prompt on your device.
Step 2. Swipe down from the top of the screen, it will be a pop up that tells you how your device is connected. Underneath it will say “Touch for other USB options”, choose to connect as “Media device(MTP)”.
Step 3. Navigate to This PC and you’ll find Samsung device under “Portable Devices”. Open it and then find a music folder you are familiar with then copy and paste songs from computer to this music folder. Now check them on your phone.
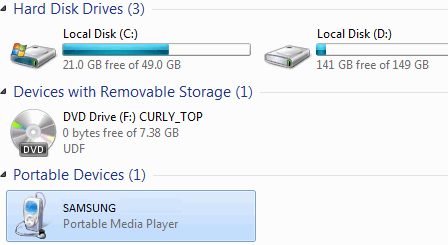
Android ToolKit – Android Transfer is an all-in-one data manage & transfer tool, it can help to transfer music from computer to Galaxy Note 9 with one-click. It is designed for backup Android files to computer & restoring backed up from computer to Android safely. Besides, it could help to transfer files between Android and iTunes, transfer files between Android and Android/iOS devices. The types of transferable files including music, videos, photos, contacts, SMS and playlist.
Once you’ve launched the Android Transfer software and connected it to your Galaxy Note 9, follow the steps to transfer music from computer to your phone:
Step 1. Run Program and Connect Samsung Phone
Run Android Transfer on the computer, connect your Galaxy Note 9 to computer via a USB cable, and wait until the program detects your phone.

Step 2. Add Music from Computer to Samsung Phone
Click on the “Music” tab, located on top. Select the “Add” icon (you could choose to add either a file or a music folder). It’ll open a window that would display your music files. Select the file or folder that you’d like to import from the computer to your Samsung Galaxy Note 9.
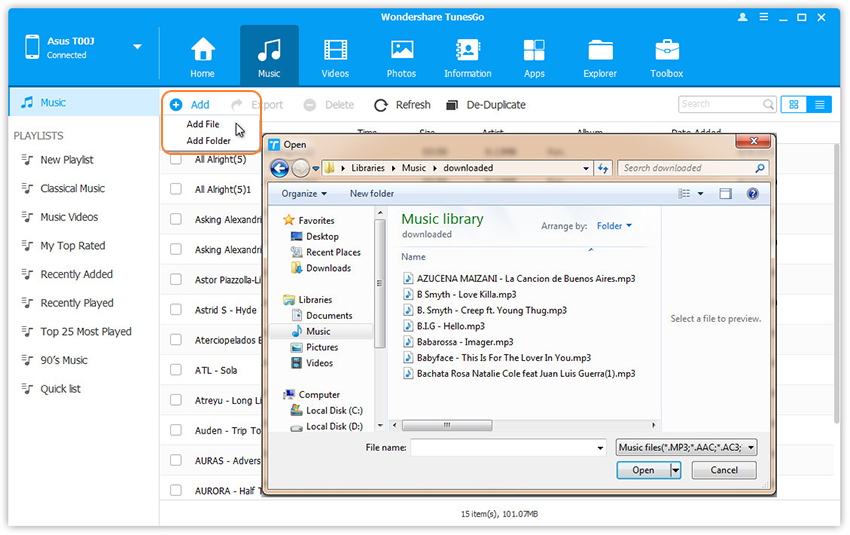
Finished. It’ll automatically start transferring the selected songs to your Samsung and notify you once it’s done syncing.
Android & iOS Toolkit – Phone Switch is a smart tool enables you to switch files between two phones no matter it run the same OS or not. Easily transfer every type of data from an old phone to Galaxy Note 9 including apps, music, videos, photos, contacts, messages, apps data, call logs, calendar, etc,. Moreover, this program allows you to backup phone data to computer safely, restore local/could backup files selectively. Works perfectly with Apple, Samsung, HTC, LG, Sony, Google, HUAWEI, Motorola, ZTE, Nokia and more smartphones and tablets.
Step 1. Run Program & Connect Devices
Firstly, you need to launch the software and connect both of the two phones to the computer. Now your old device has to be chosen as the source device. Click on the “Switch” tab in the home page of program.

Step 2. Ready for Transfer
Select your Samsung Galaxy Note 9 device as the destination. All the types of files are transferable, including apps, music, videos, photos, contacts, messages, apps data, call logs, calendar, etc,.
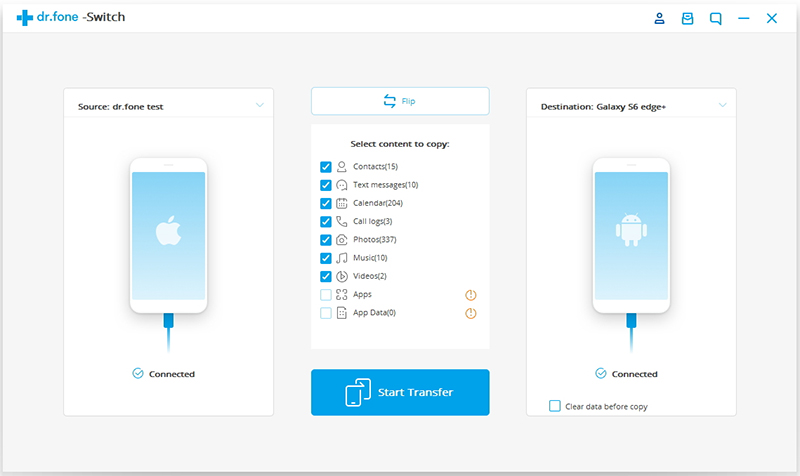
Step 3. Transfer Music to Galaxy Note 9
Select “Music” and hit the “Start Transfer” button to begin the transfer.
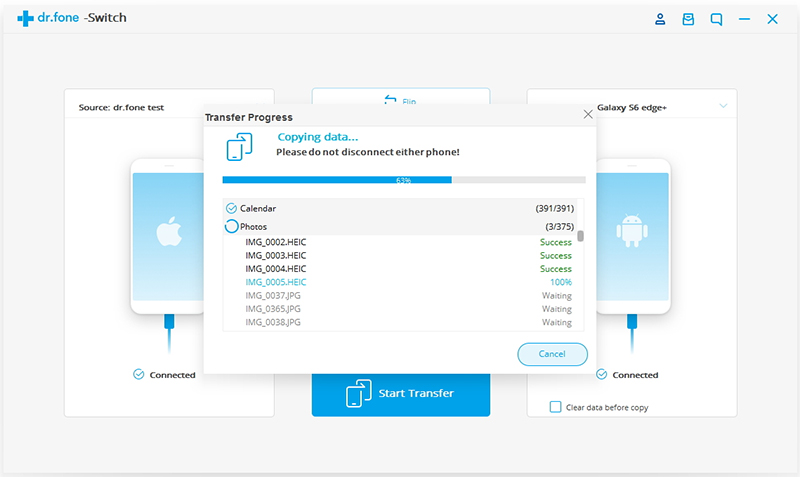
Done. Now all the music have been transferred to Samsung phone.
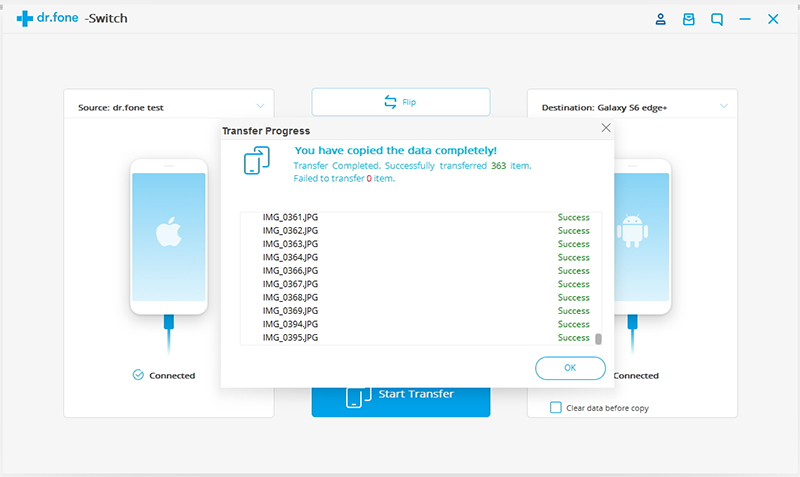
What’s going to do if you just switched from an iPhone to Samsung Galaxy Note 9 and want to sync iTunes music library to the new phone so that you don’t have to re-download or purchase the same music again? iTunes to Android Transfer software provides a simple method to transfer music files from iTunes library to Samsung Galaxy Note 9.
Basic Features:
-The best alternative to iTunes for managing files.
-Freely transfer music, videos and photos between your devices.
-Easily export, edit and backup contacts, SMS, MMS.
-Support for syncing iTunes music to Android or transferring music from Android to iTunes.
-Works on Mac and PC and is compatible with Android 8.0 and iTunes 12.X.
Step 1. Launch iTunes to Android Transfer Tool
First of all, free download, install and launch iTunes to Android Transfer tool on your computer. After connecting Samsung Galaxy Note 9 to PC, you will get a connected screen shown as below. Simple choose “Transfer iTunes Media to Device” option.
![]()
Step 2. Choose Data to Sync
As shown, you can select the entire library or any other options as needed. In this case, choose Music and once you have made your selection, just click “Transfer“.
![]()
Step 3. Sync iTunes Music Library to Galaxy Note 9
Now you must simply wait while the program transfers your chosen data from iTunes to Samsung Galaxy Note 9. As soon as the process is done, you will be prompted through a screen notification.
![]()
Apple Music are combined with digital rights management (DRM) protection. There is not an Apple Music app for Samsung Galaxy Note 9. This makes it complicated to stream Apple Music songs on newly Samsung Galaxy Note 9 until you find out the Apple Music Converter software which is a comprehensive tool to crack DRM protection from Apple Music songs, Audible audiobooks, iTunes Library and convert Apple Music M4P to common audio files MP3, M4A, FLAC, WAV, AAC at an up to 30X faster speed without reducing the audio quality.
Step 1. Install Apple Music Converter
You can start by connecting your Samsung Galaxy Note 9 to the PC and launching the Apple Music Converter program. Soon, you will see the program will load iTunes playlists on the left panel of the window.
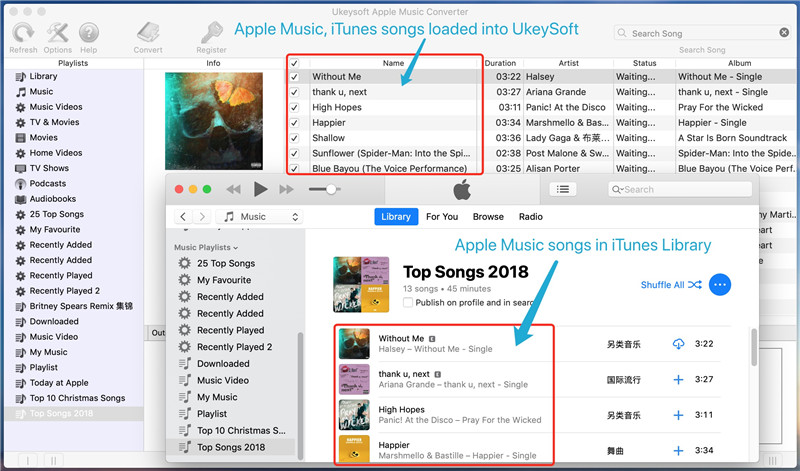
Step 2. Add Apple Music Tracks
Hit on “Library” to browse the Apple music files to import directly. You can choose a few songs even the whole music library as this program supports batch conversion.
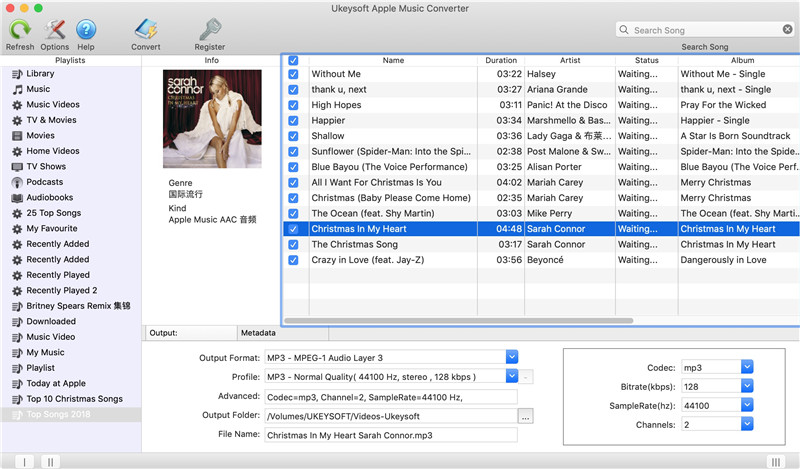
Step 3. Set Output Format
Generally, “MP3” which is highly recommended works for any scenarios. But if you want to convert your Apple Music songs losslessly, you can choose “FLAC” or “WAV”.
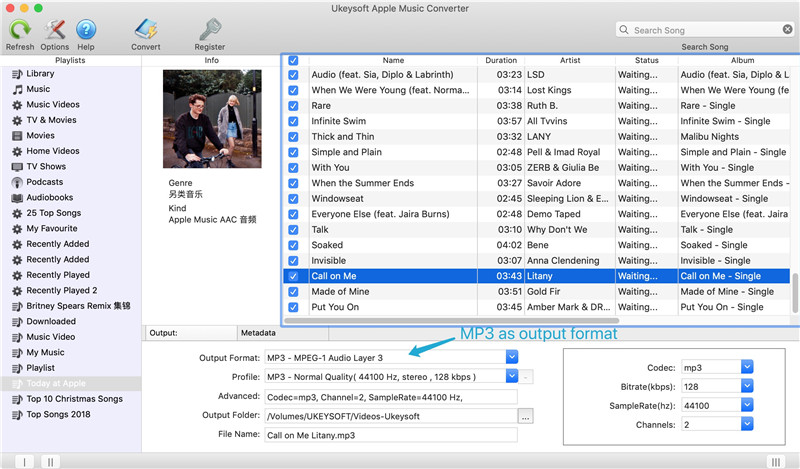
Step 4. Stream Apple Music on Samsung Note 9
Simply click on “Convert” button and Apple Music Converter will convert all the music files to DRM-free MP3 format in batch. After conversion, you are able to transfer & enjoy Apple Music songs on Galaxy Note 9 freely.
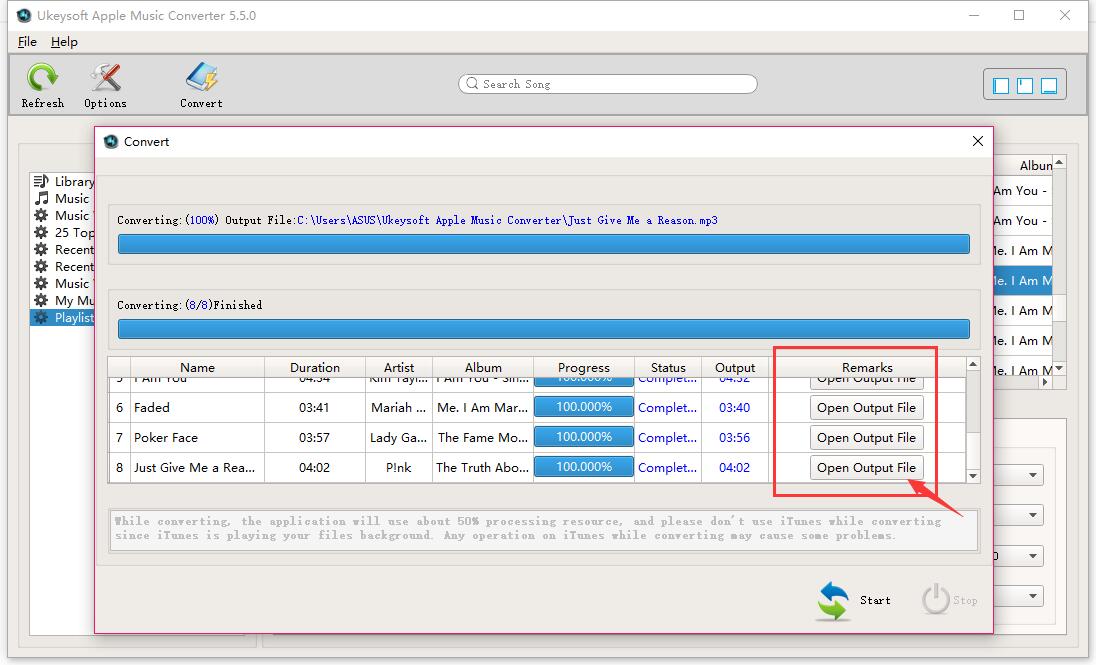
Spotify is a streaming service that adds a DRM layer to its streaming music collection. To listen to Spotify music on Samsung Galaxy Note 9 successfully, you need to download and install Spotify Music Converter which assists you to directly remove DRM from Spotify music, playlist and convert to MP3/ AAC/ WAV/ FLAC, keeping Spotify music forever after canceling premium subscription.
Step 1. Add Spotify Music to the Program
After running on the Spotify Music Converter software on your computer, Spotify music app will be launched automatically and you can click on “Add Files” icon, then a dialogue will pop up to let you paste the URL. Or you can drag & drop the music or playlists from Spotify app to the program directly.
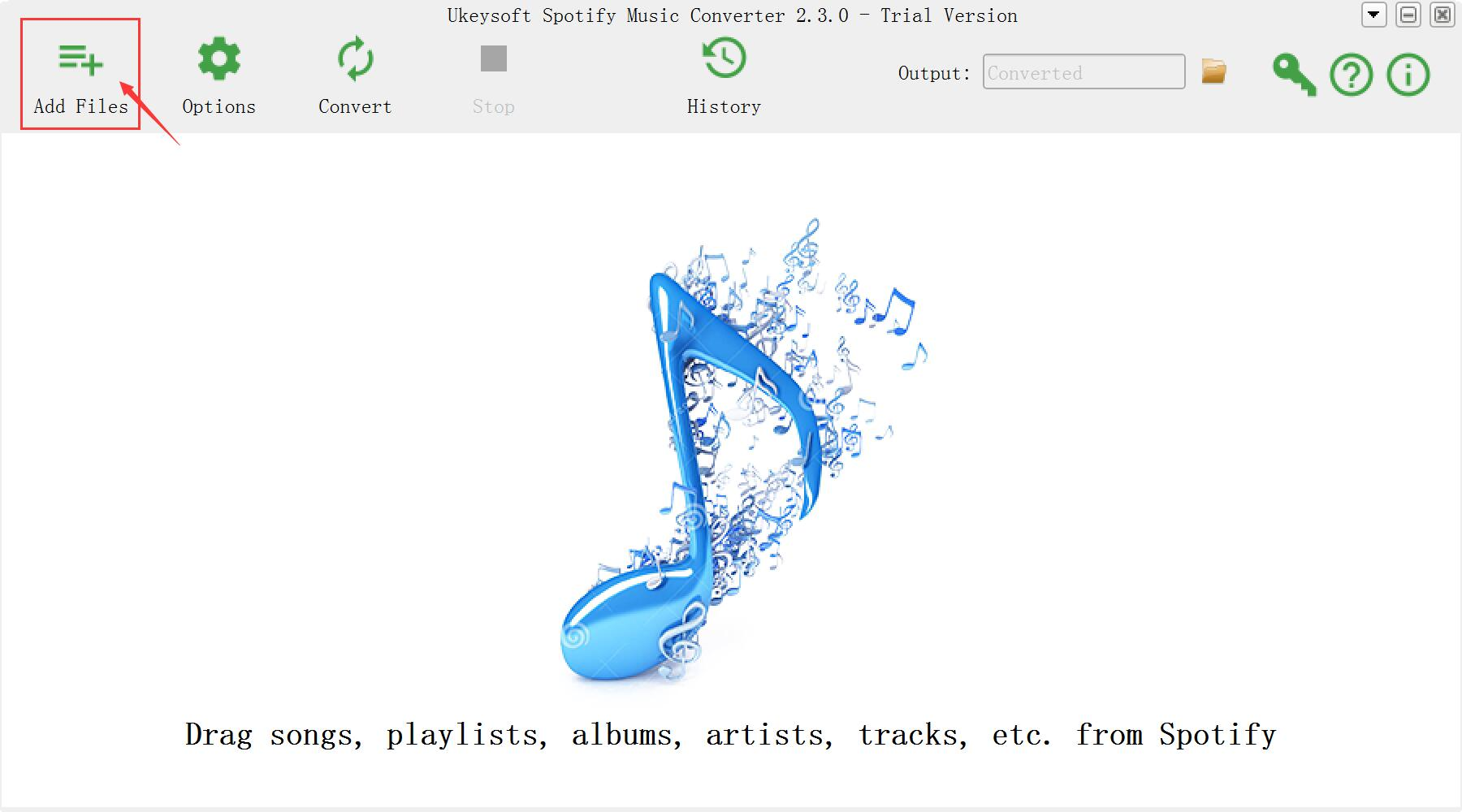
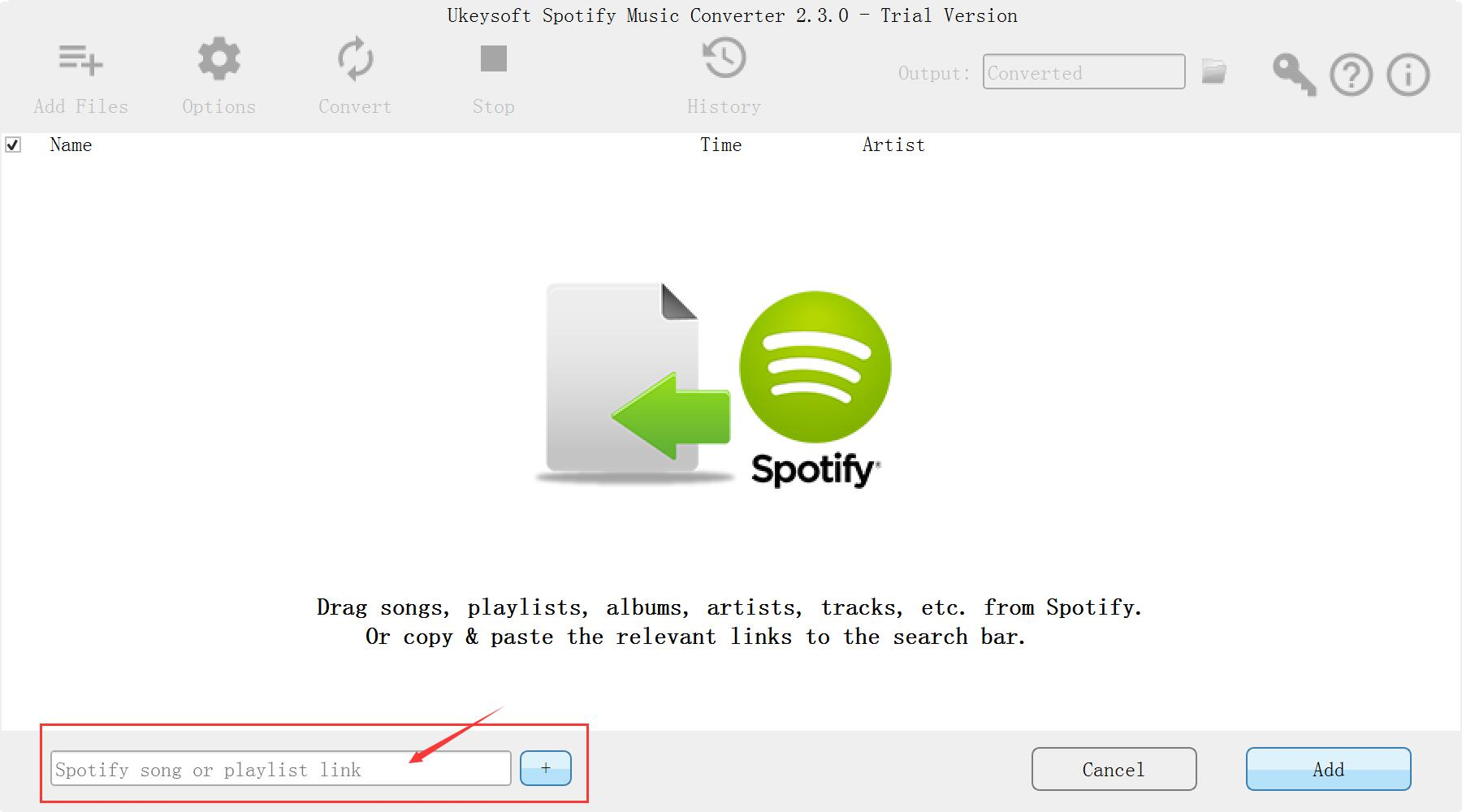
Step 2. Choose Output Format as MP3
Then click Setting button to customize the output parameters. You can choose MP3, AAC, FLAC or WAV as the output format and you are able to change SampleRate and bitrate before conversion.
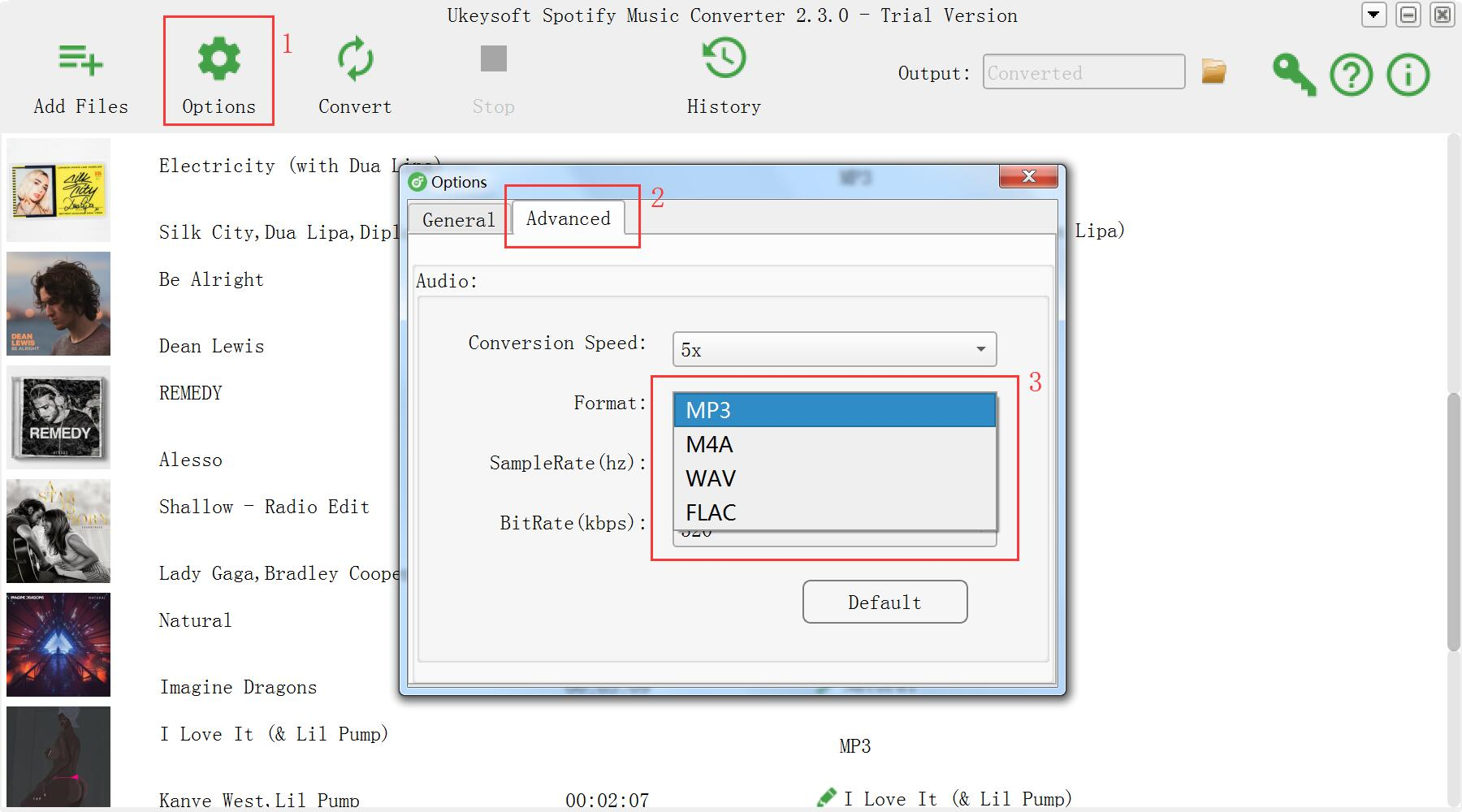
Step 3. Stream Spotify Music to Samsung Galaxy Note 9
Click “Convert” button to remove DRM from Spotify Music and convert these files to MP3 plain format without losing original quality.
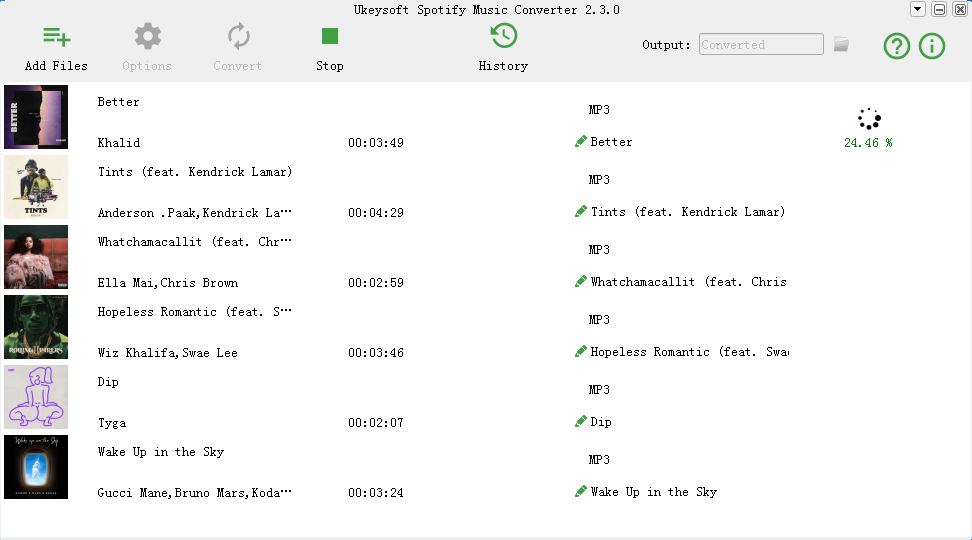
After conversion, you will easily find the downloaded DRM-free Spotify music files in the History folder.
Lastly, import the converted Spotify Music from the computer to Galaxy Note 9 phone via Android ToolKit – Android Transfer tool, then you can enjoy the songs on your phone without any limits.
Transfer Samsung/Android Data to Samsung Galaxy Note 9
How to Recover Deleted Data from Samsung Galaxy Note 9
How to Transfer iTunes Music to Samsung Galaxy Note 9
How to Transfer iTunes Videos to Samsung Galaxy Note 9
How to Backup & Restore Samsung Galaxy Note 9
How to Root Samsung Galaxy Note 9 with One Click
Manage & Transfer Files for Samsung Galaxy Note 9
Prompt: you need to log in before you can comment.
No account yet. Please click here to register.
No comment yet. Say something...