By Selena KomezUpdated on July 13, 2017
“I backup the SMS from my old HTC phone to the computer. Now I want to import the backed up SMS from computer to my new Samsung. How to finish the Android SMS import job with simple steps?”
As we know, SMS play an import role in our life. All of us like to send SMS for connecting, some are related to the work, the personal affair, or others. Some of us backup important SMS on the computer, to save the previous information safely. However, if you need to restore or import the backed up SMS from computer to another Android, you may be annoy with how to deal with it. In this article, we will show you an easy way to transfer SMS from PC or Mac to Android.
Android Manager can do a great help for you, it’s an amazing data manager for Android, enables to transfer & manage data for Android on computer freely, including SMS, contacts, videos, music, photos, apps. With the help of Android Manager, you are able to import SMS to Android from computer with a few clicks. What’s the main features of Android Manager? It empowers to transfer files between Android and computer, transfer files between Android and iTunes, transfer files between Android and iOS device. Most brands of Android are supported by Android Manager, such as, Samsung, HTC, LG, Sony, Lenovo, Motorola, Huawei, Xiaomi.
Step 1. Run Android Manager on the Computer
Launch Android Manager and connect your Android to the computer. Your Android will be detected and displayed in the primary window.

Step 2. Select SMS to Import
Select Information tab. Click SMS on the left panel. All messages will be shown on the right.
Step 3. Import SMS to Android
Click Import. The program may ask you to set MobileGoConnect as your default messaging application, as shown below. Tap on Yes on your device first, and then confirm it on your computer.
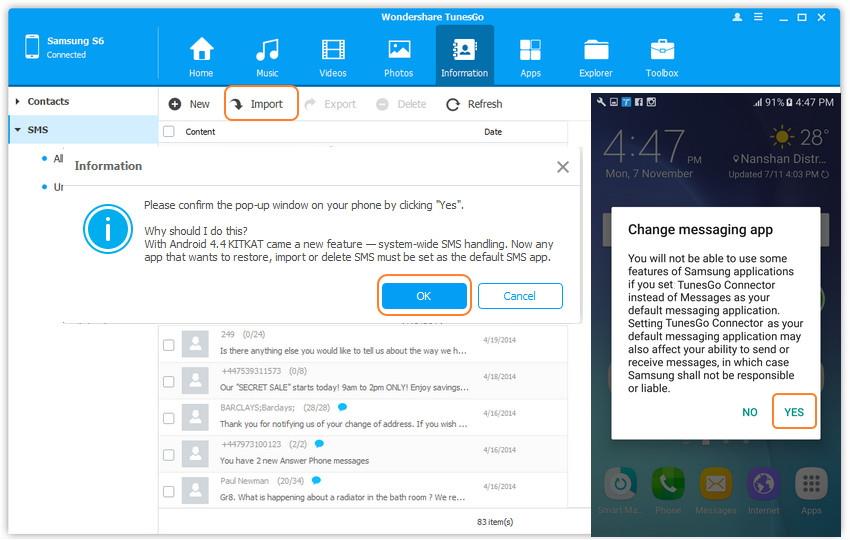
Step 4. Set the SMS Format to Import
Select CSV or HTML file on your computer to import and restore Android Messages.
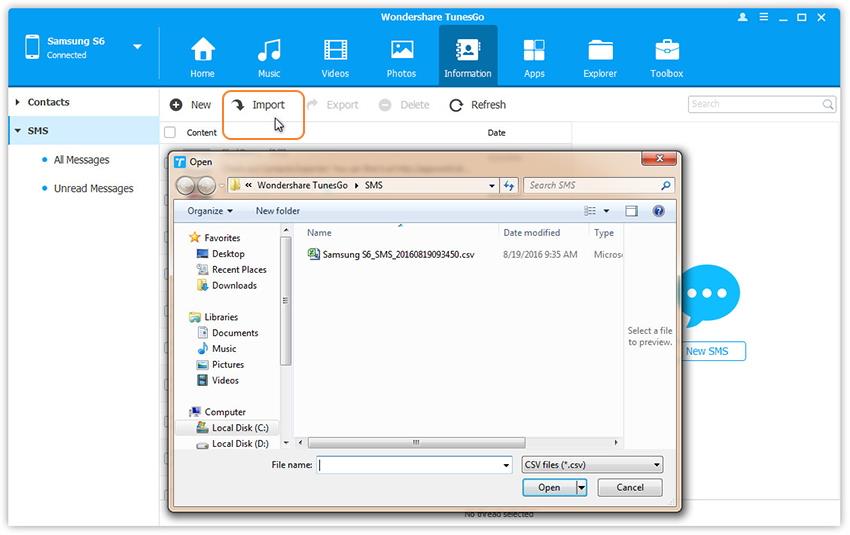
Please be patient until importation is completed. Click OK.
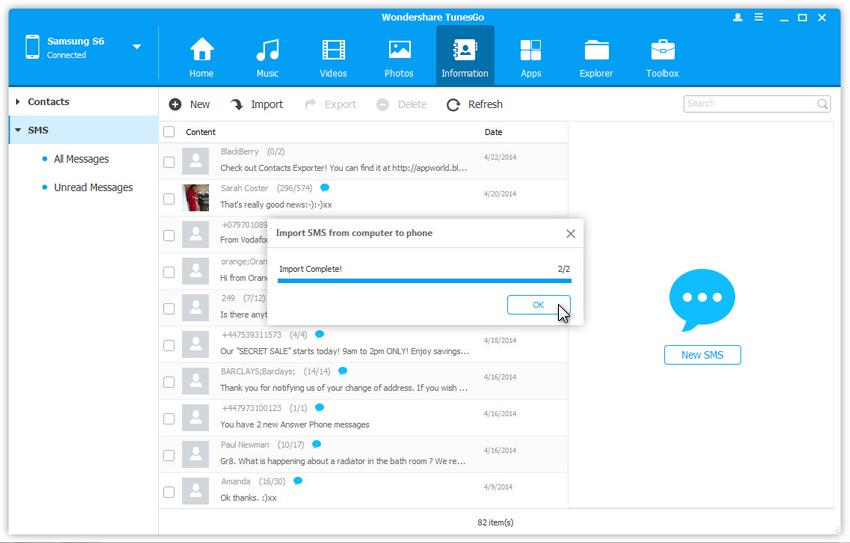
You’re done importing text messages. Now you can change your messaging app from MobileGoConnector to the original. Tap on Yes on your device first, and then confirm it on your computer.
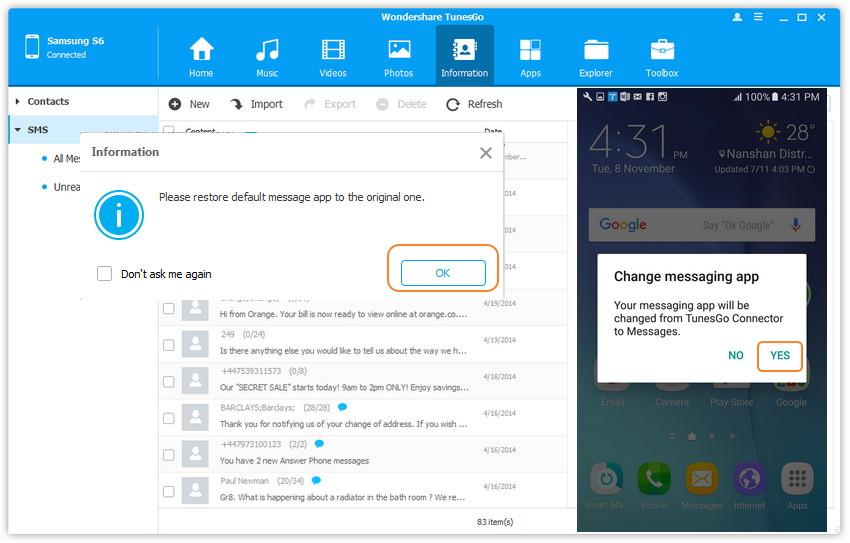
Related Article:
How to Transfer Videos from Computer to Android
How to Manage Android on Computer
How to Recover Deleted Text Messages from Android Phone
How to Recover Deleted Data from Android Phone
Prompt: you need to log in before you can comment.
No account yet. Please click here to register.
No comment yet. Say something...