By Selena KomezUpdated on September 25, 2019
[Summary]: Want to upgrade your iPhone/iPad to iOS 13 Beta / iPadOS? This page provides iOS 13 Beta IPSW download links for iPhone and guide you how to install iOS 13 beta on iPhone using iTunes or OTA Updates (Over-the-Air Updates). Here, you also can learn how to downgrade iOS 13 to iOS 12.4 safely.
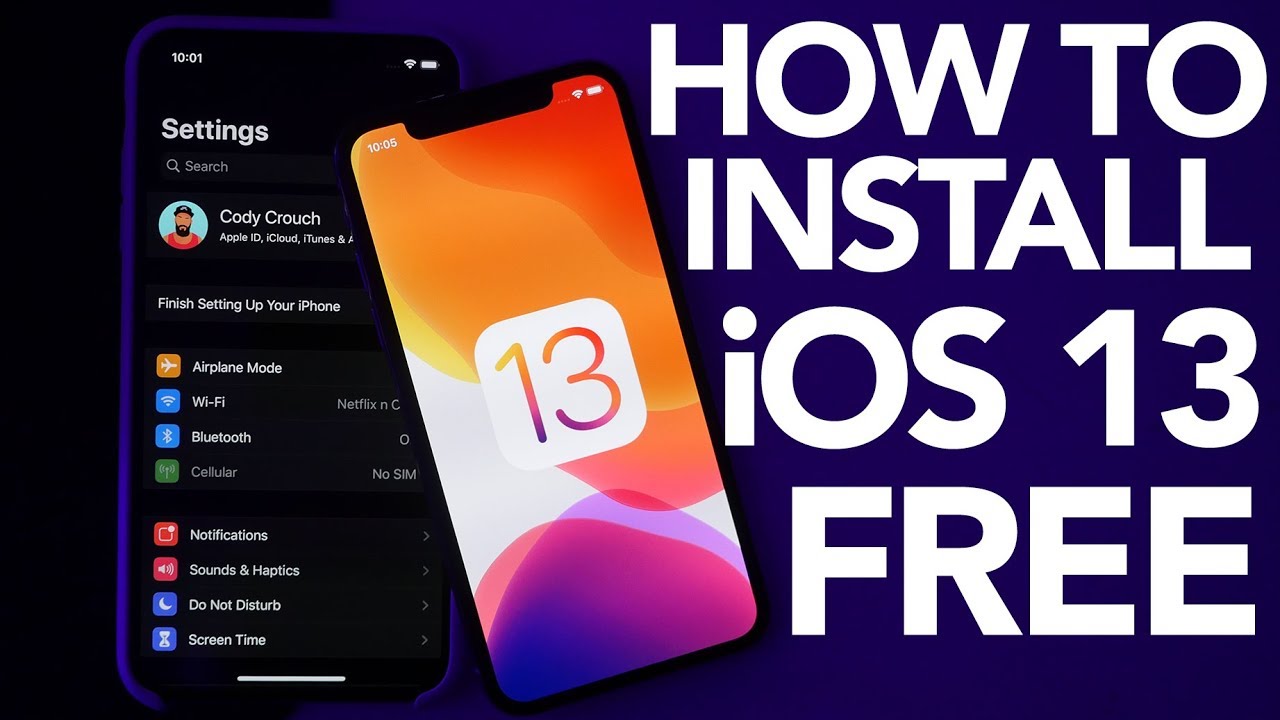
You may want to know:
* How to Fix iPhone Stuck in Recovery Mode After iOS 13 Update
* How to Recover Deleted Data on iPhone 11/11 Pro/XS/XR/X
At WWDC 2019, Apple unveiled the new version of iOS 13, the new features of iOS13 are compelling. Apple claims that iOS10 is the biggest change in the history of iOS, and many of the changes are to make iOS closer to user habits. There are main 10 features in iOS 13.
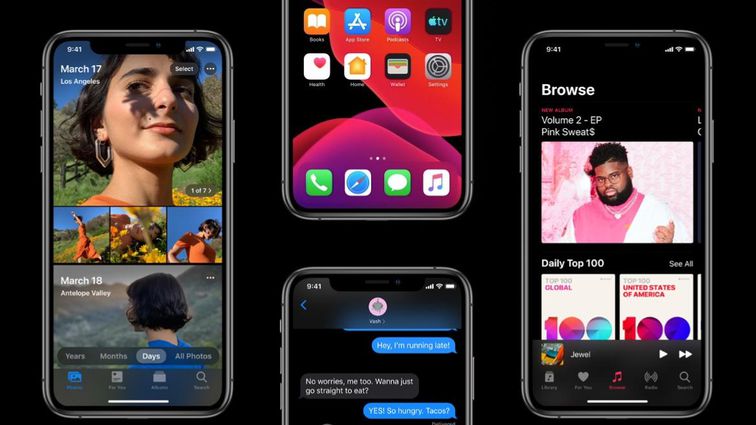
1.Overall performance optimization. Face ID face unlocking speed increased by 30% in iOS, software update will be reduced by 60%, and software speed will be increased by 2 times.
2. Dark Mode in iOS 13. The new black mode is supported in iOS13, and the overall system color matching will match the new black mode. At the same time, music will also support black mode.
2.Rebuild Apple Map. The map features built into iOS 13 are optimized. At the end of 2019, Apple will complete all streets cape maps in the United States. The new map will be modeled in 3D. At the same time, the details of the street scene in the map are preserved.
4. Privacy and Security. There are a lot of privacy details in the new iOS13. Content related to personal privacy is prompted when using the app. Signing in to FaceBook and Google with Face ID will protect a lot of personal privacy. Face ID will continue to support third-party software logins with open APIs.
5. Shooting interesting enhancement. There are more fun features in shooting. The picture supports the timeline function view. The album will automatically recognize the shooting content in the same scene, which is more suitable for the user to view the photo scene.
6. HomeKit will support home monitors. The monitor recorded video will be encrypted and uploaded to iCloud.
7. Memoji will join iOS. Memoji will support Apple devices with A9 processors and above.
8. Apple family audio configuration features increased. AirPods supports Siri to read and voice-convert text responses. Sharing music to other phones is easier. HomePod will support more than 100,000 stations.
9. The new Carplay interface supports more information, while the new Carplay supports Siri.
10.Compared with iOS 12, Siri pronunciation on iOS13 is more like human, and voice interaction is no longer cold.
Apple update to the iOS 13 with performance and security enhancements for your iPhone or iPad, do you want to upgrade your iPhone to iOS 13 beta to feel the latest design? Apple has offers developer beta of iOS 13 for iPhones, iPads, iPod touchs to developers, the iOS 13 public beta version is still a few weeks away, and the iOS 13 developer beta version is available for developers now. If you want to install iOS 13 to your iPhone, you should make sure that your iPhone is compatible with iOS 13.
iOS 13 supports the iPhone models including iPhone XS Max, iPhone XS, iPhone XR, iPhone X, iPhone 8 Plus, iPhone 8, iPhone 7 Plus, iPhone 7, iPhone 6s Plus, iPhone 6s and iPhone SE. So the iPhone 6/6 Plus and other old iPhone models doesn’t compatible with iOS 13.
Here, you can download the match iOS 13 beta IPSW for your iPhone, just click the download links below:
iOS 13 (iPhone 6s): Download iOS 13 Beta iPSW File from Google Drive
iOS 13 (iPhone 6s+): Download iOS 13 Beta iPSW File from Google Drive
iOS 13 (iPhone SE): Download iOS 13 Beta iPSW File from Google Drive
iOS 13 (iPhone 7): Download iOS 13 Beta iPSW File from Google Drive
iOS 13 (iPhone 7+): Download iOS 13 Beta iPSW File from Google Drive
iOS 13 (iPhone 8): Download iOS 13 Beta iPSW File from Google Drive
iOS 13 (iPhone 8 Plus): Download iOS 13 Beta iPSW File from Google Drive
iOS 13 (iPhone X): Download iOS 13 Beta iPSW File from Google Drive
iOS 13 (iPhone XS): Download iOS 13 Beta iPSW File from Google Drive
iOS 13 (iPhone XS Max): Download iOS 13 Beta iPSW File from Google Drive
iOS 13 (iPhone XR): Download iOS 13 Beta iPSW File from Google Drive
Before installing iOS 13 Beta on iPhone, you should backup data from iPhone to computer firstly, including photos, videos, contacts, messages, notes, call logs, WhatsApp data and other App data. After backup your iPhone data to computer, you should backup each and every single file and setting on your iPhone, iPad or iPod touch via iTunes or iCloud, after full backup your iPhone data, settings and more information to computer, iTunes or iCloud, you no longer worry about data loss, even if the upgrade fails, and will come in handy later whenever you decide to downgrade back to iOS 12, you can easily to restore data back to your iPhone. Please, do not skip this step otherwise you have the potential to lose all your photos, videos, settings and personal files due to an unforeseen event. However, let’s teach you how to backup all data from iPhone to computer via a third-party iOS Data Backup & Restore tool.
1-click backup iPhone/iPad Data without using iCloud and iTunes before iOS 13 Update
You can backup iPhone/iPad/iPod touch via iCloud and iTunes, but iCloud backup requires network, and it’s not convenient to restore the backup to your device which needs you to reset your device. For using iTunes backup, it will take you lots of time during the backup and restore process, and it’s easy to make some unexpected mistakes.
You may want to read: 6 Ways to Backup iPhone/iPad Data before Upgrading to iOS 13
U.Fone iOS Data Backup & Restore is a profession iPhone to computer backup tool, it can help you backup iPhone/iPad/iPod touch to your computer with one click, including Contacts, Messages, Notes, Photos, Calendar, Reminder, Voicemail, WhatsApp & attachments, Voice memos, Safari bookmarks, Safari history, Call history, App photos, App video, App audio, App’s document, and more. After backup your iPhone data to computer via this iOS Data Backup & Restore tool, then you can safely upgrade your iPhone to iOS 13, and then selectively preview and restore any item from the backup to iPhone devices.
More Features:
Download the iOS Toolkit – iOS Data Backup & Restore for Windows and Mac, then backup your iPhone data to computer before upgrading to iOS 13.
Step 1. Install U.Fone iOS Data Backup & Restore
To backup your iPhone data to computer with 1 click, please download, install and run the iOS Toolkit on your computer immediately.

Choose “iOS Data Backup & Restore” feature from the interface. Then locate on iOS Data Backup.

Step 2. Connect iPhone to PC or Mac
According to the next window tips, please connect your iPhone to PC or Mac. There are two backup modes on the screen: Standard backup and Encrypted backup. Tick Standard backup then click Start button to enter the process.

Note: With Encrypted backup, you will need to enter the password you created when you want to restore the backup.
Step 3. Choose Data to Backup
You can see the various data types are supported, you can select the data you want or check all based on your needs. Then click “Next” to start backing up your iPhone data.

Step 4. Complete iPhone Data Backup
Now the software is backing up your data, please be patient.

Once the backup is successful, you can easily view the backup specific information, including backup time, backup size, device name and so on.

After you have backed up your iPhone data to computer with this iOS Toolkit – iOS Data Backup & Restore, you can optionally restore data from the backup data to iOS devices after iOS 13 upgrading or downgrading successfully, you can also restore the backups to Windows or Mac PC for your future use.
Good news: iOS 13 Public Beta 2 Has Be Released as an OTA Update
OTA Updates (Over-the-Air Updates, also know as wireless updates) were introduced with iOS 13. iOS 13 Beta 2 is available for downloading to iPhone devices directly, I believe many of friends can’t wait to experience the latest iOS 13.
The first beta version of iOS 13 has been online for half a month. Since there is no official description file, it can only be upgraded with the help of a computer. Many of the small partners who want to upgrade feel too much trouble and give up. Now, the second beta version of iOS has come out, and this beta version officially provides a description file!
Now, you can upgrade iPhone to iOS 13 without a computer! If your iPhone model compatible with iOS 13, now you can update on your iPhone directly.
Very simple, download the iOS 13 Developer preview beta 2 description file, you can directly to install iOS 13 Beta 2 on iPhone XS / XS Max/XR/X8/8 Plus/7/7 Plus/6s/6s Plus/SE and iPod Touch 7th via OTA updates:
Follow the steps below to update your iDevice running on iOS 12 or later to iOS 13 beta using OTA update for free:
Step 1. First of all, you need to launch Safari web browser on your iPhone.
Step 2. Visit page and download the iOS 13 Developer Preview beta 2 description file
iOS 13 Developer Preview beta 2 description file download link:
https://dl.ifanr.cn/ifanr/iOS_iPadOS_13_Beta_Profile.mobileconfig
Step 3. Tap “Allow” on your iPhone.
Step 4. Step Your device will need to be restarted after installing the profile.
Step 5. Once profile is installed, go to General -> Software Update. There, you will be able to see iOS 13 Beta 1 update as OTA update.
Step 6. Select the “Download & Install” option and wait for it to get completed.
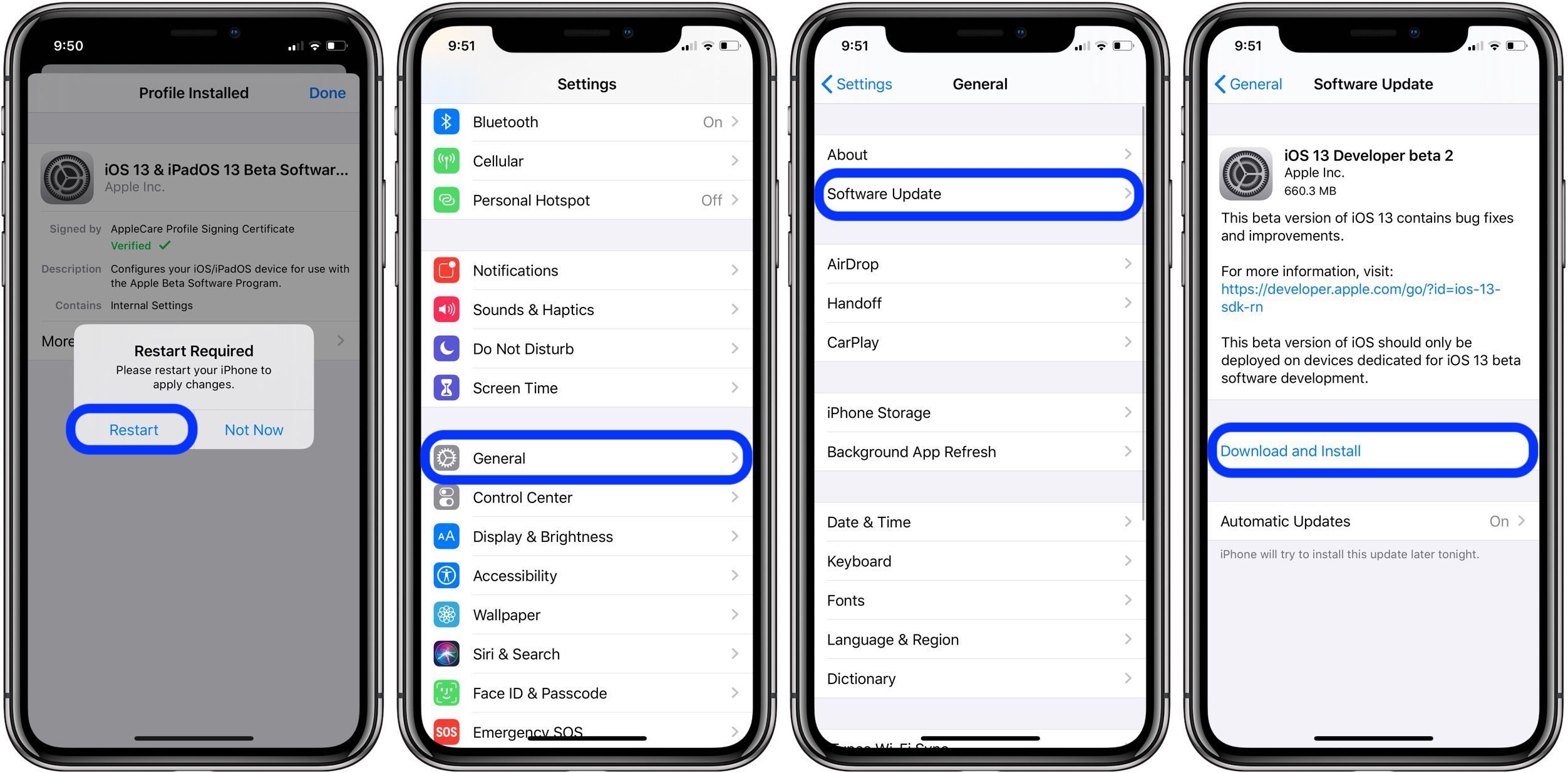
Step 7. Once the downloading is completed, tap on Install now option to start the process.
Your iPhone will restart during the process and it will take sometime before iOS 13 is completely installed on your iDevice.
The key benefit of using OTA or Over-the-Update feature is that you won’t lose any of your existing iOS 12 setting or data and it will remain same on your iPhone device.
After downloading the iOS 13 beta 1 IPSW File and backing up your iPhone data, now follow the simple steps to install iOS 13 on iPhone by iTunes. Once the Apple release the public beta of the iOS 13 such as iOS 13.1 , you can directly download and install iOS 13 on iPhone(via over-the-air (OTA) method). For a jailbroken iPhone, you must to use iTunes to install iOS 13 to iPhone/iPad/iPod Touch on your Mac or Windows PC, otherwise, the device will stuck in recovery mode, white Apple logo screen, black screen of death and other unknown system error.
Also read: how to fix iPhone stuck in recovery mode after iOS upgrading
Let’s shows you the guide to install iOS 13 beta 1 IPSW to iPhone by using iTunes on PC or Mac. For Mac users, your Mac computer must have Xcode 11 beta or macOS 10.15 beta installed. Here, you can directly download Xcode_11_Beta.xip
Step 1: Launch iTunes and connect your iPhone to your Mac or PC. If it’s the first time you connect the iPhone with the computer, please enter the passcode and allow connection.
Step 2: After your iPhone devices detected by iTunes, please tap on the iPhone logo on the top-right corner of the sidebar.
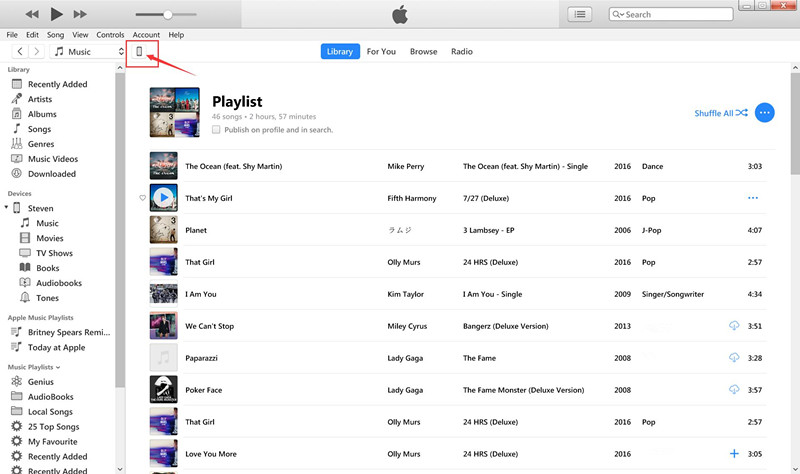
Step 3: From the Summary panel, hold down the SHIFT [ Windows ] or ALT [ Mac ] key and click the “Update” button. In the window that opens, select the iOS 13 beta 1 IPSW file that you have downloaded before.
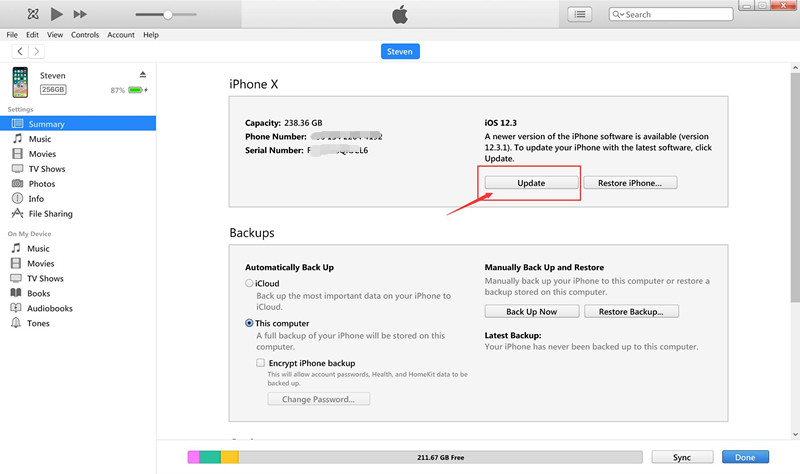
Then, open the downloaded iOS 13 IPSW File and load into the iTunes application.
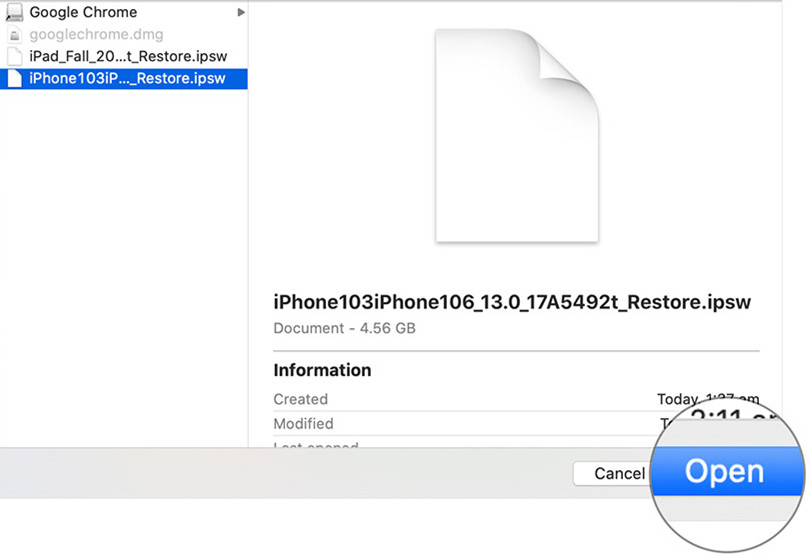
Step 4: Now, the installation process will now start. Your iPhone will restart during the process. Once done, go through the initial setup process and set up your iPhone again. Make sure your iPhone is connected to the internet for activation purposes.
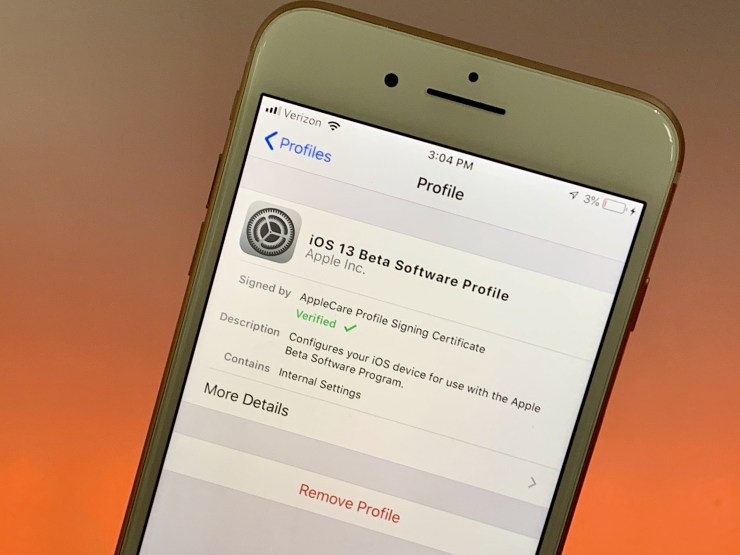
After complete installing iPhone to iOS 13, your iPhone device will reboot into the new iOS 13 UI interface.
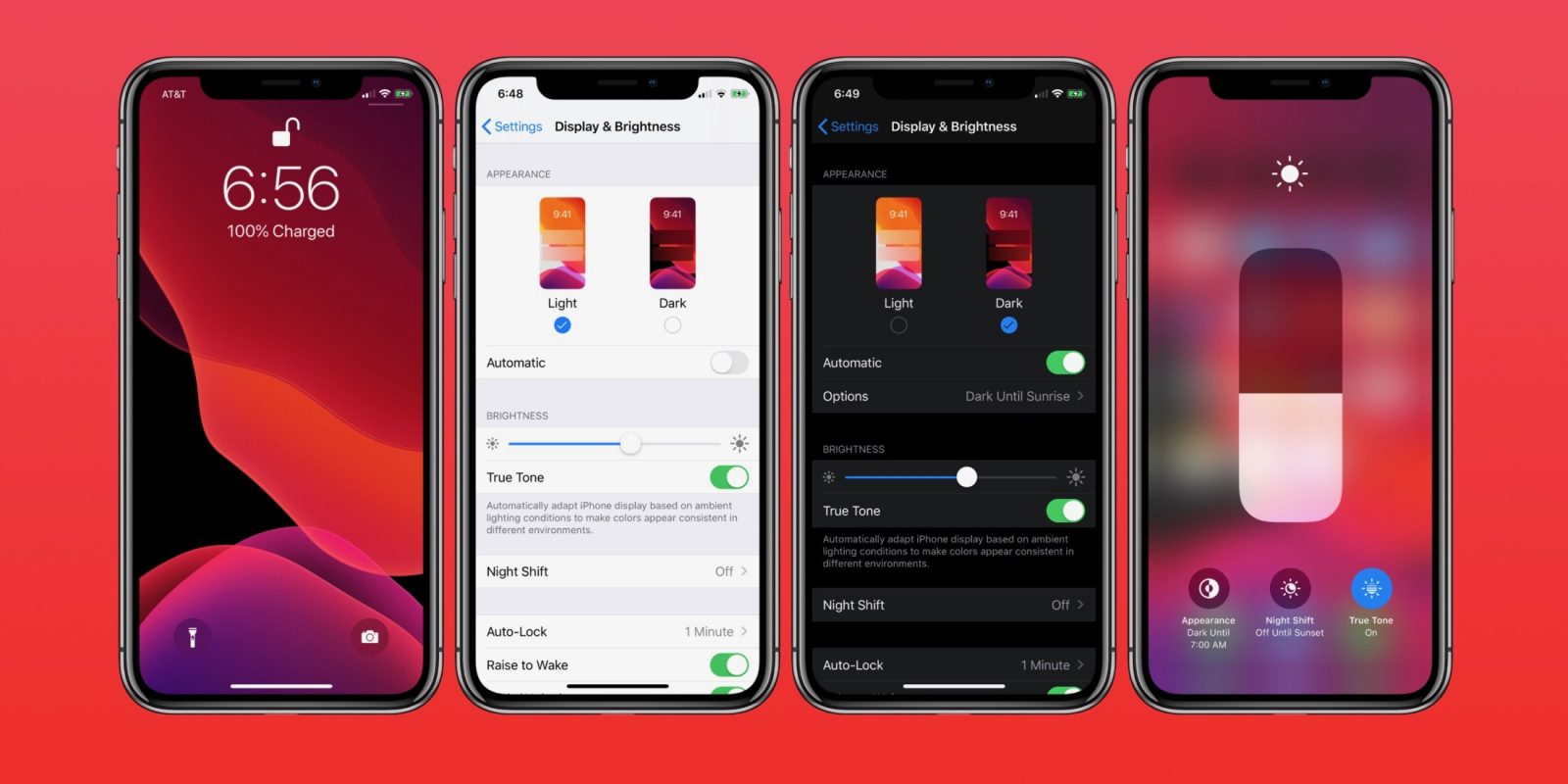
However, if you think it just doesn’t work out well for your device after upgrading to iOS 13, or there was a bug in the update itself or you have an older device that just made the cutoff to receive the update. Don’t worry, you can downgrade iPhone from iOS 13 to iOS 12.3.1 or an earlier version of iOS, follow the two methods to downgrade iOS 13 to iOS 12 by using iTunes or iOS System Recovery, we recommend you use a third-party tool to safely downgrade your iPhone/iPad/iPod touch to an earlier version of iOS.
What you need to do before downgrading to an earlier version of iOS
1.Download iOS 12 Firmware for iPhone, iPad or iPod Touch on at ipsw.me, this is a site that specializes in hosting these IPSW files. You’ll need to perform this step on a Mac or PC.
2.Put your iPhone in recovery mode
Before downgrading to an earlier version of iOS by using iTunes or iOS System Recovery on PC/Mac, you need to put your iPhone or iPad into Recovery Mode, follow the simple steps to get your devices into recovery mode.
Step 1. Power off your device, then connect the iPhone/iPad to your Mac or PC.
Step 2. Put device into recovery mode
This step depends on what device you’re use.
iPhone 8/X/XS or newer: Press and release the Volume Up button, press and release the Volume Down button, then press and hold the Side button until the connect to iTunes screen appears.
iPhone 7/7 Plus:Press and hold Side and Volume Down buttons until the connect to iTunes screen appears.
iPhone 6s or older, iPad, or iPod Touch: Press and hold Home and Top (or Side) buttons until the connect to iTunes screen appears.
iPad Pro 11-inch or iPad Pro 12.9-inch: Press and release the Volume Up button, press and release the Volume Down button, then press and hold the Top Button until the connect to iTunes screen appears.
After putting your iPhone into Recovery Mode, iTunes should have opened up automatically on your computer and prompted you; if not, open it yourself and you should be greeted with a Restore prompt.
Below is the screenshot for iTunes for Windows, hold down Shift kep and click “Restore iPhone…” button.
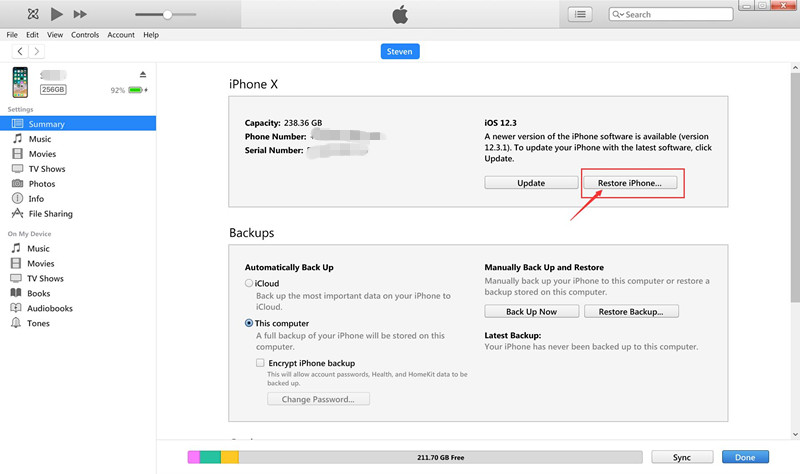
Let’s show you the detail guide on how to downgrade the iPhone from iOS 13 to iOS 12 on Mac computer.
1. Hold down Shift (PC) or Option (Mac) and click the “Restore” button.
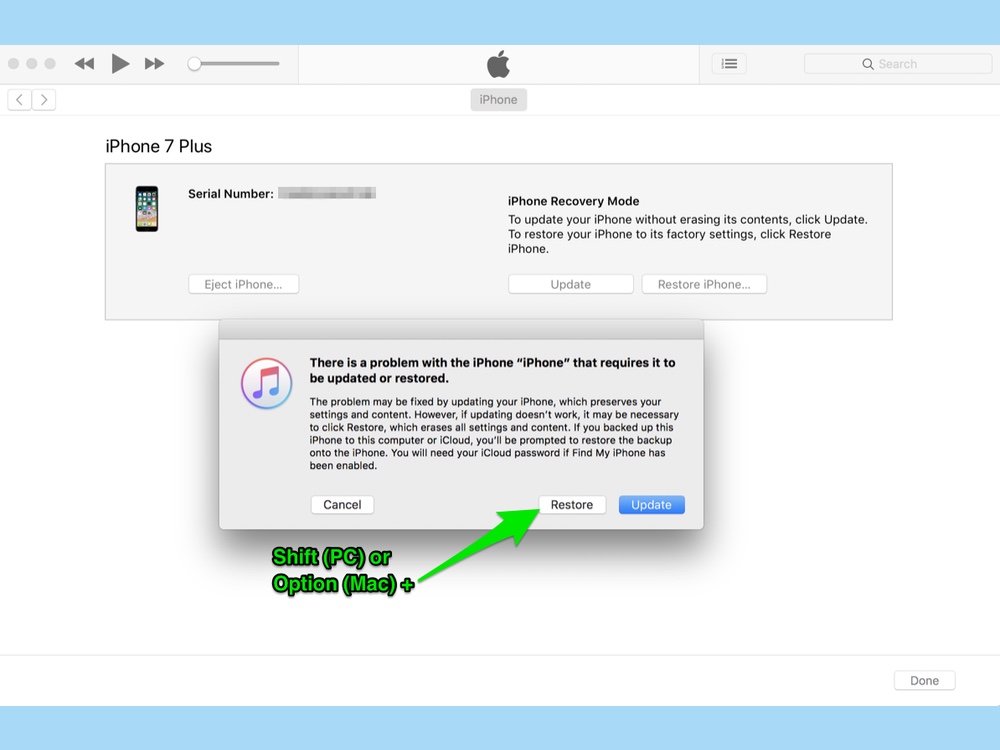
2. Find the IPSW file that you downloaded earlier, select it and click Open.
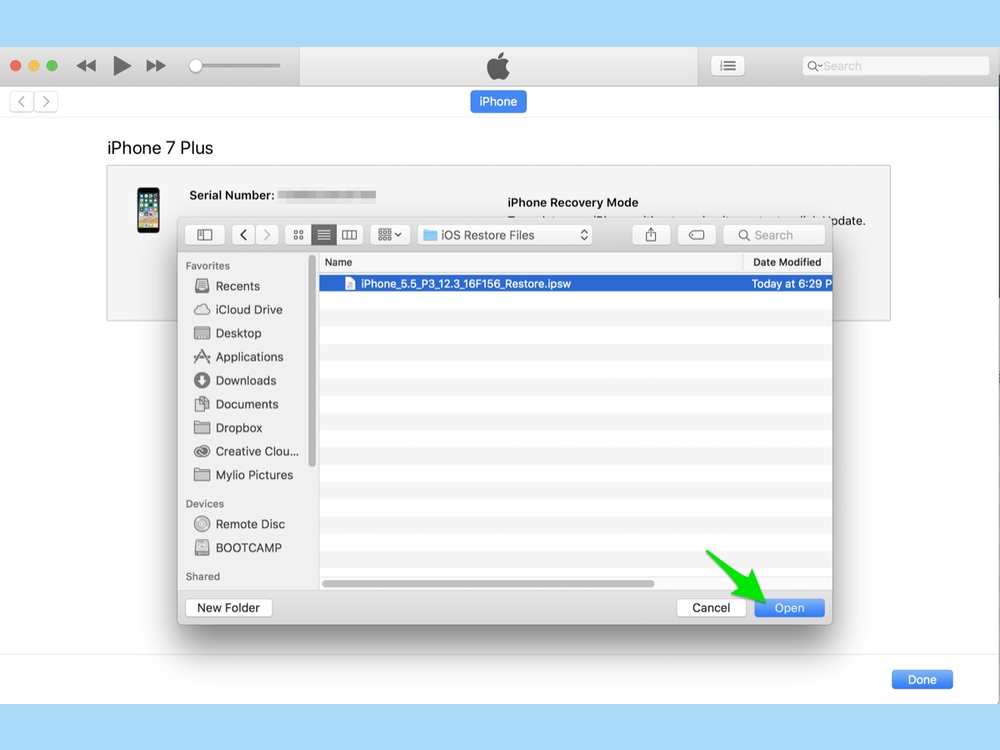
3. Click “Restore” to install and restore your iPhone to iOS 12
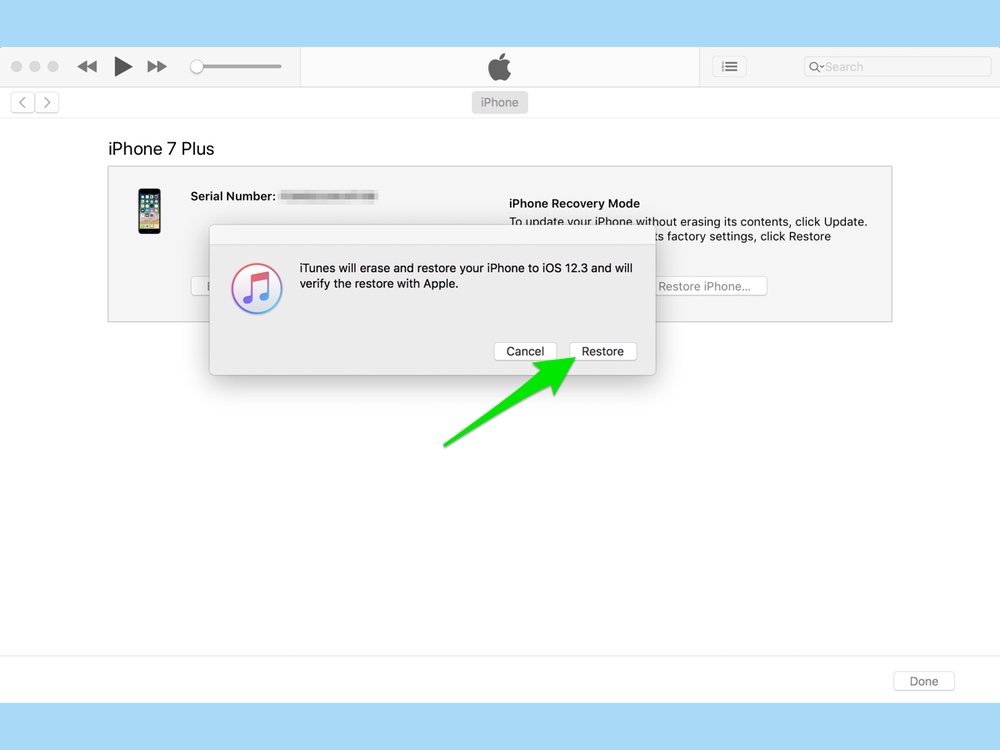
Above steps, you have downloaded the iOS 12/13 IPSW files on your computer, after get device into recovery mode, you can use this iOS System Recovery to manually install iOS 13 or iOS 12 IPSW file to iPhone safely, it means this software can help you upgrade iPhone/iPad/iPod touch to iOS 13, but also can help you downgrade iOS 13 to iOS 12 or earlier version. Moreover, The iOS System Recovery is an professional iPhone/iPad fix tool, it can help you fix with all kinds of iOS system issues like black screen of death, stuck in recovery mode, white Apple logo, boot loop, etc. So, you can use this iOS System Recovery to fix your iOS system without data loss.
More Features:
Download the iOS System Recovery on Windows and Mac.
Step 1.Run iOS System Recovery and Connect iPhone to Computer
Above step, you have downloaded iOS 12 IPSW file or iOS 13 IPSW file on computer.

In order to install iOS firmware on iPhone, you need to put your iPhone into recovery mode firstly, then launch the iOS Toolkit and click “iOS System Recovery” function.

The software will pops up an new window, you can see the software not only can help you fix iPhone stuck on recovery mode, headphones mode, DFU mode, etc. but also enables you upgrade or downgrade iOS system. To go on, hit the “Start” button at the lower right corner to go on.
Step 2. Select Standard Mode or Advanced Mode
Please select “Standard Mode” or “Advanced Mode” to install iOS firmware package on your iPhone, I recommend you choose the advanced mode only if the standard mode fails.

Step 3. Optimize iOS System
The software will detect and analyze your iPhone device and shows all information of the device, if your iPhone is working properly, you will get the screenshot as below:

Tips: If you want to enjoy better iOS performance, you can continue to optimize your iPhone, please click “Optimize” button to download iOS 13 fireware and install it on your iPhone without data loss.
Step 4.Select iOS 13 Fireware and Start Downloading
The tool automatically detects the model type of your iDevice and displays available iOS system versions. Select the iOS 13 version and click on “Next” to download iOS 13 fireware .

Tips: If you have download the IPSW file before, just click “Select” button to choose and load the downloaded iOS 13 IPSW file. So you can also load the iOS 13 IPSW file to the software, it means that you can install iOS 13 to iPhone via this iOS System Recovery tool, in other word, this is another safely method to upgrade iPhone to iOS 13 without iTunes.
Step 4. Start to Download iOS 13 Firmware(Option)
Above steps, you have downloaded the firmware to the computer, it will skip to the downloading process.
The software helps you download the iOS firmware. Since the firmware we need to download is large, it will take some time to complete the download. Make sure your network is stable during the process, when the software start download iOS 13 firmware package, please do not disconnect or operate your device during the download processing.

Tips: If the firmware is not download successfully, you can also click on “Download” to download the firmware using your browser, and click on “Select” button to select the downloaded firmware.
Step 5. Verify and Install iOS 13 on iPhone
In a few minutes, the install process successfully. Just grab your iPhone device and wait for it to start up. You can find your iPhone be restored to iOS 13 or an earlier version of iOS.

Tips: You can also follow the same steps to upgrade iPhone to iOS 13 by using this profession and useful iOS System Recovery tool.
How to Recover Lost iPhone/iPad Data after iOS 13/iOS 12 Update
If you lost data on iPhone/iPad/iPod after upgrading to iOS 13 Beta / iPadOS, learn this tutorial, you can easily recover lost photos, contacts, messages, notes, videos, WhatsApp messages and more App data from iOS devices after iOS 13 update, you can also easily to recover deleted data from iOS 12/iOS 11/iOS 10 devices.
How Fix iPhone iPad Stuck on Apple Logo after iOS 13 Update
Failed to upgrade your iPhone to iOS 13 and stuck on white Apple Logo? Don’t worry, you can follow this guide to fix iPhone stuck in Apple Logo issues, no data loss at all.
How to Fix Apple Music Not Playing after 13 Update
Having a problem with Apple Music after upgrading to iOS 13? If your Apple Music app not working properly after updating to iOS 13/12.3/12.2/12? Follow this guide to fix all Apple Music problems all OS version.
Prompt: you need to log in before you can comment.
No account yet. Please click here to register.

One-click transfer data between Android, iPhone, WinPhone, Nokia or BlackBerry, supports transfer contacts, messages, photos, call logs, music, videos and apps data.

A best iTunes alternative to backup and restore contacts, SMS, photos, videos, WhatsApp, WeChat, ect. from iOS devices, and restore iTunes/iCloud backups to another device.
No comment yet. Say something...