By Selena KomezUpdated on September 30, 2019
[Summary]: Your iPhone stuck in recovery mode and looking for a way to fix iPhone stuck in recovery mode? No matter you use iPhone XS/XR, iPhone 8, iPhone 8 Plus or iPhone X in iOS 12 or the iPhone you recently update to iOS 13 stuck in Recovery Mode, you can follow the easy guide to fix the iPhone Stuck in Recovery Mode after iOS 13 upgrading.
You may want to read:
* Recover lost data from iPhone/iPad after iOS 13/iOS 12 Update
* Transfer data from old iPhone to new iPhone XS/XR/X
iOS 13 will be released on June 3 (Pacific Time) at the WWDC 2019 Global Developer Conference. iOS 13 will only support iPhone 7 and above models, including iPhone XS(Max), iPhone XS, iPhone XR, iPhone X, iPhone 8/8 Plus, iPhone 7 and iPhone 7 Plus, in another word, the older models such as iPhone 6s/6s Plus and iPhone 6/6 Plus will no longer be supported. iOS 13 will appear “dark mode”, similar to the “dark mode” on the current macOS Mojave, this night mode in the iOS 13 system will greatly increase the battery life. It is rumored that the new iOS 13 system will improve the interface of the CarPlay in-vehicle system, and it will also make some updates for the iPad, such as optimizing the device’s file management system and multi-tasking interface, and the new iOS 13 will bring a new system interface.
Here is a case about iOS 13 stuck in recovery mode:
“Hey! My iPhone 7 is stuck in recovery mode after iOS 13 update. But, I do not want to restore with iTunes to prevent erase all data. However, I have connected my iPhone to my computer but it is not recognized by iTunes as well. How can I fix iPhone 7 stuck in recovery mode after iOS 13 update? I don’t want to erase all data off my iPhone after restoring the iOS system. Help Me!”
I believe that when iOS 13 is released, many Apple users will upgrade their iPhone, iPad to iOS 13 for the first time to experience the newest UI and the latest features. But when if your iPhone stuck in white apple logo, stuck in recovery mode, or stuck in black screen of death after iOS 13 update failure, how you can fix your iOS 12/iOS 13 system without data loss?
This is a common issue that the iPhone stuck in recovery mode after iOS 13/iOS 12 update. That is the reason why I wrote this tutorial to help you fix iPhone stuck in recovery mode/Apple Logo/Boot Loop/Black Screen of death and more OS issues without losing data. But, before teaching you an effective method to fix the iPhone stuck in “recovery mode” while iOS update failed, you need to know why the iPhone stuck into recovery mode during iOS upgrading, so that you can avoid similar accidents when you plan to upgrade the phone OS next time.
Generally, your iPhone/iPad /iPod could suddenly stuck into recovery mode during OS upgrading for the below reason:
1.Not Enough Battery: The battery is not sufficient for the complete installation of the upgrading process. Under normal circumstances, you are be suggested that the remaining power cannot be less than 50%, so you better connect the iPhone to the power supply during the whole upgrading process.
2.Update Jailbroken iPhone: Your jailbroken stuck at “Checking for Updates” status when you using OTA update method. This is because modern jailbreaks have the OTA updates disabled beforehand. Eventually, the jailbreak will get disabled and the jailbreak firmware not allowed to download directly. So, when you try to update on iPhone directly, the iPhone will crash and get stuck in recovery mode status. To update a jailbroken iPhone, you can use iTunes to update the iPhone or you can restore jailbroken iPhone without iTunes, the details are available below.
3.Other Unknown Reasons: A wrong operation or failure during iOS upgrading can cause the iPhone stuck in recovery mode.
If your iPhone is stuck in Recovery Mode during/after iOS 13 or iOS 12 upgrading, you can try to force restart your iPhone to get it out o recovery mode, but this method will cause data loss. If you ignore data loss, please follow the detailed steps below to force restart your iPhone varies according to the iPhone models. You can easily reboot the iPhone when it stuck in recovery mode/white Apple Logo issues.
For iPhone 6 or earlier, hold and press both Sleep/Wake button and Home button until you see the Apple logo. (Sleep/Wake button is also called Side button.)
For iPhone 7/7 Plus, hold and press both Sleep/Wake button and Volume Down button until the Apple logo appears.
For iPhone XS/XR, iPhone X, iPhone 8 and iPhone 8 Plus, please press and release the Volume Up button, quickly press and release the Volume Down button and then press and hold the Sleep/Wake button until you see the Apple logo.
If you don’t want to erase the data after force restarting the device, you can use a professional third-party iOS System Recovery software.
U.Fone iOS System Recovery is designed to fix various iOS problems on your iPhone/iPad/iPod touch and restore your device back to normal status, you can easily fix iPhone stuck in recovery mode, Apple logo, black screen, etc. after iOS 13/iOS 12 update, even no data lost at all. Just connect your iPhone to the computer, the U.Fone iOS System Recovery helps you download a corresponding firmware package and install it on your iPhone quickly, after installing and restoring your iPhone successfully, the iPhone will restart and return to normal status. Moreover, you will find that all previous data is still in the phone. In additional, the “iPhone Data Recovery” feature also can help you recover deleted or lost data from your iPhone after iOS 13/iOS 12 update, including Photo, Contacts, Text Messages, Call Logs, Notes, Videos, Calendar, Media, WhatsApp Messages and more. But in this case, I will show you the detail guide about how to fix iPhone stuck in recovery mode in iOS 13.
Download the iOS System Recovery firstly, it is available on both Windows PC and Mac.
Step 1. Download and Install the iOS Toolkit
First, you have to download and install iOS Toolkit, it is available for Windows and Mac as well. To fix ios system to normal, please go to “iOS System Recovery” feature.

Step 2. Connect iPhone to Computer
After entering into the “iOS System Recovery” function, you will get an new interface as below, then connect your iPhone to the computer with USB cable. After the program detects your device, you will get a message on the screen that your phone is in recovery mode, please click “Start” to continue.
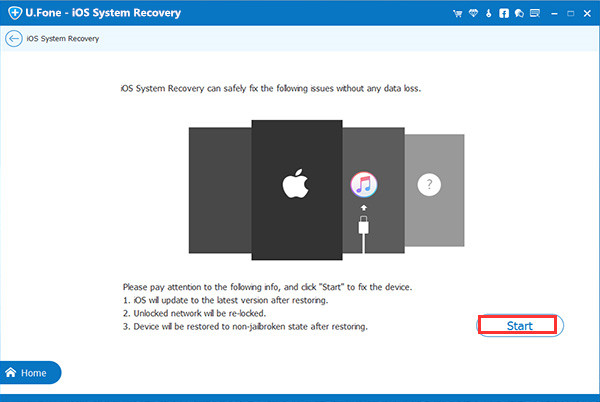
Step 3. Select Device Firmware
Follow the instructions to select the firmware that matches your device.
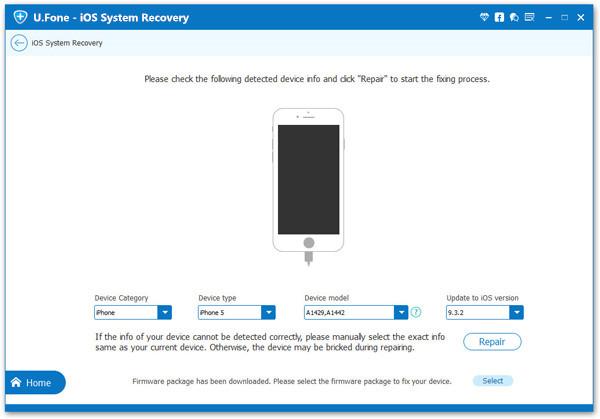
Step 4. Download Device Firmware
In this step, the iOS System Recovery tool will help you download firmware version according to your device mode. When the download finishes, the software will automatically install the newly downloaded firmware to your iPhone.
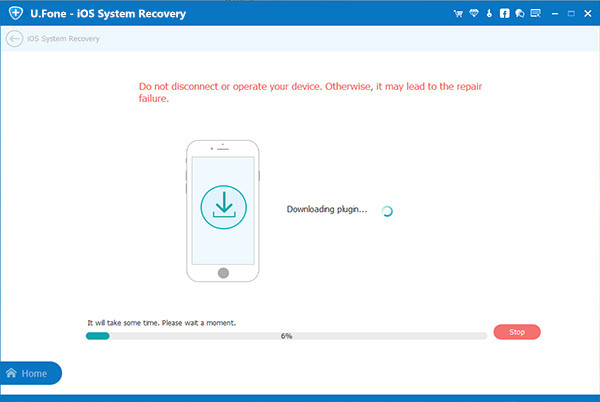
Step 5. Start to Fix iPhone to Normal Mode
After downloading the plugin package complete, the program will start to fix iOS system to normal and restore iPhone to normal status. A few minutes later, your iPhone will restart and get into normal mode.
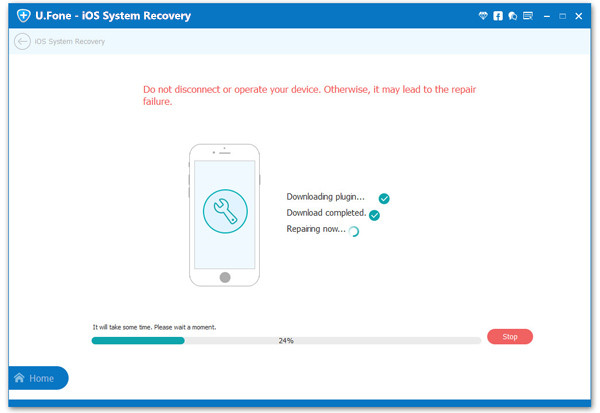
Besides fixing iPhone/iPad/iPod stuck in recovery mode after iOS update, this program can also fix iOS issues for many common scenarios, such as black screen, DFU mode, white screen of death, iPhone boot loop issues, frozen issues, iPhone keeps restarting issues and more. After fixing iOS system to normal, it won’t damage your device, and all original data and settings are preserved. In addition, the iOS Toolkit also can help you backup and restore iPhone/iPad/iPod data, and recover deleted or lost data from iOS 13/iOS 12/iOS 11/iOS 10/iOS 9 devices.
Although our software can help you fix iOS system and recover lost data, we strongly recommend that you should back up your phone data regularly, just in case of unexpected damages to the device. If you think this guide is helpful for you, please share this article to Facebook or twitter for your friends.
Prompt: you need to log in before you can comment.
No account yet. Please click here to register.

No comment yet. Say something...