著Selena Komez1月に更新12、2017
AppleはWWDCでiOS 10の開発者向けプレビュー版をリリースし、すでに多くの愛好家がこのビルドを手に入れることができました。新しいiOS 10はSiriとMessagesに新しい機能を追加し、デフォルトのアプリを削除する機能、音楽、写真などをアップデートするしかし、最初のベータ版には常にある程度のリスクが伴い、Appleデバイスにとってシステムが不安定になる可能性があります。新しい経験を求めてiOS 10にアップデートしようとしているユーザーの多くは、iOS 10を報告しています。 iOS 10.1またはiOS 10.2アップデートをダウンロードしたが深刻な問題を抱えているあなたのためのアップデート問題およびバグ。常に公開されている安定したiOS 9.3バージョンに戻ることができます。
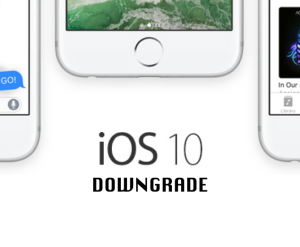
iPhoneでiOS 10.1、iOS 10.2、またはiOS 10.3を実行していますが、ダウングレードして安定したiOS 9.3リリースに戻すことを決定しましたか。 iOS 10はバグが多く、まだ初心者を対象としていないため、理解できます。iOS10ベータ版のテストが終了した場合、またはバグを修正したばかりの場合は、すぐにiOS 9.3に戻ることができます。ただし、iOS 10.2 / iOS 10.1をiOS 9.3にダウングレードすると、必然的にデバイスからデータが失われることがあります。iOS 10ベータをダウングレードして元に戻す方法について解決策を探した後にiOSデバイスデータを失うもしそうなら、あなたはこの便利な箇所がiOS 9.3.xにダウングレードした後にiPhoneで失われたデータを復元するのを助けることができるという正しい場所にいます。
iOS 10をiOS 9にダウングレードするための最良の方法。 iOS 9、iOS 9.3.5、またはその他の旧バージョンのiOSなど、お使いのデバイスにiOS 9.3.3を再インストールしてみてください。ただし、データを失うことなくiOS 10をiOS 9にダウングレードする方法を教えてください。 あなたのiPhoneデータをバックアップする iOS 10をiOS 9にアンインストールする前に、 iTunesなしでiPhoneを復元するためにIPSWファイルを使う、iOSのシステム回復はあなたがデータを失うことなくiPhoneにiOS 9 IPSWファイルをダウンロードして再インストールするのに役立ちます。
iOS 10をダウングレードする前にiPhoneデータのバックアップを忘れてデータが失われた場合でも、心配しないでください。iPhoneから不足しているデータを取り戻す可能性があります。読み続けてください。
あなたがオペレーティングシステムのダウングレードのためにiPhoneからデータを失ったなら、あなたが必要とするものは絶対ソフトウェアのようなものです。 iOSのデータ復旧このソフトウェアは完全にするのに役立ちます3つの回復モードでうまく構築されています iOS 10ベータをiOS 9.3にダウングレードした後にiPhoneデータを回復するiOSのアップグレード/ダウングレード、iOSの脱獄、iPhoneの破損、ウイルスの攻撃、工場出荷時の状態へのリセットなど、iPhoneからデータを復元することができます。 iPhone 7、iPhone SE、iPhone 6S(プラス)、iPhone 6(プラス)、iPhone 5S / 5C / 5、iPhone 4S / 4だけでなく、iPad Air、iPad Proだけでなく、ほぼすべてのモデルのiOSデバイスへの優れたデータ復旧サポート、iPad Mini、iPod touch 4などです。
素晴らしいiOSのデータ復旧は、スマート回復どのような状況で不足しているデータがどこにあるのかわからない場合は、[Smart Recovery]機能をクリックして[データの喪失方法]を選択することで、データの損失率を向上させることができます。データ復旧。
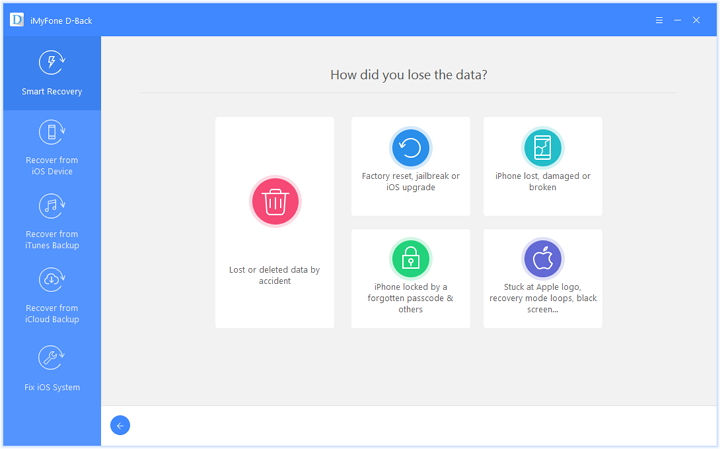
この回復モードでは、iPhone / iPad / iPodデバイスを直接スキャンして最近失われたファイルをすべて探すことができます。またはアクセスできないデバイスから失われたデータを回復することもできます。
ステップ1.Connect iPhoneとコンピュータ
コンピュータでiOSデータ復旧を起動します。iPhoneに付属のUSBケーブルを使用してコンピュータに接続します。デフォルトでは、iOSデータ復旧はiPhoneを自動的に検出し、「iOSデバイスからの復旧」のウィンドウを表示します。

失われたデータのためのステップ2.Scan iPhone
これで、スキャンして回復するファイルの種類を選択できます。次に、[スキャンの開始]ボタンをクリックするだけで、このプログラムで失われたデータがないかiPhoneをスキャンできます。スキャンプロセスは、デバイスのデータ量によっては数分かかる場合があります。スキャンプロセス中に、探しているデータが表示された場合は、[一時停止]ボタンをクリックしてプロセスを停止できます。

あなたの削除されたデータを検索するために「スキャン」をクリックすると、プログラムは失われた/削除されたデータのためにあなたのデバイスを自動的にスキャンし始めます。

ステップ3スキャンしたデータをプレビューする
スキャンには時間がかかります。完了すると、プログラムによるスキャン結果リストが表示されます。デバイス上で失われたデータと存在するデータの両方がカテゴリに表示されます。デバイス上の失われたデータを除外するには、スワイプできます。 [削除したアイテムのみを表示する]オプションをオンにします。左側のファイルタイプをクリックすると、見つかったデータを詳細にプレビューできます(ウィンドウの右上に検索ボックスがあります。検索できます。検索ボックスにキーワードを入力して特定のファイル。)
ステップ4ダウングレード後にiPhoneからデータを回復する
必要なデータが見つかったら、ボックスの前にチェックマークを付けて選択します。その後、ウィンドウの右下にある[復元]ボタンをクリックします。デフォルトでは、復元されたデータはに保存されます。コンピュータ。テキストメッセージ、iMessage、連絡先、またはメモについては、「回復」ボタンをクリックすると、ポップアップで「コンピュータに回復」または「デバイスに回復」を求められます。

ステップ1.Choose回復モード
iOSのデータ復旧を起動し、「iTunesバックアップファイルから回復」オプションをクリックします。その後、データ復旧ツールは、このコンピュータ上のすべてのiTunesバックアップファイルを検出し、ウィンドウに表示します。日付に応じて必要なものを確認できます作成されました。

ステップ2。iTunesバックアップファイルからのデータのスキャン
回復したいデータを含むiTunesバックアップファイルを選択し、「スキャンの開始」をクリックします。iTunesバックアップファイルからすべてのデータを抽出するのに数分かかります。
ステップ3.PreviewとiTunesのバックアップからデータを回復
数秒後、バックアップファイル内のすべてのデータが抽出され、カテゴリに表示されます。回復する前にそれらをXNUMXつずつプレビューできます。次に、下部にある[回復]ボタンを押して、必要なデータを選択的にマークして回復できます。復元プロセス中にiOSデバイスをUSBケーブル経由でコンピューターに接続したままにしておくと、連絡先、メモ、メッセージをiOSデバイスに直接復元できるようになりました。
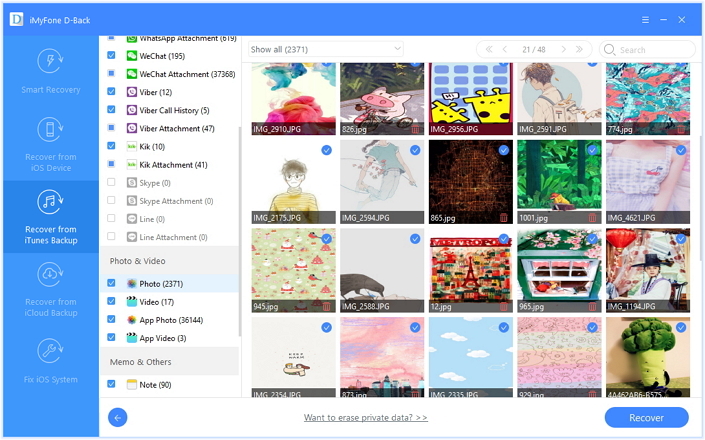
ステップ1.Choose回復モード
iOSデータ復旧を実行した後、「iCloudバックアップファイルから回復」オプションの回復モードを選択します。ログインするためにiCloudアカウントとパスワードを入力します。iOSデータ復旧はあなたのプライバシーを真剣に受け止めます。
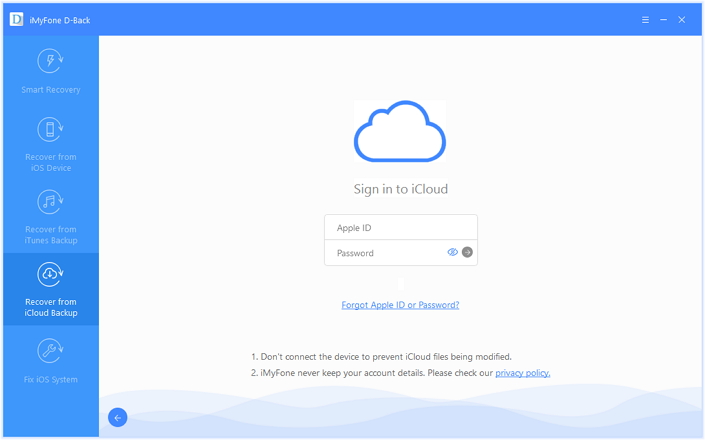
ステップ2。iCloudバックアップから回復したいファイルを選択します
このプログラムは、写真、アプリの写真、ビデオ、メモ、連絡先、SMS、iMessagesなどのiCloudバックアップからデータを選択的に復元するのに役立ちます。必要なファイルの種類を選択してください。
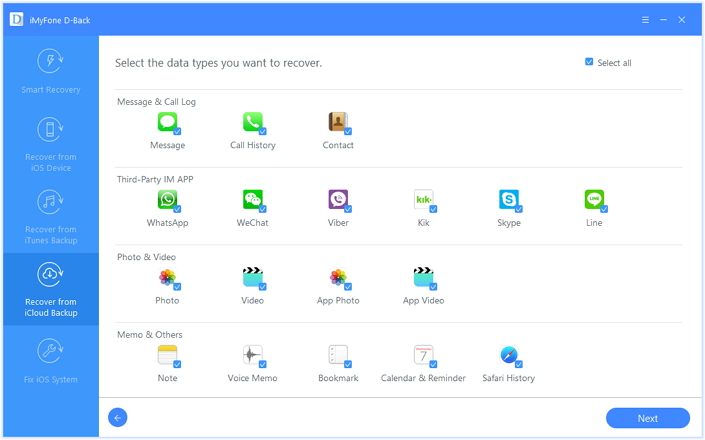
ステップ3.Download iCloudバックアップファイル
iCloudにログインすると、プログラムはアカウント内のすべてのiCloudバックアップファイルを検索します。データを回復するファイルを選択し、[ダウンロード]ボタンをクリックします。
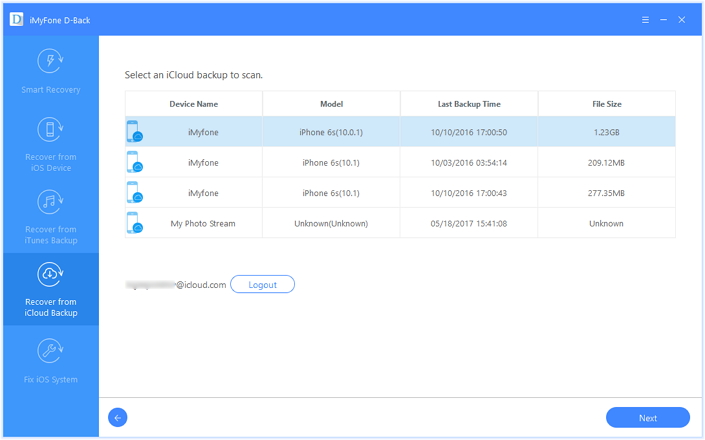
ステップ4.Preview and iCloudバックアップファイルからのデータの回復
スキャンは数分で完了します。停止したら、連絡先、メッセージ、写真など、iCloudバックアップファイル内のすべてのデータをプレビューできます。それらをXNUMXつずつ確認し、必要な項目にチェックマークを付けます。次に、をクリックします。 「コンピュータに復元」または「デバイスに復元」ボタンをクリックすると、ワンクリックでコンピュータまたはデバイスに保存できます。
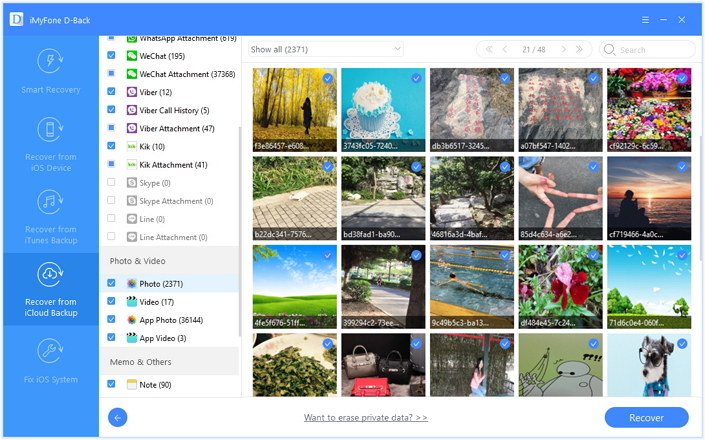
iOS 10にアップグレードする前にiPhone / iPadを安全にバックアップする方法
iOS 10にアップグレードした後のiPhone / iPadファイルのバックアップと復元
iOS 10にアップグレードする前にiPhoneのデータをバックアップする方法
MacでiOS 10アップデート後にiPhoneで失われたファイルを復元する方法
iOS 10でiPhone / iPadからデータを回復する方法
プロンプト: 次のことを行う必要があり ログイン あなたがコメントすることができる前に。
まだアカウントがありません。 ここをクリックしてください 登録.

コメントはまだありません 何か言って...