著Selena Komez1月に更新23、2017
iOS 10が発表される前に、iOS 10が発表されるまでには、インターネット上でその新機能の説明について多くの噂がありました。最も魅力的な機能は何ですか?3Dタッチ?新しく追加された絵文字それとも、アップデートされたAppleのプレイ?
iOS 10ベータ版を実際に使用すると、文字通り誰でも簡単にiPhone、iPad、またはiPod touchにiOS 10ベータ版をインストールできます。iOS10ベータ版IPSWファイルをダウンロードするか、ベータプロファイルを入手するだけです。それはOTAアップデートを通してそれをダウンロードし、それ以上のチェックや要件はありません。本質的にこれはあなたがAppleの開発者であるかどうか、開発者プログラムに友達がいる、または単に適切なファイルへのアクセスがある場合iOS 10をサポートする任意のデバイスにすぐにベータ版をインストールするのは簡単。
iOS 10ベータ版を今すぐ技術的にインストールできるからといって、そうすることを意味するわけではありません。大体の人々がiOS 10ベータ版ビルドを実行するべきではありません。ベータ版は開発者向けで、初期のベータ版で、バグがあるため、iOS 10にアップグレードした後にiPhone / iPadでデータが削除される状況に遭遇した後、削除の回復を支援するよう依頼するユーザがいますMac上のiOS 10搭載デバイスからのデータ。
Mac用iOSデータ復旧:へのサポート Mac上のiOS 10でiPhone / iPadから削除されたデータを回復する、iOSの削除、フォーマットされ、失われたデータはこの強力なデータ復旧によって効率的に検索することができます。ドキュメント、画像、ビデオ、連絡先、通話記録、ドキュメントおよびより多くのデータを完全に行うことができます。 iOS 9アップグレード/脱獄、iOS 10脱獄のため。サポートされているデバイス:iPhone 7、iPhone SE、iPhone 6S / 6S Plus。 iPhone 6 / 6 Plus; iPhone 5S / 5; iPhone 5C; iPad Pro 12.9-inch; iPad Pro 9.7-inch; iPod touch 6th世代; iPad Air 2; iPhone 4 / 4 Plus iPad Air。 iPad 3世代; iPad mini 2; iPad mini XNUMX、iPad mini XNUMXなど
ステップ1。iPhone / iPadをコンピュータに接続します
MacでiOS10 Data Recovery for Macを実行し、iPhone / iPadをコンピューターに接続します。プログラムのホームページで[iOSデバイスから回復]オプションを選択します。

スキャンを開始し、次のステップで回復の準備をするファイルタイプを選択します。「スキャンの開始」ボタンをクリックすると、プログラムはそれに応じてデバイスのスキャンを開始します。

あなたの削除されたデータを検索するために「スキャン」をクリックすると、プログラムは自動的に削除されたデータをあなたのデバイスをスキャンし始めます。

プログラムは、iOS 10を使用してiDevice上のすべての紛失/削除済みまたは既存のデータをスキャンします。少し時間がかかります。
ステップ2.Previewし、Mac上のデバイスからデータを回復
スキャンしたコンテンツを確認し、[回復]ボタンをクリックして必要なアイテムをコンピュータまたはデバイスに復元します。選択したデータをデバイスまたはMacに復元することを選択できます。
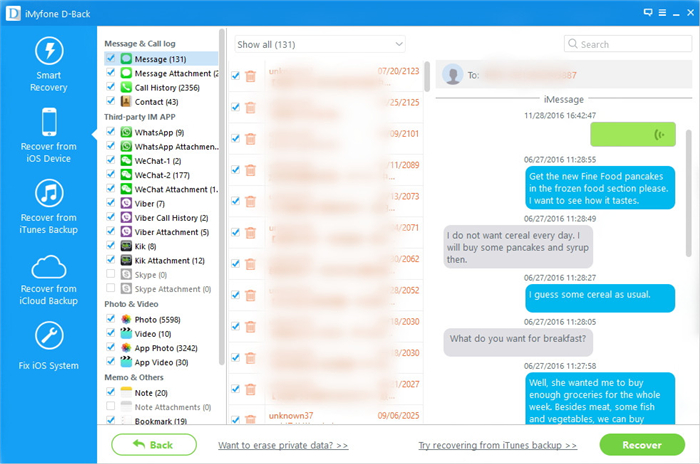
ステップ1。iTunesバックアップファイルをスキャンします。
以前に異なるiOSデバイスをiTunesと同期したことがある場合、iOS 10データ復旧の「iTunesバックアップファイルから復元」モードをクリックすると、Macに複数のバックアップファイルが表示されます。デバイス用のファイルを選択して「スキャン」をクリックするだけです。スキャンするリカバリファイルの種類を選択した後。

ステップ2。iOS 10を使用してデバイスからデータをプレビューおよび回復する
スキャンするのに数秒しかかかりません。連絡先、メッセージ、通話履歴、メモ、写真、ビデオなど、バックアップファイルのすべてのコンテンツが詳細に表示されます。バックアップファイルのチェックボックスの項目にチェックマークを付けると、すべてのコンテンツが表示されます。 、回復したいデータを選択し、「回復」ボタンをクリックするだけです。
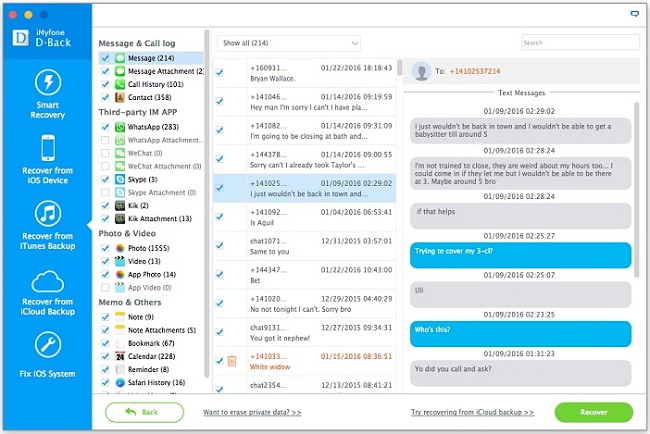
iCloudでステップ1.Sign
プログラムのメインページの「iTunesバックアップファイルから復元」をクリックすると、クラウドにサインインするように求められます。iCloudにサインインしてください。
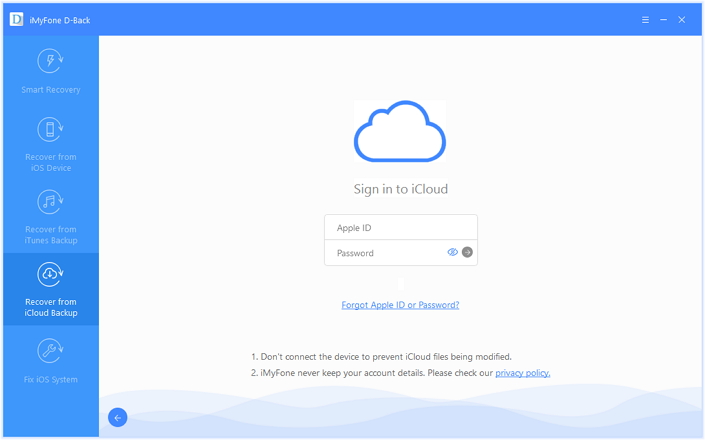
ステップ2 - iCloudから回復したいファイルを選択してください
このプログラムは、写真、アプリの写真、ビデオ、メモ、連絡先、SMS、iMessagesなどのiCloudバックアップからデータを選択的に復元するのに役立ちます。必要なファイルの種類を選択してください。
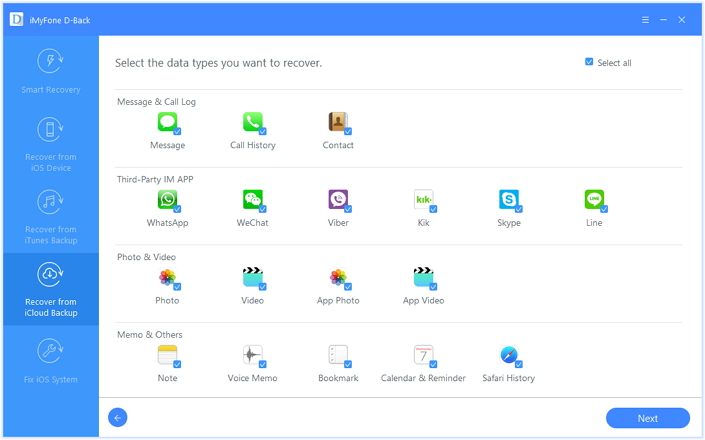
ステップ3.Scan iCloudバックアップファイル
同様に、以前に異なるiDeviceをiCloudと同期したことがある場合、iCloudにサインインした後、複数のバックアップファイルが表示されます。デバイス用のファイルを選択して[ダウンロード]ボタンをクリックするだけです。
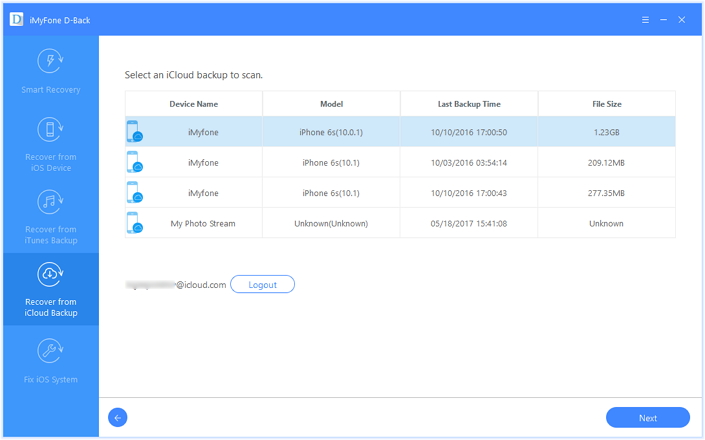
ステップ4.Preview and iCloud Backupから削除されたデータを回復
このステップでは、抽出バックアップからファイルをプレビューできます。iCloudバックアップにあるすべてのデータを復元できます。iOSデバイスまたはMacに復元したいデータを選択できます。
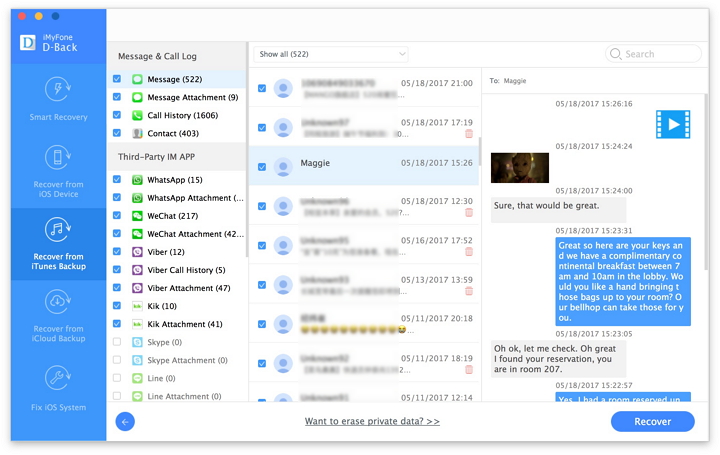
データを回復する、コンピュータに回復する、またはデバイスに回復するのを選択した後、2つのオプションがあります。現在のところ、iOS 10 Data Recoveryはメモと連絡先のデバイスへの回復のみをサポートしています。
続きを読む:
MacでiOS 10アップデート後にiPhoneで失われたファイルを復元する方法
iOS 10でiPhone / iPadからデータを回復する方法
iOS 10のiPhone / iPadで削除されたiMessagesを復元する方法
iOS 10にアップグレードする前にiPhone / iPadを安全にバックアップする方法
プロンプト: 次のことを行う必要があり ログイン あなたがコメントすることができる前に。
まだアカウントがありません。 ここをクリックしてください 登録.

コメントはまだありません 何か言って...