著Selena Komez1月に更新20、2017
Apple iOS 10脱獄はすぐにリリースすることが可能ですか?
iOS 10脱獄アップデートは、Apple iOS 10 Betaが公開されてから数か月間発表される可能性があります。Appleの最新のオペレーティングシステム、iOS 10はまだ初期段階ですが、脱獄コミュニティのメンバーによるハッキングは阻止されていません。 iOS 10はパブリックベータ版でもありませんが、通常のジェイルブレーカーiH8sn0wによってすでに悪用されています。つまり、iOS5開発者プレビューでCydiaを実行しているiPhone10だけが表示されているので、 iOSのより新しいバージョンの脱獄がまだ非常に可能であることを証明するために主に注目に値します。

iOS 10脱獄後にiPhoneのデータを失った
ジェイルブレイクは基本的に、Appleによって課せられた制限からデバイス(つまりジェイルブレイクという用語)を解放するプロセスです。iOSは最も安定した安全なモバイルオペレーティングシステムの10つですが、Appleの「クローズド」のために制限が厳しすぎる可能性があります」マントラ。 確かに、ジェイルブレイクはAppleユーザー、特にiPhoneユーザーにとって非常に便利です.iOS10ジェイルブレイクがリリースされているため、多くのiPhoneユーザーはiPhoneでiOS 10をジェイルブレイクするのを待つ必要がありますが、システムのセキュリティリスクになる可能性があります電話の問題を引き起こすiOSXNUMXの脱獄。脱獄されたiPhoneのデータが失われると、iPhoneユーザーにとって災害になる可能性があります。
iOSのデータ復旧 に有効 iOS 10脱獄後にiPhoneのデータを回復SMS、写真、ビデオ、連絡先、メモ、メモ、通話履歴、WhatsAppメッセージ、Safariのブックマークなど、ほぼすべての種類のデータがサポートされています。iOSの脱獄、iOSデータiOSのアップグレード、デバイスの破損、工場出荷時の状態へのリセット、誤った削除などの理由でデータを失った後、iPhoneからデータを復元するのに役立ちます。iPhone9.3(Plus)、iPhone 7S(Plus)、iPhone 6(Plus)、iPhone 6S / 5C / 5、iPhone SE、iPhone 5S / 4; iPad Air、iPad Pro、iPad Mini、iPod touch 4、およびその他のiOSモデルは、iOSデータ復旧に適用できます。
ステップ1.Connect iPhoneをコンピュータに接続してiOSデータ復旧を実行する
デバイスが正常に接続されると、以下のようなホームページが表示されます。「iOSデバイスから回復」オプションをクリックします。

ヒント:あなたが脱獄する前にあなたのiPhoneをバックアップしたならば、あなたは単に他の2つのモードを選ぶことができます:iTunesバックアップからデータを回復する; iCloudバックアップからデータを回復する。
ステップ2.Scan iPhoneデータ
デバイスが認識され、正常に接続されたら、スキャンして回復するファイルの種類を選択し、[スキャンの開始]ボタンをクリックして、回復する前にスキャンを開始します。スキャンの進行にはしばらく時間がかかります。しばらくお待ちください。

「スキャン」をクリックしてiPhoneからデータを検索すると、プログラムは紛失/削除されたデータや既存のデータについてデバイスを自動的にスキャンします。

ステップ3。Jailbroken iPhoneからデータをプレビューおよび復元します
スキャンが完了すると、iPhoneで見つかったデータがファイルの種類に応じて表示されます。復元したい詳細データを選択し、「復元」ボタンを押してコンピュータまたはデバイスに保存するだけです。

ステップ1。回復モードを選択します
iOSデータ復旧には、iTunesバックアップからデータを復元するiPhoneでデータを復元するための別のオプションがあります。デバイスをコンピュータに接続し、iOSデータ復旧を起動します。 「iTunesバックアップファイルから回復」オプションを選択すると、プログラムは利用可能なすべてのバックアップを表示します。

ステップ2.Scan iTunesバックアップファイル
必要なバックアップファイルを選択し、「スキャンの開始」をクリックします。スキャンが完了すると、回復可能なファイルの完全なリストが表示されます。すべてのファイルはカテゴリに分類されます。
ステップ3.PreviewとiTunesのバックアップからデータを回復
今、あなたは回復したいファイルを選択することができます。すべてのファイルを回復したい場合は、ファイルのすべてのカテゴリをチェックし、「回復」ボタンをクリックするだけです。通常、回復は数分続きます。完了すると、データがオンになります。お使いのコンピューターまたはデバイスは、「コンピューターに復元」または「デバイスに復元」をクリックして選択した内容によって異なります。「検索」オプションを使用して特定のファイルを検索できます。さらに、復元中にiPhoneをコンピューターから切断しないように注意する必要があります。それが完了するまで進行中です。
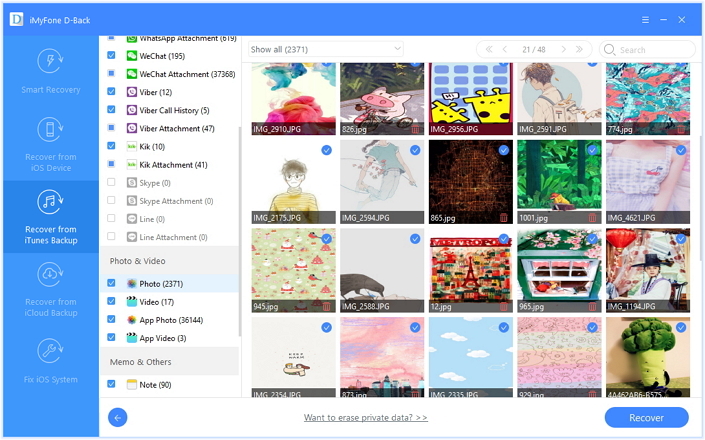
ステップ1:リカバリモードを選択します
iOSデータ復旧を実行し、「iCloudバックアップファイルから復元」オプションをクリックします。iCloudアカウントにサインインします。
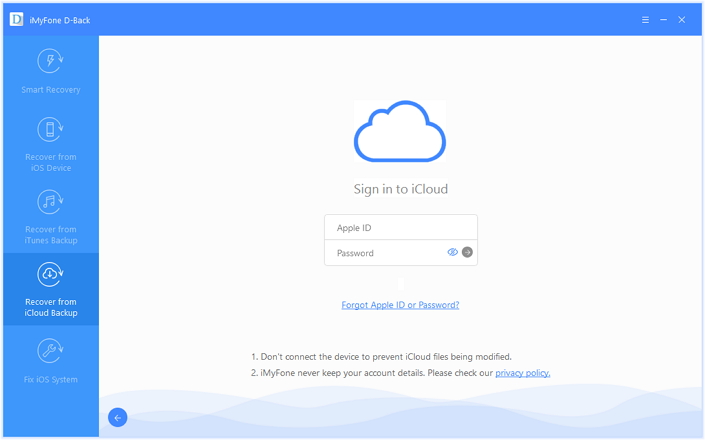
ステップ2。復元する必要があるファイルを選択します
このプログラムは、写真、アプリの写真、ビデオ、メモ、連絡先、SMS、iMessagesなど、iCloudバックアップからさまざまな種類のデータを選択的に復元するのに役立ちます。必要なファイルの種類を選択してください。
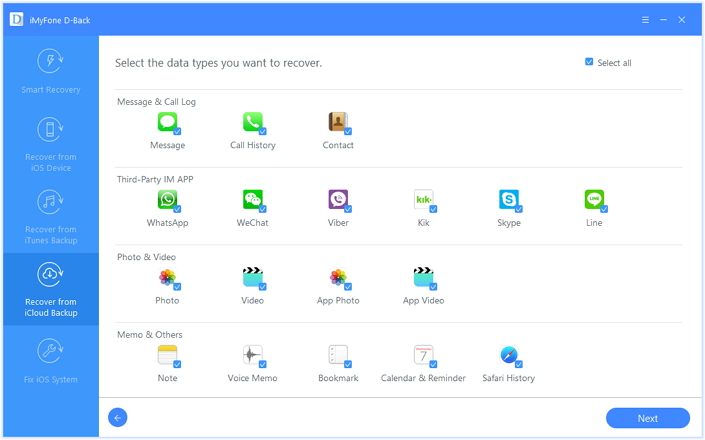
ステップ3.Download iCloudバックアップファイル
ソフトウェアは、これまでに同期したすべてのiCloudバックアップを検出します。必要なのは、iCloudバックアップファイルを選択して[ダウンロード]ボタンをクリックするだけです。その後、コンピューターでダウンロードタスクが開始されます。最新のバックアップをダウンロードすることをお勧めします。ダウンロードが終了したら、同じボタンをクリックして必要なファイルを抽出します。
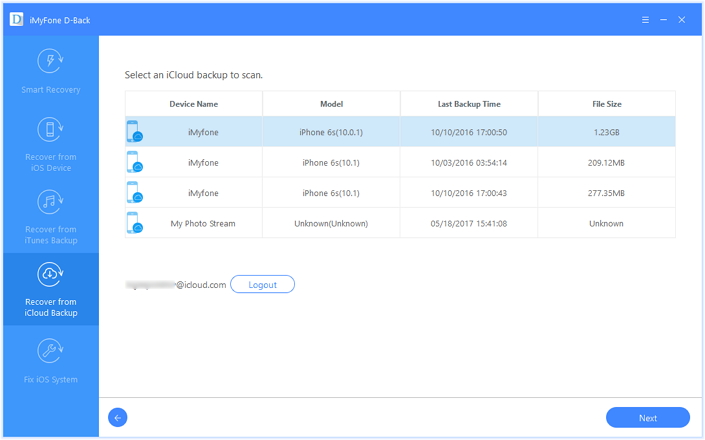
ステップ4.Preview and iCloudバックアップファイルからのデータの回復
iCloudバックアップファイルからデータを抽出した後、iCloudバックアップファイルから抽出したデータの詳細データをプレビューできます。次に、「回復」ボタンをクリックして、選択したデータをコンピュータまたはデバイスに保存します。
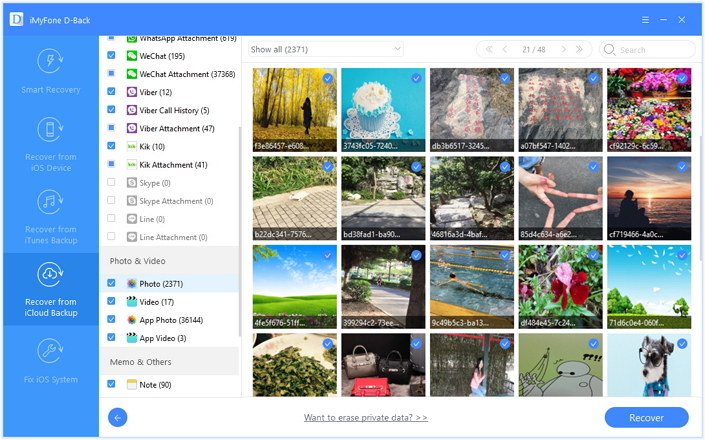
状況に応じてXNUMXつの異なるモードでiOS脱獄後にiPhone / iPad / iPodですべての貴重なデータを取り戻すために、プロのiOSデータ復旧ソフトウェアを試すことを強くお勧めします。
続きを読む:
iOS 9脱獄後にiPhoneの失われたデータを回復する方法
iOS 9アップグレード後にiPhoneで失われたデータを回復する方法
iOS 10でiPhone / iPadからデータを回復する方法
MacでiOS 10アップデート後にiPhoneで失われたファイルを復元する方法
iOS 10にアップグレードする前にiPhone / iPadを安全にバックアップする方法
iOS 10アップグレード後のiPhone / iPadファイルのバックアップと復元
プロンプト: 次のことを行う必要があり ログイン あなたがコメントすることができる前に。
まだアカウントがありません。 ここをクリックしてください 登録.

コメントはまだありません 何か言って...