By Selena KomezUpdated on July 27, 2017
“I need some help. My Galaxy S6 phone is turn into black screen, I am not sure why would it happen. Now I am wondering is it possible to recover the contacts, photos and other files from the broken Samsung phone and then transfer it to my new Android phone. Any suggestions?”
As we know, unexpected accident always comes without your permission. If your are a Samsung phone user, get the situation that Samsung phone is broken, how to deal with your broken Samsung phone? Most people will repair or replace them, others will continue using the broken device before it was time to switch to a new one. Keeping phone data complete is important once your phone broken, and here we will recommend an excellent way for you to recover data from your broken Samsung, then transferring the data from computer to new Android.
Broken Android Data Extraction can recover data from broken Samsung and other Android devices, including contacts, SMS, videos, audio, call logs, documents, WhatsApp & WhatsApp Attachments, etc,. The newly-released Galaxy S7 and S7 Edge are supported. Broken Android Data Extraction supports recover Android data in almost all broken situations:
-Broken screen – recover the data if Android phone screen get broken.
-Black screen – recover the data when Android phone with black screen (can’t restart to normal).
-Damaged Android devices – recover the data if it can’t access to Android system.
-More.
-Most of Android devices are compatible with the Broken Android Data Extraction, insist of Samsung (Galaxy S8/S7/S6, Note 5/4/3), HTC, Lenovo, Motorola, LG, Sony, OnePlus, and so on.
Step 1. Connect Broken Samsung to the Computer
Firstly, please connect the broken Samsung to the computer, run iOS Manager on the computer. Click “Start“ under the “Broken Android Phone Data Extraction“.

Step 2. Select the File to Export
Now click the option which is the type data name that you want to export. If you want to recover all files at once, please click on “Select All”. Then click “Next“.

Step 3. Select the Fault Type of broken Samsung
In this step, the program will guide you to another screen, select one situation depend on your broken Samsung. Then click “Next“.

Step 4. Select the Device Model of Broken Samsung
According to the option to select the brand and model of your phone. If you are not sure what model of your Samsung device, please click the “How to confirm the device model” option.

Step 5. Enter Download Mode for Broken Samsung
Follow the below steps to enter your phone into download mode.

Note: Please remember keep connecting your broken Samsung to the computer via USB cable during the process of getting device into “Download mode”, .
Step 6. Fix Broken Samsung and Analyze Data on Samsung
After entered Samsung into the “Download mode”, the program will start downloading “recovery package” to restore your Samsung phone and then analyze data on your device with a little while.

Once the downloading is finished, the selected data stored on the device will be scanned out.
Step 7. Preview and Export Data from Samsung
When finish scanning the your Samsung, you are allowed to preview and export selected data from Samsung to the computer. Just simply click “Recover” button at the lower-right corner and save them on the computer.

Android Manager is an ideal tool help to transfer data from computer to Android efficiently. This professional Android Manager program, which is designed for managing Android videos, music, photos, apps, contacts, SMS on the computer with simple steps. With the help of Android Manager, you are allowed to transfer data between Android and computer, transfer files between Android and iTunes, transfer files between Android and iOS device. Almost all brands of Android are supported by this program, Samsung, HTC, Lenovo, Motorola, LG, Sony, Huawei, Xiaomi, ZTE, OnePlus are included.
Step 1. Connect Samsung to the PC
First of all, run Android Manager on PC, then connect your Android phone to the computer via a USB cable.
This program works well in Windows 10/8/7/2003/XP/Vista. When your device is detected, all contents on your device will be displayed in the primary window of program.

Step 2. Import Photos from Computer to Android
In the primary window, click “Photos” from the top menu. All albums on your Android will show up. Choose one album to save the importing photos.
Then, click “Add” and choose “Add file” or “Add folder“. When the file browser window pops up, find your desired photos or photo album and then import them.
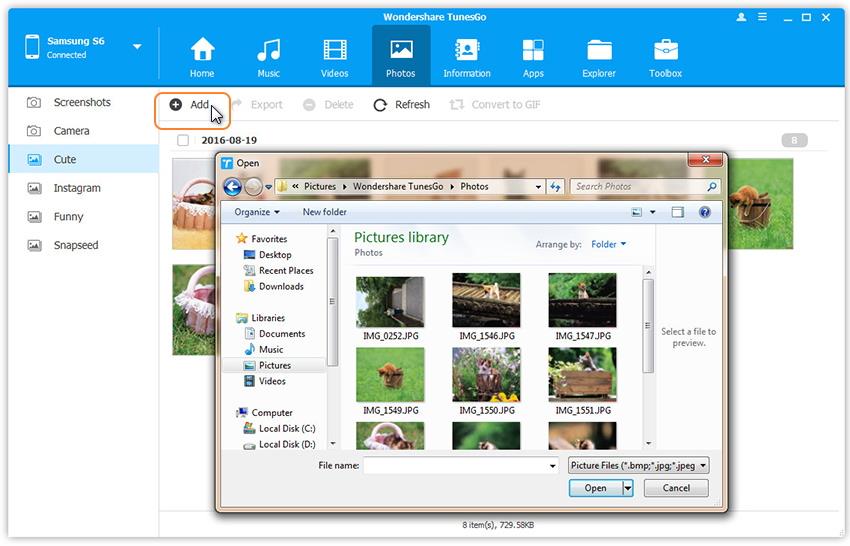
That’s the simple steps on how to move photos from computer to Android.
Related Article:
How to Transfer Photos from Broken Samsung to Galaxy S6/S7
How to Transfer Contacts from Broken Samsung to Galaxy S7/S6
How to Recover and Transfer Data from Broken Samsung to iPhone
How to Transfer Data from Broken Samsung to iPhone
How to Recover Data from Broken Samsung Phone
How to Manage Android on Computer
Prompt: you need to log in before you can comment.
No account yet. Please click here to register.
No comment yet. Say something...