By Selena KomezUpdated on November 24, 2017
“My iPhone is bricked after I updated it to the new iOS 11 system. Is there any way to restore the data from my frozen iPhone? I need a safe and reliable solution to complete it. Thanks advanced.”
iOS 11, the latest iOS system for iOS devices, has been released to the public for several months ago.However, some users faced quite a few problems on the iOS 11 update such as getting freezing or getting bricked. If your iOS device unfortunately get stuck on iOS 11 installation and need to recover data from your frozen device, here we list the best solution for your reference. Moreover, no matter your device get frozen/bricked due to any causes, iOS system update or others, you can use this solution to extra data on the unusual device as well.
List of other cases of frozen/bricked iPhone:
A: iPhone get black screen of death
B: iPhone get white screen of death
C: iPhone stuck at Apple logo screen
D: iPhone stuck in the Recovery Mode
E: iPhone get bricked when you are using the device suddenly
F: More others.
To recover data from frozen/bricked iPhone, you can consider using this iPhone Data Recovery. It enable to restore data from iPhone/iPad/iPod due to any data loss circumstances. With the help of iPhone Data Recovery, you can easily recover data on frozen/bricked iPhone for three recovery modes: directly recover from iPhone, recover from iTunes backup, recover from iCloud backup. It support to extract data from any kinds of damaged iPhone, including iPhone get black/white screen of death, iPhone stuck at Apple logo screen, iPhone stuck in the Recovery Mode, and others. Compatible with all models of iPhone, such as, iPhone X, iPhone 8, iPhone 7, iPhone 6S/6, iPhone 5S/5.
Step 1.Connect iPhone and Scan it
Firstly, run iPhone Data Recovery on computer.Then connect your frozen/bricked iPhone to computer.When your iPhone is detected,there are three recovery modes for you: “Recover from iOS Device“, “Recover from iTunes Backup” and “Recover from iCloud Backup”.Choose the first one.

Select the files that contain the data you need to recover from, then clicking “Next“. The program will scan data from your device.


Note:Not only the existing data,iPhone Data Recovery also can scan out lost data (deleted data) from your iPhone.
Step 2.Preview and Recover Data from Frozen/Bricked iPhone
After scanning your iPhone device is completed,you can preview all data found on it one by one in the scan result.Such as Contacts, Messages, Camera Roll, Photo Stream, Notes, Call History, Calendar, Reminders, Voice Memos and Safari Bookmark.Then choose the items you want to recover,and click on the “Recover” button to save them all on your computer with one click.

Step 1.Select Recovery Mode
Run the iPhone Data Recovery on computer and click “Recover from iTunes Backup” on the top of the program’s window.
Step 2.Select and Scan the iTunes Backup File
Choose the one iTunes backup file for your iPhone and click “Start Scan”.

Step 3. Preview and Restore Data on Frozen/Bricked iPhone from iTunes Backup
The scan only takes you a few seconds. All the contents from the backup file will be displayed in details,including contacts, SMS, photos, notes, videos and more.Select the items and check it before recover them, and click the “Recover” button to extract the selected data on computer depend on your need.
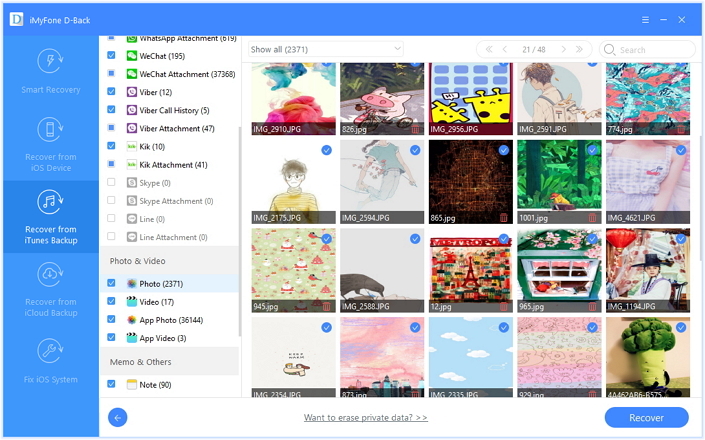
iOS System Recovery empower to fix iPhone system to normal, fix frozen/bricked iPhone to normal without data loss. It can fix various iOS system issues without any professional skills, including iPhone get black/white screen of death, iPhone stuck at Apple logo screen, iPhone stuck in the Recovery Mode, and others. Compatible with all models of iPhone, iPad and iPod touch. Fully compatible with the latest iOS 11.
Free Download iOS System Recovery:
Step 1.Run the iOS System Recovery on PC or Mac
Click the link as given above and download iOS System Recovery on computer,you can get the windows as below.
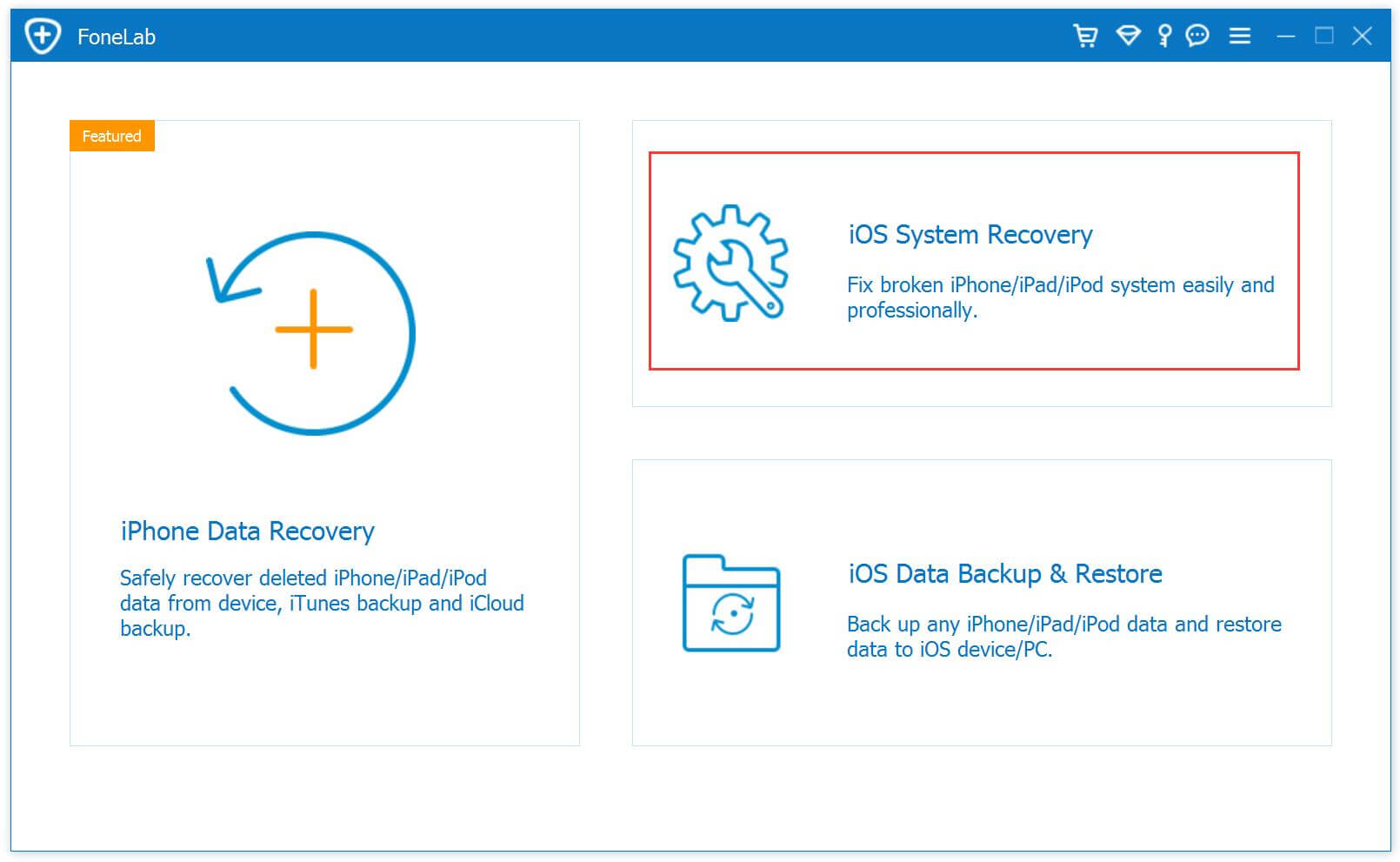
Step 2.Connect Frozen/Bricked iPhone to Computer
Select the option of “iOS System Recovery” from the primary window of program under “Mote tools” option. Secondly,use the USB cable to connect your iPhone to the computer . After a few seconds,the iPhone will be detection by program and display it on its screen. Now, click on the button”Start”.

Step 3. Select your iPhone Model and Latest Version of the iOS System
Select the model and iOS system which fit your iPhone, actually the program will detect it and provide to you with the selection. Click the button “Repair” to go to the next screen.

Step 4.Download the Latest iOS Firmware for Frozen/Bricked iPhone
iOS System Recovery tool will download the latest iOS firmware for fixing you phone,keep your iPhone and computer connection.

Step 5.Fixing the Frozen/Bricked iPhone to Normal
Once iPhone System Recovery tool has finished downloading the latest firmware for your iPhone, it will continue to fix the bricked iPhone without 10 minutes,the iOS fixing and keeping the status displaying as shown below.

After finishing all the steps,your iPhone has been restored to normal and turn to a unbricked device,now you can restart the device as usual.
Related Articles:
How to Restore iPhone System to Normal
How to Recover Data from Broken iPhone 8/7/6S/6
How to Recover Data from Water Damaged iPhone
How to Fix Bricked iPhone after iOS 11 Update
How to Fix an iPhone Stuck on Apple Logo
Prompt: you need to log in before you can comment.
No account yet. Please click here to register.

No comment yet. Say something...