By Selena KomezUpdated on May 31, 2019
[Summary]:iPhone gets frozen on Apple Logo during/after iOS iOS 13/iOS 12 update? This article will provides you three effective methods to fix an iPhone stuck on Apple logo/recovery mode/black screen,etc due to iOS 13/iOS 12 upgrade failed.
“Yesterday,I attempt installed the iOS 12.3.1 on my iPhone 7,but the phone screen stuck on white Apple Logo for a long time and my iPhone was bricked, any ways to fix iOS 12 stuck on Apple logo?”
You my want to know:
* How to Fix iPhone Stuck in Recovery Mode after iOS 12 Update
* Fix iPhone Black Screen and Get Files Back

So, what could be the reason behind Apple logo stuck error during iOS 13/iOS 12.3.1 update? Well, it could be primarily due to ill-functioning software. If your iPhone or iPad has been ‘bricked’ or stuck at white Apple logo, recovery mode,DFU mode,etc.
1.After upgrading your iPhone to iOS 13 or iOS 12 failed and stuck at Apple logo.
2.Failed jailbreak your iPhone and stuck on Apple logo.
3.iPhone stuck on Apple logo screen or iTunes screen after restoring your iPhone from iTunes or iCloud.
4.After having an issue while installing an update or performing a regular restore.
There are three easy methods that can let you fix iPhone iPad stuck on Apple logo after iOS 11/10 update. Let’s try them out!
To Force Restart an iPhone or iPad when the devices stuck on apple logo (or Recovery Mode):
Step 1. Press and hold on “Power/Sleep” and “Home” buttons for at least 10 seconds
Step 2. Release buttons until the Apple logo appears on your iPhone.
Step 3. If it still doesn’t work, jump to the next tip.
To get iPhone iPad out of Apple logo screen,you’ll need a computer – Windows PC or Mac, iTunes and a cable to fix it. Let’s teach you how to restore in Recovery Mode/Apple Logo by iTunes.
1. Find a computer and install the latest version of iTunes on the computer
2. Connect your iPhone or iPad to the computer
3. Open iTunes
4. Press and hold the Sleep and Home buttons on the iPhone or iPad until recovery mode starts and the screen shows a prompt to plug it into iTunes
5. Check iTunes for a prompt to either update or restore the iPhone or iPad
6. Select update to continue with the iOS 11 upgrade (restore will put you back on iOS 10 or iOS 9)
7. Wait for the phone or tablet to update and continue setup on the device
Should steps above fail to recover your iPhone or iPad, repeat the steps, putting your iPhone iPad into recovery and then select restore rather than update.
If that doesn’t work, you may have to use a professional iOS System Recovery software to get it fixed.
Note:This method will cause data losing,if you want to fix your iPhone iPad stuck at Apple logo and protect the important data and personal information, jump to the next tip about how to fix iPhone iPad stuck on Apple logo without data lost.
Your iPhone still stuck on the Apple logo screen after upgrading to iOS 13/iOS 12? You can try the U.Fone iOS System Recovery,it can help you bring your iPhone iPad from the Apple logo screen back to normal. It never needs you to restore your iPhone and cause any data loss issue.
This iOS Toolkit – System Recovery, which not only can help you fix your iPhone, iPad, iPod with various iOS system issues without data loss, such as devices stuck in recovery mode, white Apple logo, black screen, looping on start, etc;but also allows you recover iPhone lost photos, videos, contacts, messages, notes, call logs, and more when the iOS system is crash.
Free download the iOS System Recovery for Windows or Mac and fix iOS 11 stuck on Apple logo issue on iPhone.
iOS System Recovery Key Features:
-Fix various iOS system issues stuck in recovery mode, white Apple logo, black screen, looping on start, etc.
-Only fix your iPhone iPad system to normal, no data loss at all.
-Fix iTunes errors and iPhone error, such as error 4005, iPhone error 14, iTunes error 50, error 1009, iPhone error 27 and more.
-Compatible with all models of iPhone, iPad and iPod touch.
-Fully compatible with the latest iOS 10.3 and iOS 11.
Step 1.Run the Dr.Fone iOS System Recovery and Connect iPhone to PC/Mac
First of all,please download the iOS System Recovery and install, run it on your PC or Mac,you will see the software main interface as below,then click “iOS System Recovery” from its dashboard.
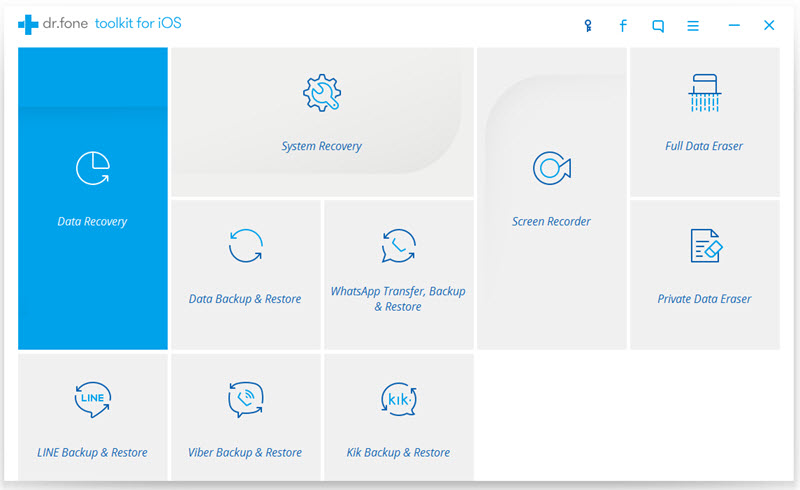
Step 2.Connect iPhone to Computer
Then connect your “problematic” iPhone to the computer via Using a USB cable,and click “Start” button to continue.
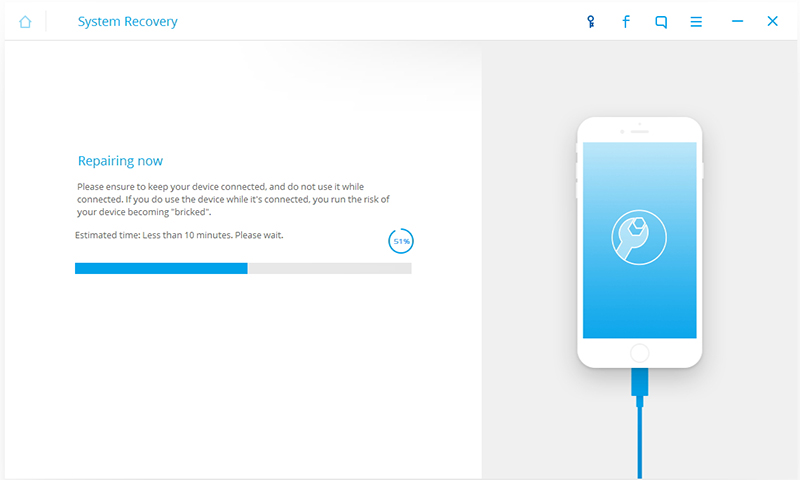
Step 3.Boot your iPhone in DFU mode
To fix the iOS system issues, we need to follow the instruction and set the iPhone, iPad or iPod touch in DFU mode first. How to get iPhone into DFU mode?
1)Hold the Home button and Power button for about 10 seconds
2)Then release the Power button and still hold the Home button.
3)After the device is in DFU mode, the program will automatically detect it. Then you can release the Home button.
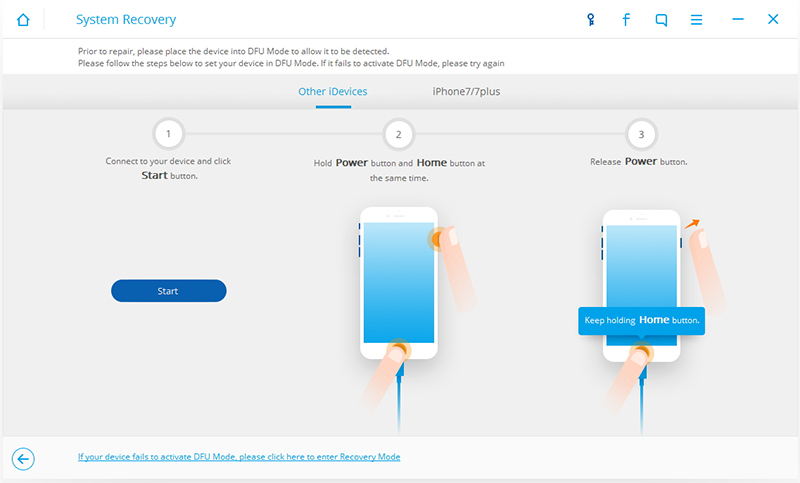
Step 4.Select iPhone Model for Download the Matched iOS Firmware Package
After connecting your devices with the computer and start on,the program will pop up a new windows for you select your device model and download a matched iOS firmware(IPSW files).
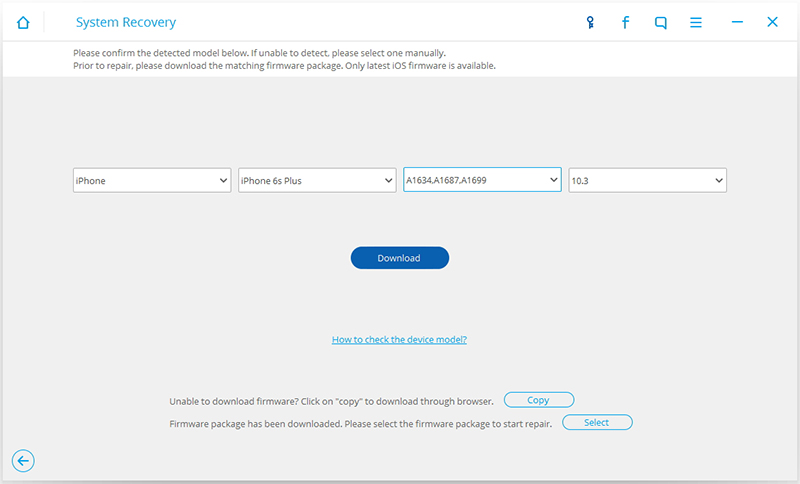
Step 5.Download iOS Firmware Package and Fix your iOS System
In this step,the program will download a matched iOS firmware for your iPhone,please waiting during the download process.Once the download is complete, the program will being to fix your iOS system back to normal.
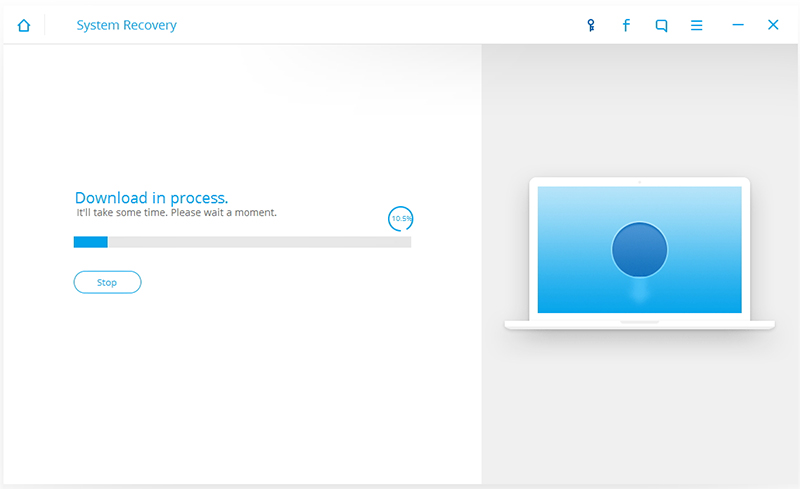
Step 6.Get iPhone Out of Apple Logo Without Data Lost
After the fixing process completes,your “iPhone stuck on Apple logo” problem is fixed and it will restart into normal mode. If it does not boot normally, you can click on Try Again to try the process again.
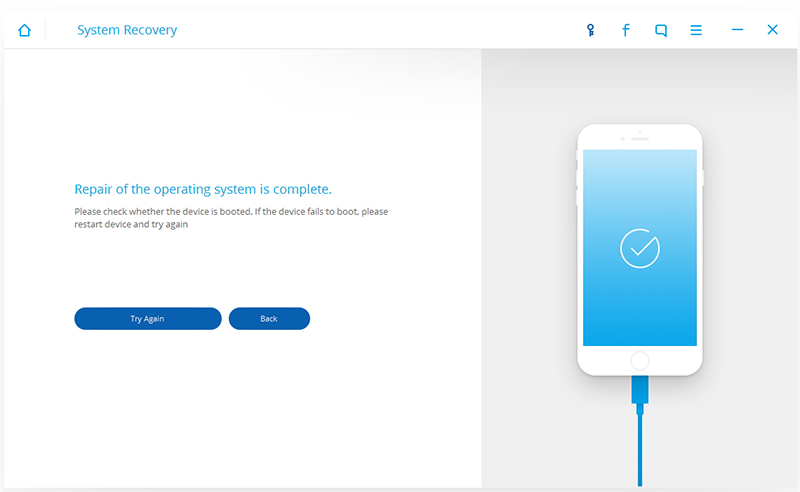
Note: The whole repairing process,the iOS system only fix your iPhone/iPad/iPod iOS system to normal, no data loss at all.
Download the iOS System Recovery and try to fix your bricked iPhone to normal without data lost.
U.Fone iOS System Recovery is a party of U.Fone iOS Toolkit,which is designed to recover your iPhone lost or deleted files,and fix ios to normal if the ios devices won’t boot up correctly. The “Fix iOS System” feature is designed to fix iPhone/iPad/iPod stuck on the Apple Logo, on a white or black screen, or in recovery mode, DFU mode, Apple Logo, black screen, white screen, connecting to iTunes screen or looping on start etc.. You won’t lose any of your data while your device is fixed. The U.Fone iOS System Recovery support iOS 13, iOS 12 and the older iOS 11 devices.
Screenshot:
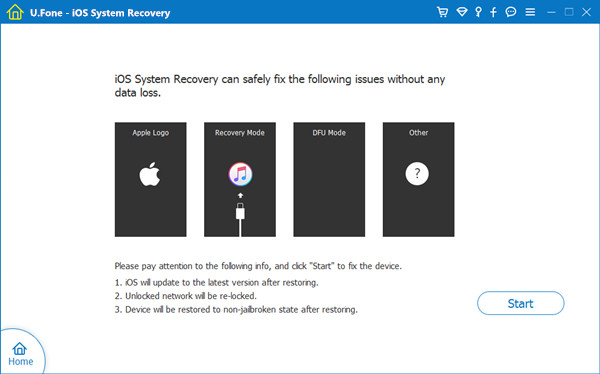
U.Fone iOS System & Data Recovery Features:
-Repair various iOS errors like stuck at Apple logo, black/white screen, recovery mode etc.
-Protect you from any data changes unlike iTunes or iCloud restore options. Nothing on your device is lost or changed.
-Fix your iPhone/iPad/iPod touch without data loss.
– Recover data from iPhone in recovery mode, Apple logo, black screen,etc.
-Supports Recover iPhone/iPad/iPod 22+ Different File Formats:
Text files – Text Message, iMessage, Contact, Call History, Note, Bookmark, Calendar, Reminder, Safari History, Voice Memo
Media files – Photo, Video, App Photo, App Video
Third-party chat App data – WhatsApp, Viber, WeChat, Kik, Skype, Line Messages and it’s Attachment
Video Guide:
Fix iPhone Stuck on Apple Logo after iOS 11 Update using iOS System Recovery
How to Recover Lost Data from iPhone
Download the iOS System & Data Recovery for Windows or Mac:
How to Upgrade Your iPhone iPad iPod touch to iOS 11.3
How to Downgrade Your iPhone iPad iPod touch from iOS 11 to iOS 10.3
How to Backup iPhone iPad before iOS 11 Update
How to Recover Lost Data from iPhone After iOS 11 Update
How to Recover Data from iPhone in Recovery Mode
iPhone Stuck in Boot Loop after Updating to iOS 11
Prompt: you need to log in before you can comment.
No account yet. Please click here to register.

No comment yet. Say something...