By Selena KomezUpdated on February 20, 2019
[Summary]: Need an Mac iPhone Data Recovery to recover lost and deleted files from iPhone. Try U.Fone iPhone Data Recovery(Mac) to recover deleted photos, SMS, contacts, call history, notes, videos, ect. from iPhone/iPad/iPod on Mac freely, as well as retrieve data from iTunes backup and iCloud backup on Mac.
How to recover deleted SMS from iPhone on MacBook Pro?
“I accidentally deleted some important messages in iPhone X. I using MacBook Pro, how do I recover deleted text messages from iPhone X on MacBook Pro?”
How to Recover Lost Photos from iPhone on MacBook Air?
“After update my iPhone 8 Plus to iOS 12, I don’t know what happened, photos not saving to camera roll ios 12, photos missing after iOS 12 Update? How to fix photos disappeared from iPhone after iOS 12 upgrading?”
How to Recover Deleted Contacts from iPhone XS on Mac?
“I used to store a lot of female friends’ contacts and photos on iPhone XS. Yesterday, I quarrelled with my girlfriend, she deleted all the contacts and picures in my iPhone, any iPhone data recovery for Mac to recover deleted contacts and photos from iPhone XS? Thank you!”
We’ve all experienced that horrible stomach-churning pang ofr dread when we delete a file that we didn’t mean to delete. A lot of reasons can cause you to lose iPhone data, updates, jailbreaks, accidental deletions, water damage, factory resets… If you lose all of this, it’s really a nightmare. The bad news is that iPhone albums can save photos and videos deleted within 30 days, but other apps don’t have undelete feature. The good news is that these deleted files have not really disappeared from your iPhone, their location is marked blank and waiting to be overwritten by new data. Therefore, as long as you make sure they are not replaced by new data, it is possible to recover deleted iPhone files on your Mac, including iPhone 5S/SE/6(Plus)/6S(Plus)/7(Plus)/8(Plus)/X, and the latest iPhone XS/XS Max/XR running on iOS 12. This is why you are advised to stop using the device immediately once data loss occurs.
What if you don’t have a handy backup? What should you do to recover lost data from iPhone on Mac? This article will show you a best solution to get back deleted data and files on iPhone without backup.
Before beginning the recovery process, ensure that you have the following things ready:
– Your iPhone
– A USB cable
– MacOS computer
– U.Fone iPhone Data Recovery for Mac
U.Fone iPhone Data Recovery for Mac is a recovery program that is efficient on retrieving deleted or lost data from iPhone on Mac without backup. It is available to recover lost photos, contacts, notes, reminders, call history, calendar, Safari bookmarks and many other data from iPhone XS/XS Max/XR/X/8/8 Plus/7/7 Plus/SE/6s/6/5s/5c/5/4S, both lost and existent files are visible. Not only that, U.Fone iPhone Data Recovery (Mac) provides you with 3 quick and simple ways to get it all back on your iOS device: Recover from iOS device directly, restore from iTunes backup or iCloud backup without erasing existing contents.
Download the trial from here and try to retrieve the lost data from iPhone on Mac:
Mac machine: iPhone Data Recovery Mac version supported MacBook, MacBook Air, MacBook Pro, iMac, iMac Pro.
Operating System: Works well with Mac OS X 10.6, 10.7, 10.8, 10.9, 10.10, 10.11, 10.12 and the latest macos mojave.
iOS: iOS 11, iOS 10, iOS 9 and supported the latest iOS 12, such as iPhone XS Max, iPhone XS, iPhone XR, iPhone X; iPad and iPod(touch) as well.
U.Fone iPhone Data Recovery (Mac) – Recover Anything You Lost
– Recover data from iOS device, iTunes backup and iCloud backup on Mac.
– Recover contacts, SMS, notes, call logs, photos, video, Whatsapp/Kik/Line(Messages & Attachments), etc.
– Allow previewing and selectively recovering lost data.
– Works for many common scenarios, such as Deletion, Virus Attack, Locked/Disabled Device, iOS Downgrade/Update/Jailbreak, System Failure, Factory Reset, Device Broken/Damaged, iPhone Lost/Stolen,
– Fully compatible with iPhone XS/XS Max/XR and iOS 12.
Step 1. Launch iPhone Data Recovery for Mac
Start by launching the iPhone Data Recovery(Mac) on your Mac, then click “iPhone Data Recovery” function, this function can help you recover data from iPhone/iPad/iPod, iTunes backup and iCloud backup.
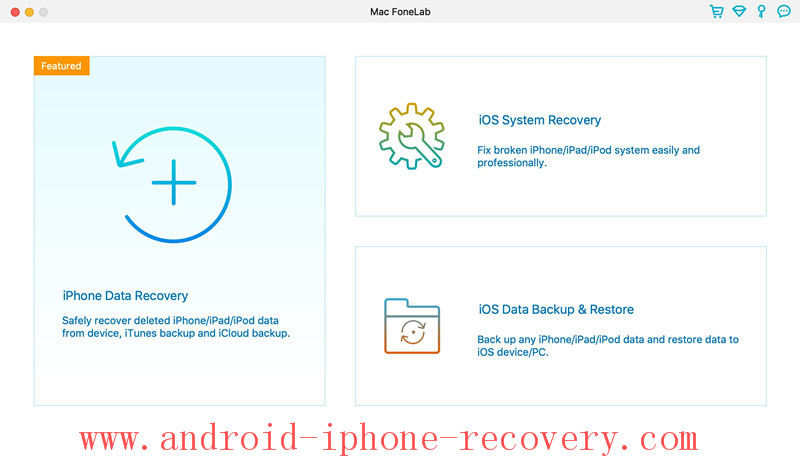
If you want to directly recover lost and deleted data from iPhone, please select “Recover from iOS Device” option.
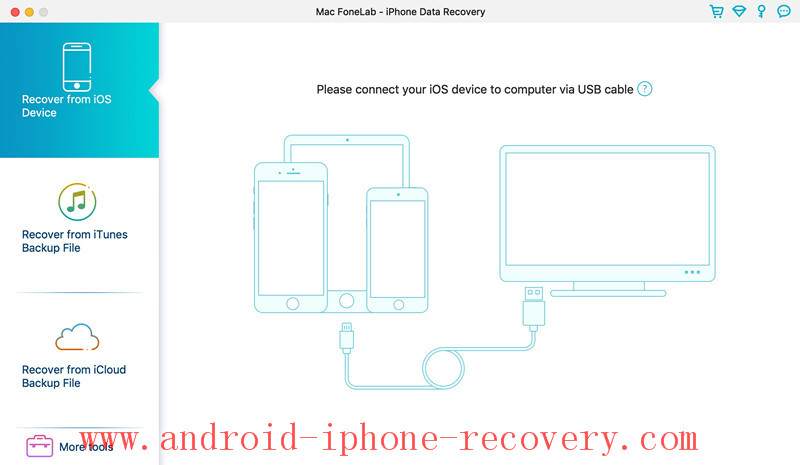
Step 2. Connect iPhone device to Mac
Using a USB cable to connect your iPhone with the Mac, , you need to “Trust” on your iPhone for the program scanning the device, the program will detect it automatically.
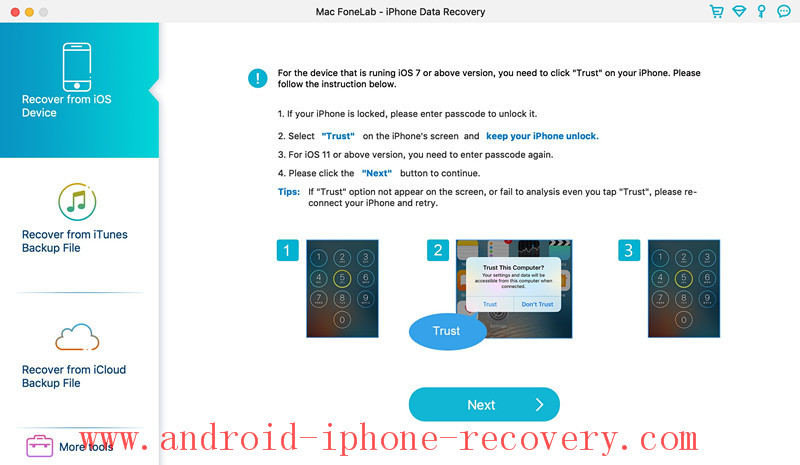
Step 3. Select Data Type to Scan
After your iPhone device connected to MacBook successfully, then select the types of file you want to recover, including:
Messages & Contacts – “Messages”, “Messages Attachments”, “Contacts”, “Call History”, “Voicemail”, “WhatsApp messages”, “WhatsApp Attachments”, “Notes”, “Calendar”, “Reminders”
Media Files – “Camera Roll”, “Photo Stream”, “Photo Library”, “App Photos”, “App Videos”, “App Audios”
Memos & Others – “Voice Memos”, “Safari Bookmarks”, “Safari History” and “App Documents”
You can select the specific data type(s) you want to get back, or “Select All” to recover, then click on “Start Scan” button, your device will be scanned directly.
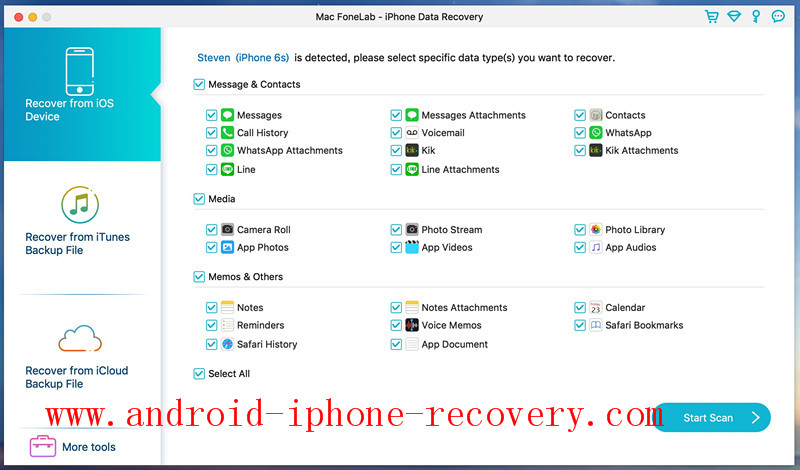
As you can see, the program is analyzing your device, please keep connecting your iPhone to MacBook and waiting patiently.
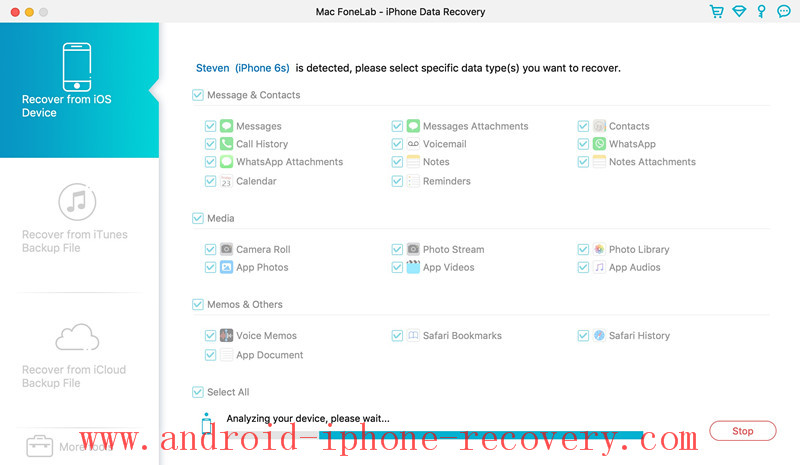
Step 4. Scan iPhone to Find All Data
After analyzing the device complete, the program begin scanning your iPhone device to find all deleted/lost/missing and existing data. During the scanning process, it may take you some times, it depending on the large file size on your iPhone.
Scaning Lost and Deleted Contacts from iPhone on Mac
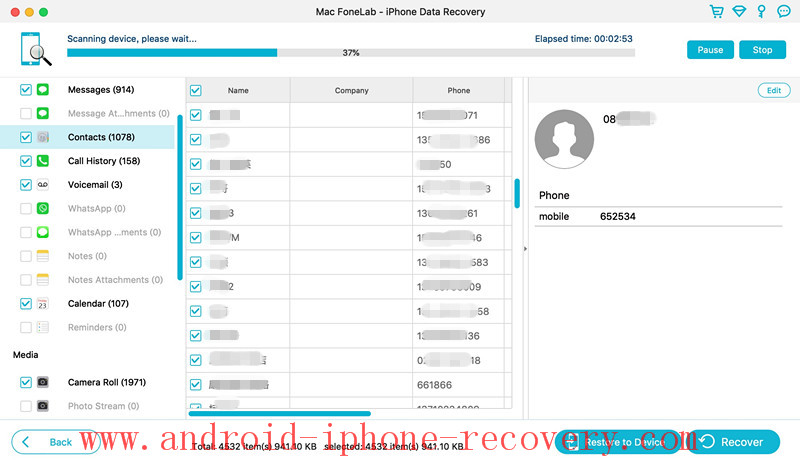
Scaning Lost and Deleted Messages from iPhone on Mac
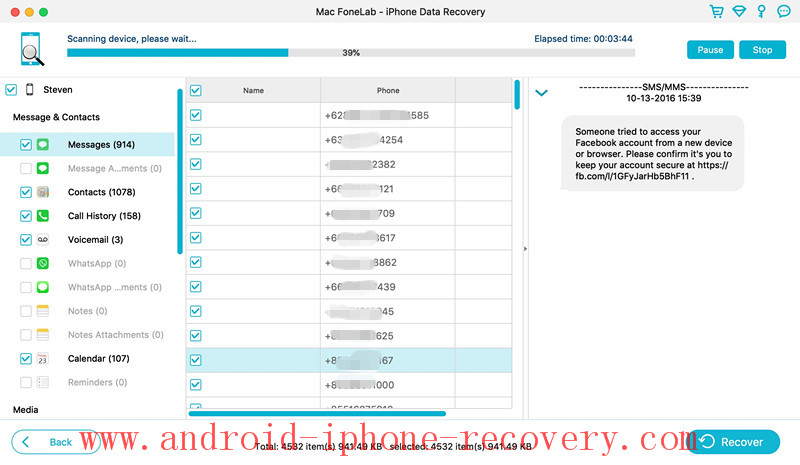
Scaning Deleted and Lost Camera Roll, Photos, Images from iPhone on Mac
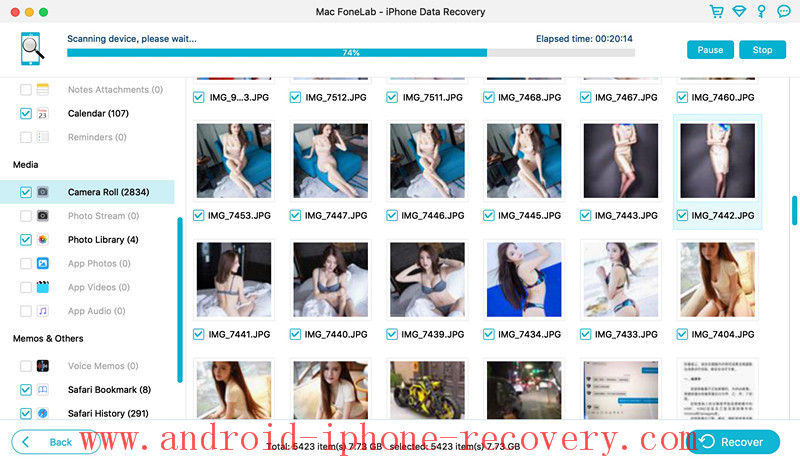
Tips: If you found the files you need, you can click “Stop” button to finally the scanning process.
Step 5. Preview the Scaned Results
After scanning, the software will display all files that can be recovered under categories, you can preview all scanned files before decide to recover them.
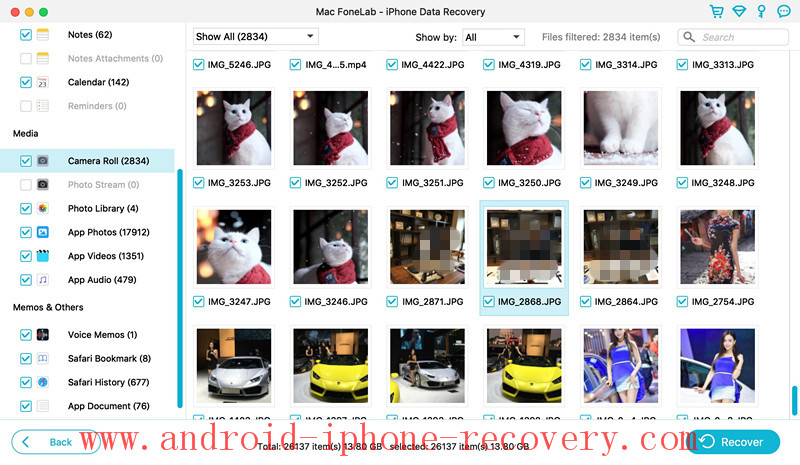
You can also double-click one pictures to preview before recovering it.
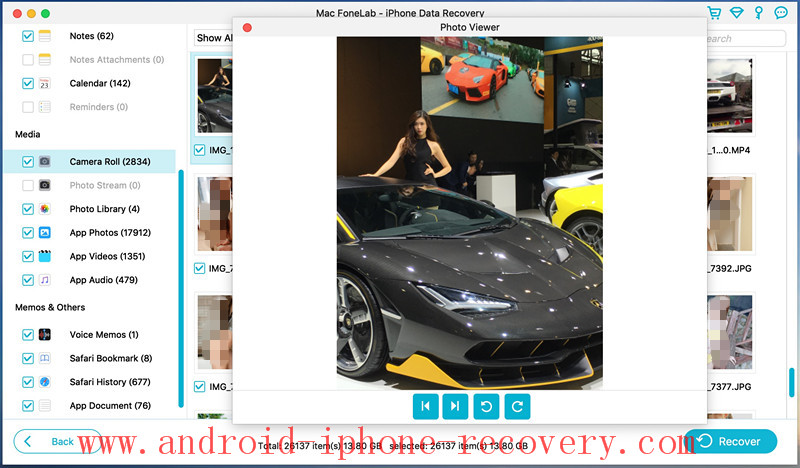
If you want to show deleted/lost files only, please switch to “Show Deleted Only” in the upper left corner of the interface.
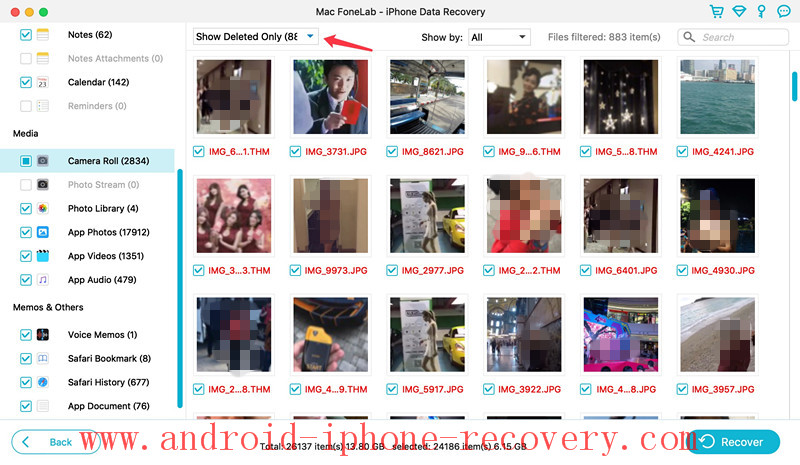
Step 6. Recover iPhone Files and Save Onto MacBook
Select the files you want to recover from iPhone and just click the “Recover” button start to recovering data from iPhone and save onto your MacBook.
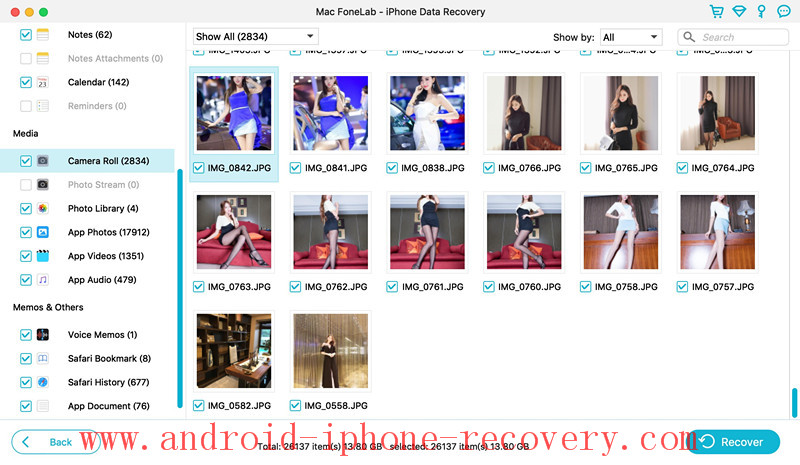
Step 7. Save iPhone Lost Data on MacBook
Only few minutes, all your seleted contents will be restored and save onto the MacBook.
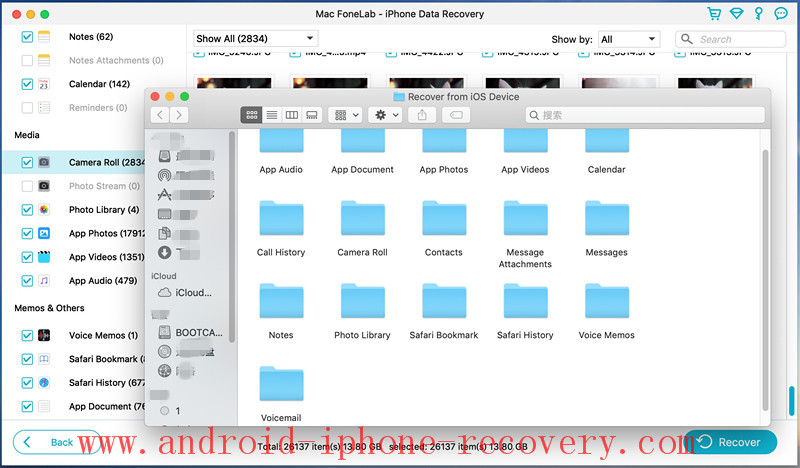
Free download iPhone Data Recovery for Mac and try to scan your iPhone lost data on Mac computer.
Top 5 Best iPhone Data Recovery Software Review
How to Recover iPhone Lost Files after iOS Update on Mac
How to Recover Deleted Contacts on iPhone XS/XS Max/XR
How to Recover Deleted Photos from iPhone/Android/PC/Mac?
How to Restore Deleted Call Logs from iPhone 8/7/6S/6
Prompt: you need to log in before you can comment.
No account yet. Please click here to register.
No comment yet. Say something...