By Selena KomezUpdated on May 18, 2020
Lost photos, contacts and messages after factory reset Samsung phone? Deleted some important photos from your Samsung Galaxy phone by careless? Don’t worry! Actually, the lost or deleted photos still stored in your phone internal memory, these deleted data are just be hidden and stored in a special location, the deleted Samsung photo files can be recovered before being overwritten by the new data. When you deleted photos on Android device, you’d better not use your phone to take new photos, don’t add or transfer files to the phone, preventing the new data cover the deleted data, then looking for an effective method to recover the deleted photo files as soon as possible. Want to know how to recover deleted photos from Samsung Galaxy phone? This article teach you three effective methods to recover deleted and lost photos from Samsung Galaxy S20/S10/S9/S8/S7/S6/S5, as well as Galaxy Note 10/Note 9/Note 8/Note 5 and other Samsung smart phones.
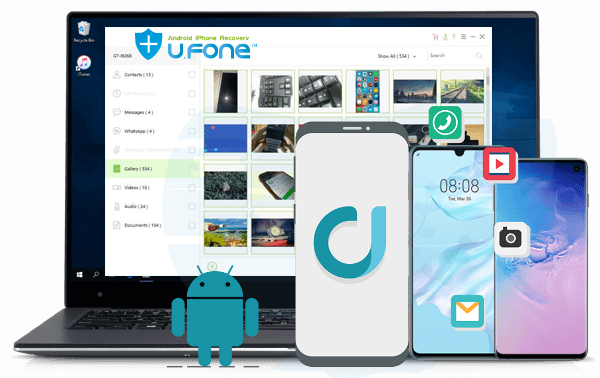
For iPhone users: If you accidentally delete photos on iPhone(iOS 8 or higher iOS version), you can recover deleted photos and videos on Recently Deleted album in Photos App within 30 days, if these photos and videos were deleted more than 30 days, all will be automatically erased.
Also read: 4 ways to recover deleted photos on iPhone(iOS 13 included)
iPhone’s Recently Deleted Feature is very useful, when we accidentally delete photos, we can quickly retrieve photos in a short time. Contemporary, there is a similar Recently Deleted Feature on Samsung Galaxy smart phones, it named Trash (or Recycle Bin), which located in Gallery app.
If you delete a photo or video from Samsung Galaxy S10/S9/S8/S7 or other Samsung Galaxy phone, those deleted files will moved into the Trash, then these already deleted photos/videos are automatically permanently deleted after 15 days. However, you can recover all recently deleted photos & videos from Gallery Trash within 15 days. Let’s follow the below simple steps to restore recently deleted photos on Galaxy S10 & S10 Plus & S10e from Trash (or Recycle Bin):
Step 1. Open Gallery app.
Step 2. Tap Three dots on the top right of the screen.
Step 3. Select Trash option, then you can find all recently deleted pictures and videos.
Step 4. Select the photos or videos you want to get back.
Step 5. Finally, just tap Restore on the bottom.
All selected photos and videos will be back in the Gallery Album where they were in.
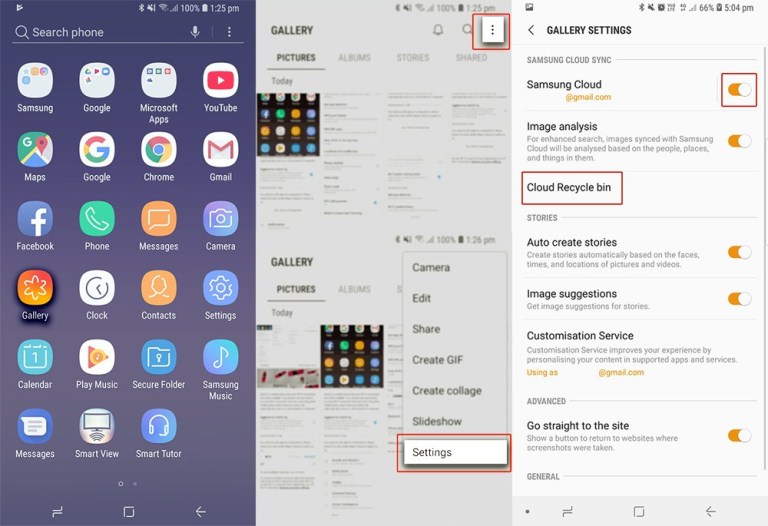
Tips: Before restoring deleted photos and videos from Samsung via Trash (or Recycle Bin) folder, there are several things you need to know firstly:
1. Recently Deleted only helps you recover those what are deleted by you, but are not deleted permanently from your Samsung phone. In other words, this is limited to that you delete those photos from Gallery, and didn’t delete them from Trash (or Recycle Bin) folder.
2. Gallery Trash only keeps deleted photos for 15 days, once it gets the deadline, they will be removed from Gallery Trash folder automatically. So your photos were deleted from Samsung 30 days ago, they have been already deleted permanently. If you want to get back the deleted pictures and videos, please go to Gallery Trash folder to restore them as soon as possible.
As well all know that most Samsung phones/tablets are running Google’s Android system, so there are many build-in Google service on Samsung Galaxy smartphones, Google Photos app, the Google Photos app is one of the app that we often use on Android devices, we can upload Samsung photos to Google Cloud for back by using Google Photos app.
If you have backed up your photos to the Google Photos app on Samsung phone, once your important photos are lost or deleted, you can restore the deleted photos from Google cloud over your Google account, since the deleted photos will kept on the trash for 60 days. Here is how to restore deleted pictures from Google Photos app:
Step 1. Open the Google Photos app on your Samsung phone and sign in your Google account.
Step 2. Tap Three dots on the upper left of the phone screen, and then tap “Trash” from the top-left menu.
Step 3. All the deleted photos will be display in details, then select the photos you want to get back
Step 4. Tap “Restore” to restore the deleted photos from Google Cloud, then you will find all recovered pictures back in Samsung Gallery app as well as Google Photos library.
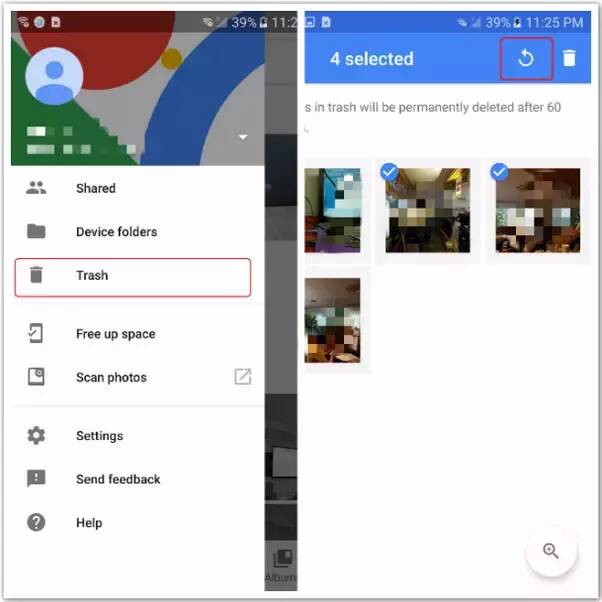
Also Read: Recover Deleted Photos & Videos on Android
Note: If you delete photos for more than 60 days, you can’t get back the deleted photos via this method, as well as the method 1. If you looking for an effective method to recover Samsung deleted/lost data, you should use a third-party Samsung Data Recovery software, which can help you directly scan and recover deleted photos, videos, contacts, messages, WhatsApp data and more from Samsung internal memory, or recovering formatted/lost/deleted/missing data from SD card. Let’s follow the below Samsung photo recovery solution, you can recover deleted photos from Samsung Galaxy without backup.
If you failed to recover deleted photos from Gallery Trash and Google Photos app, just use an utility Samsung Files Recovery and connect your Samsung phone with the computer to scan, view and recover the deleted photos.
This Android Data Recovery not only can help you recover deleted photos, videos, contacts, messages, call logs, WhatsApp messages, music and documents from Samsung phone, but also allows you fix crashed, frozen or locked Samsung phone to normal and extract photos from broken Samsung Galaxy S6, S5, S4, Note 5, etc. The Android Data Recovery function works well with almost all Samsung phones, such as Samsung Galaxy Galaxy S10/S10+, Samsung Galaxy S9/S9+, Samsung Galaxy S8/S8+, Samsung Galaxy S7/S7 Edge, Samsung Galaxy S6/S6 Edge, Samsung Galaxy Note 10/Note 10+, Samsung Galaxy Note 9, Samsung Galaxy Note 8 and other and other brands of Android phones directly. Now, let’s see how to recover deleted photos on Samsung Galaxy S10 by using this powerful Android data recovery software.
Currently, this Android Data Recovery supports below Samsung Galaxy S10 models, such as SM-G977P, SM-G975U, SM-G973U, SM-G977U, SM-G977T, SM-G970U, SM-G973F, SM-G970F, etc. The software helps you recover (extract) photos on Samsung Galaxy S10 (Plus) & S10e, it won’t hurt your phone’s data.
Step 1: Launch the Android Toolkit on PC or Mac
Please click the above download button to download the application on the computer, install it, and then run it. To recover Samsung lost or deleted data, please click on “Android Data Recovery” to continue.

Note: The application is only read and recover your Android data without any personal information leaking.
Step 2. Connect Your Samsung Galaxy S10 to Computer
Then connect Samsung Galaxy S10/S10+ to the computer via a USB cable.
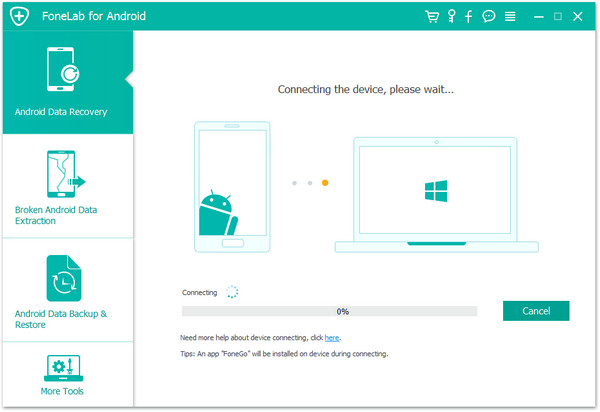
Step 3. Turn on USB Debugging
Enable USB debugging on your Samsung Galaxy S10 for for full connection first, click Allow when prompted on the handset.
You can also learn how to enable USB debugging mode on your different Android OS.
1. Android 2.3 or earlier: Go to “Settings < Applications < Development < USB debugging”.
2. Android 3.0 to 4.1: Go to “Settings < Developer option < USB debugging”.
3. Android 4.2 or newer: Go to “Settings < About Phone < Build number” for several times until you get a note about “You are under developer mode”. Then, you should go back to “Settings < Developer options < USB debugging”.

Step 4. Select “Gallery” and “Picture Library” for Scanning
You can see the application can recover all types of data from Android devices, in order to saving time for scanning process, just select “Gallery” and “Picture Library” for scan and recovery if you only recover the deleted photos.

Step 5. Root for Deep Scanning Your Phone(Option)
If you just want to extract existing data from Android phone, please click “Normal Scan” option to go on, the application will shallow scan all existing files and shows the detail to you, this scanning mode will take less time.
If you want to recover more deleted and lost data, you need too root permission for a deep and complete scan to find more deleted and lost photos in the phone memory.
To root the phone, click “Rooting Tools” button, it will open a page for you to download KingoRoot tool to root the Samsung Galaxy S10.
Please don’t worry, you can also get the device back to it’s original status after data recovery complete.
We also have the guide on this: How to root and unroot an Android device safely
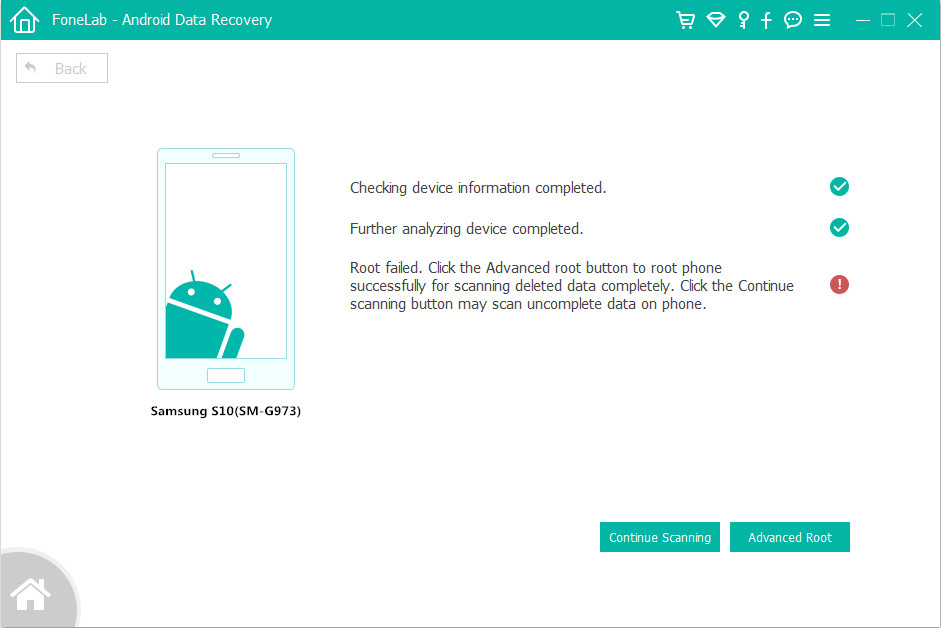
After rooting the Samsung phone successfully, click “Retry” button after your confirm your Samsung Galaxy S10 has been rooted. Then, the app analyzes the phone and deep scanning the deleted and lost photos from Samsung Galaxy S10 internal memory.
Step 6. Preview and Recover Deleted Photos on Samsung Galaxy S10
When scanning completes, the application will shows you all recoverable photos, you can view the scanned pictures one by one before recovery them. After previewing the deleted photos, tap “Recover” to recover deleted photos on Samsung Galaxy S10 and them on the computer.

During the recovery process, please keep your Samsung phone connected with the computer. Only few minutes, all of you lost/deleted photos be recovered and save on the computer.
Step 7. Transfer Files Back to Samsung Phone for Viewing and Using
Then, you can directly copy the photos to your phone’s folder or SD card for view on Samsung phone again. Here, we recommend you this powerful Android & iOS Manager tool, it can help you import photos, videos, music contacts from PC/Mac to Samsung Galaxy phone at ease, as well as transferring data between iOS and Android devices.
Also read: How to Manager Samsung Phone on Computer
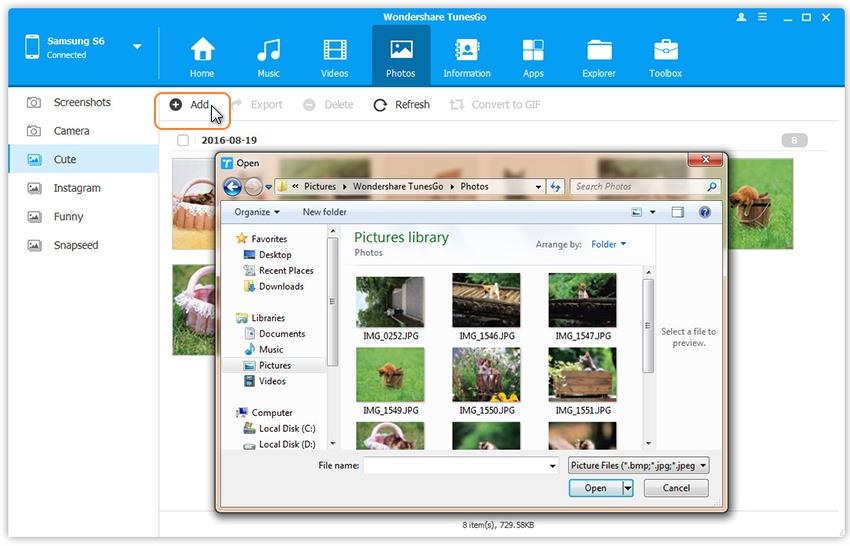
Download the Android Toolkit – Android Data Recovery and start recovering deleted photos on your Samsung phone.
Some people will set the SD card as a pictures and videos storage path instead of directly storing the in the phone internal memory. If you lost the photos on the corrupted card or your SD card is formatted, please stop using the memory card, then using a professional Data Recovery(Mac/Windows) to recover lost/deleted/formatted photos on SD card as soon as possible
Although our Android Data Recovery software can help you recover deleted and lost data, once your phone is broken, damaged or lost, you will lost your important data forever. We strongly recommend you backup your Android data to computer regularly.
This Android Data Backup & Restore tool back up all types of files on your Android device, including contacts, messages, call logs, gallery, videos, audio and documents. After creating Android data backup on computer, you also can set a password for protecting your important backup. For the backup files, you can preview and select the data you want and restore them back to Android phone easily.
Prompt: you need to log in before you can comment.
No account yet. Please click here to register.
No comment yet. Say something...