By Selena KomezUpdated on December 15, 2017
Summary:Sometimes, for the safety reason, you might want to backup iPhone camera roll to computer.Wondering what is the best ways to transfer photos iPhone to Mac?Here are two useful solutions help to backup iPhone camera roll on Mac completely.
”I wanna backup iPhone camera roll to my Mac for backup.Except the traditional way,are there any other methods to fix it?I am not mind using the third-party app.Please let me know it.Thx.”-Anne
iPhone users like to take photos to record the meaningful moment,stay the wonderful life with the camera roll,that is convenient.When stored a mount of photos on device,you may need to transfer it to your Mac,in order to free up space your iPhone or just for backup in case lost photos someday beyond your expectation.However,there are many kinds of ways available for backup iPhone camera roll to Mac,please be patient to read the passages below and choose one which is suitable for your situation to have a try.
If you are running an older version of the Mac operating system may not have the new Photos app, but the older iPhoto instead. Note that the steps are almost identical to import your iPhone/iPad photos to your Mac using iPhoto or the new Photos app.
With iPhoto and the new Photos app you can import, arrange, alter, print and offer advanced photos after photos are foreign made, they might be titled, marked, sorted and composed into gatherings (known as “occasions”). Singular photos could be altered with essential picture control devices, for example, a red-eye channel, difference and shine alterations, editing and resizing instruments, and other fundamental capacities. iPhoto does not, then again, give the complete altering usefulness of projects. For example, Apple’s own particular Aperture, or Adobe’s Photoshop (not to be confounded with Photoshop Elements or Album), or GIMP.
Here are the steps to transfer your iPhone Camera Roll photos to Mac with Photos App.
Step 1.Connect iPhone to Mac with an USB.
The Photos app should open automatically.
Step 2.Select desire photos from your iPhone Camera Roll.
Step 3.Select the photos you want to backup from iPhone to Mac,then click on “Import Selected” (if you just want to transfer some photos), or select “Import New” (All New Items).
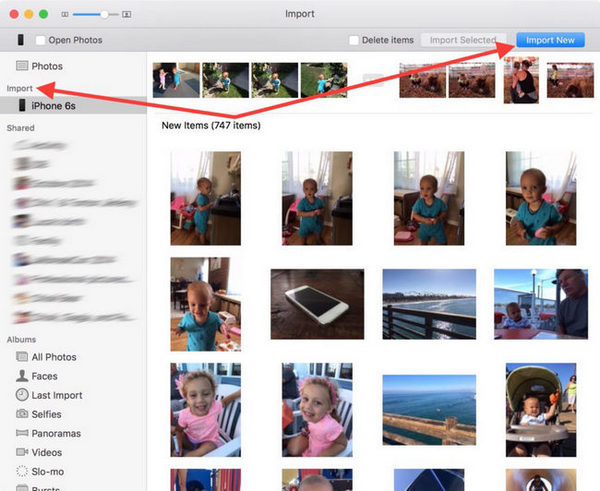
iOS Manager Tool and iOS Data Exporter,both is a terrific iPhone data manage & transfer tool.With this iOS Manager Tool,you are allow to easily backup/transfer all or selected photos from iPhone Camera Roll to Mac,as well as PC.What’s more,iOS Manager Tool helps to directly transfer photos, camera roll, music,videos and more files between iPhone and computer freely.To sum up,iOS Manager Tool empowers to manage/transfer files for iPhone efficiently,not only between iPhone and the computer/iTunes,but also allow to transfer files between Android device and iOS device.Moreover,it is compatible with all iOS devices, including iPhone 7/6S/6/5S/5/SE,iPad Pro,iPad Air,iPad Mini etc,.
Method 1: Transfer All Photos With One Click
Step 1.Launch iOS Manager and Connect your iPhone with the Mac

Step 2. Backup iPhone Photos to the Mac
Click Backup Photos to Mac icon on the main interface. From the pop-up window, browse and select the destination folder for photos, click Save to start the export.
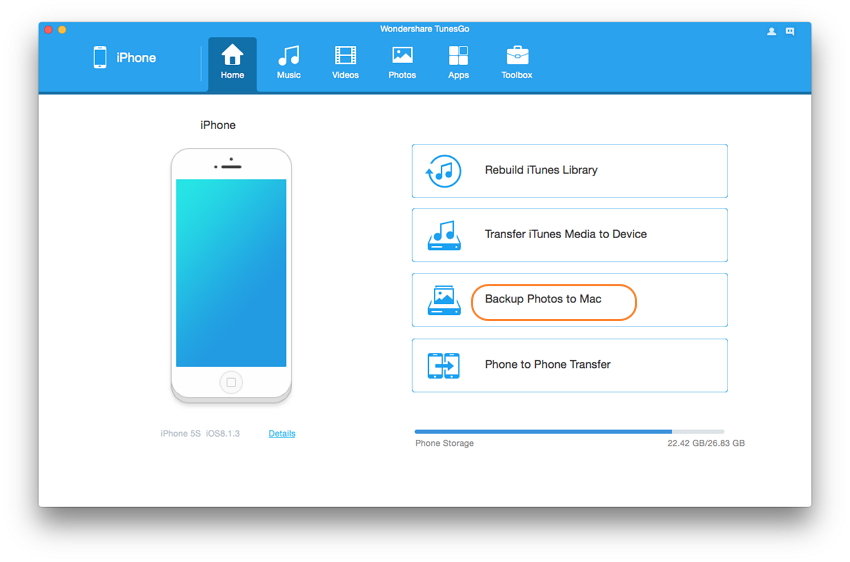
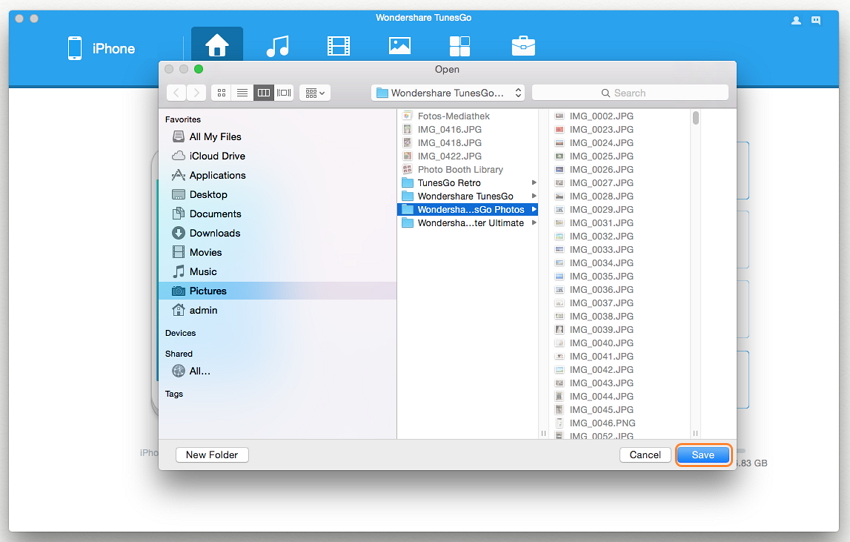
Step 3. Export Photos to Mac
Click Open Folder to see the exported photos on the selected path of your computer, or click Finish to close the dialog.
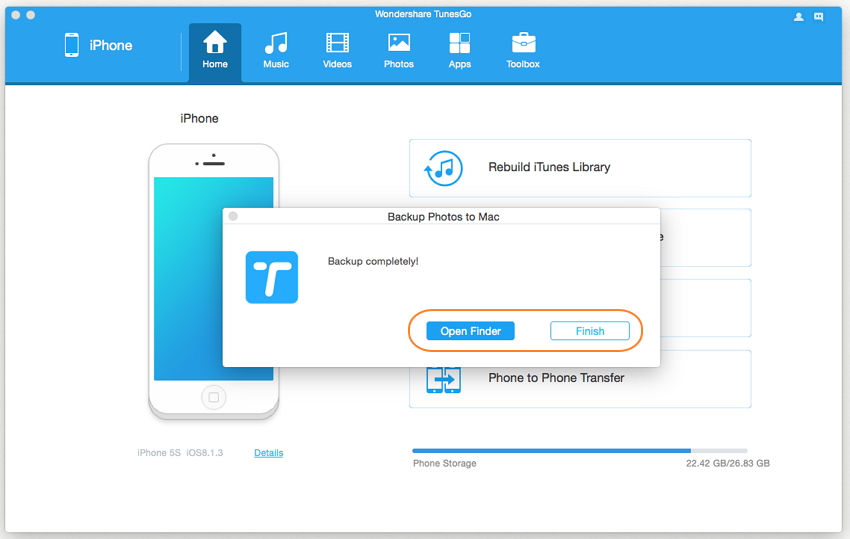
Method 2: Selectively Transfer Photos by Tapping Buttons
Step 1. Launch iOS Manager and Connect iPhone with the Mac
Then click Photos icon at the top of the main interface, you will enter the default photo type: Camera Roll.
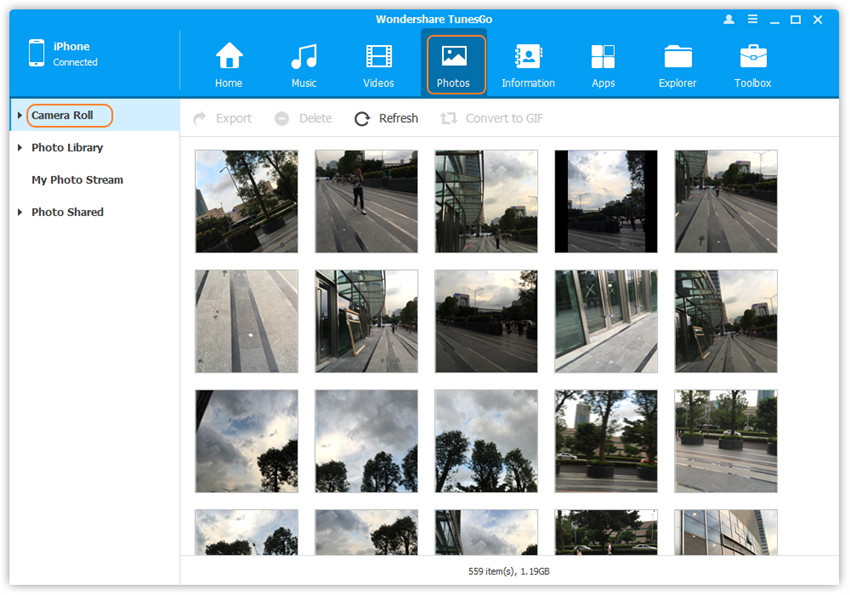
Situation 1.Transfer Photos from iPhone to Mac Selectively
Step 2. Export Photos from iPhone to the Mac
a. Select a specific photo type: Camera Roll/Photo Library/ Photo Stream/Photo Shared( Camera Roll is the default type), all the photos under this type will be shown on the right panel. Optionally, you can select one specific album under one photo type to enter the album window, then all the photos in this album will be shown on the right panel. Later, check the photos you want to transfer to your Mac, and click Export > Export to PC or right-click on the selected photos and then select Export > Export to PC from the drop down list. Here we only make photos under Camera Roll type for example.
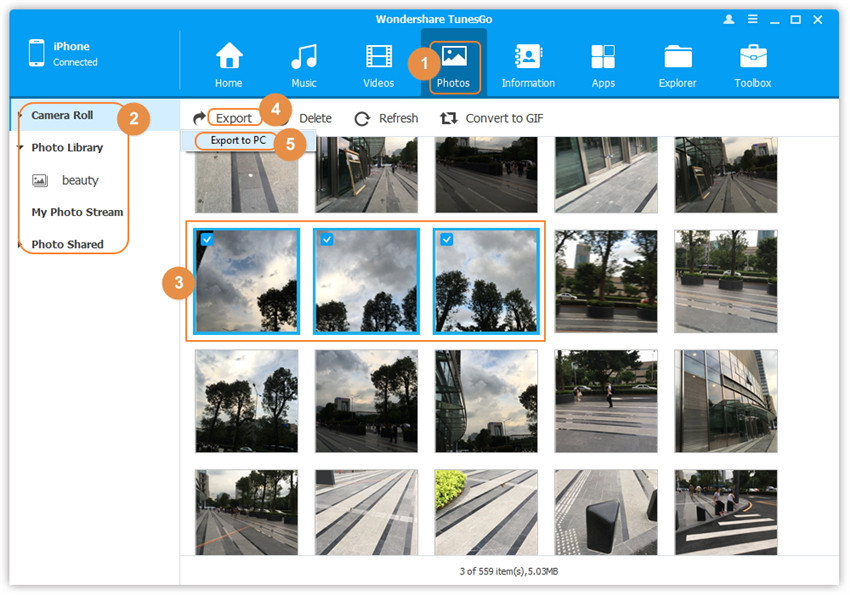
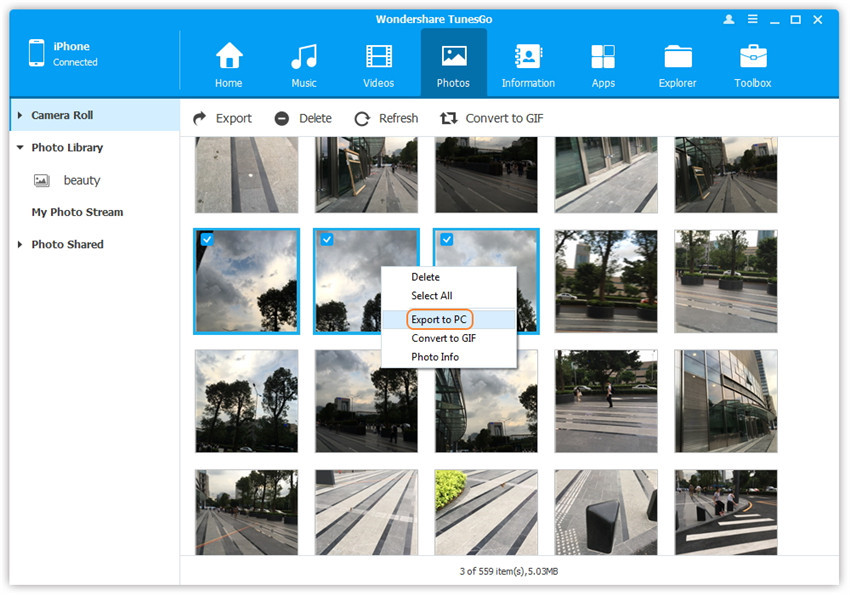
b. Browse and choose the target folder on the computer to export. And click OK to start the export process.
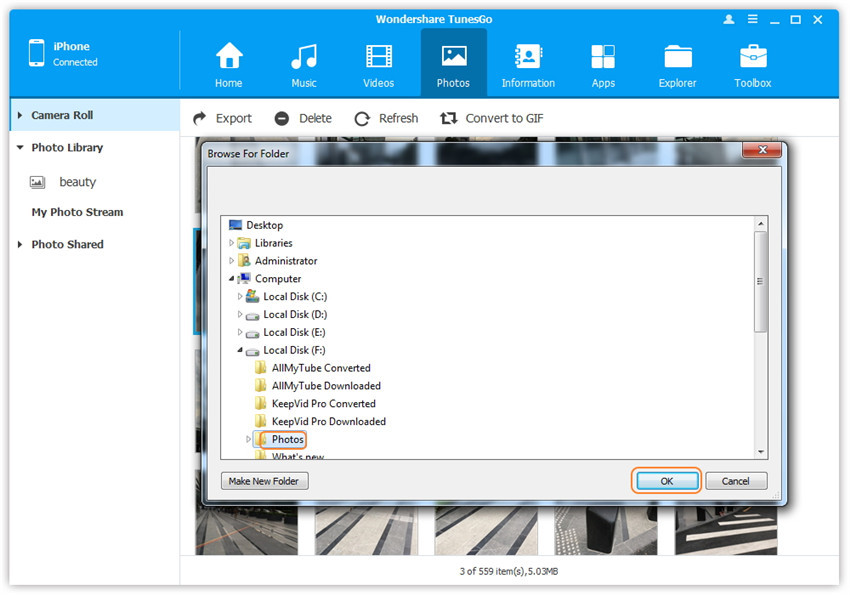
Step 3. Export Successfully
Click Open Folder to see the exported photos on the computer or click OK to close the dialog.
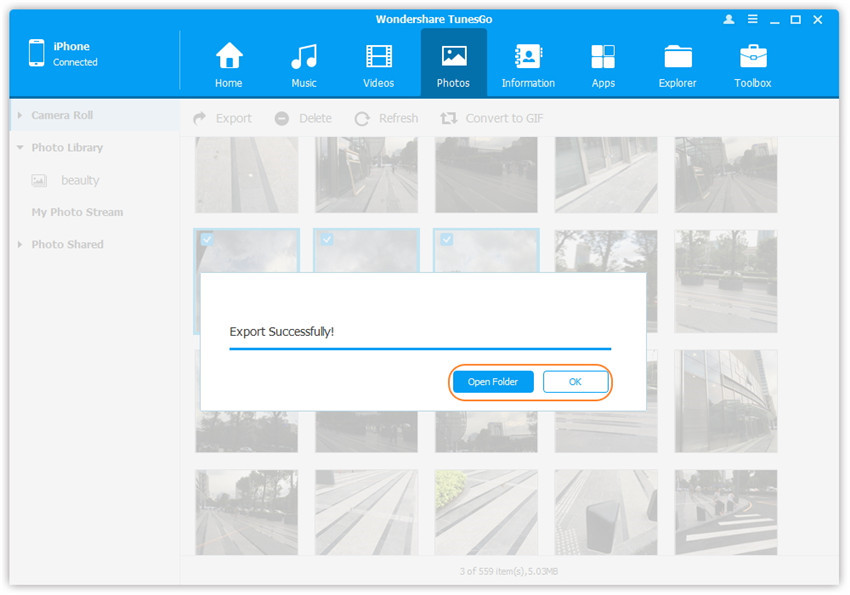
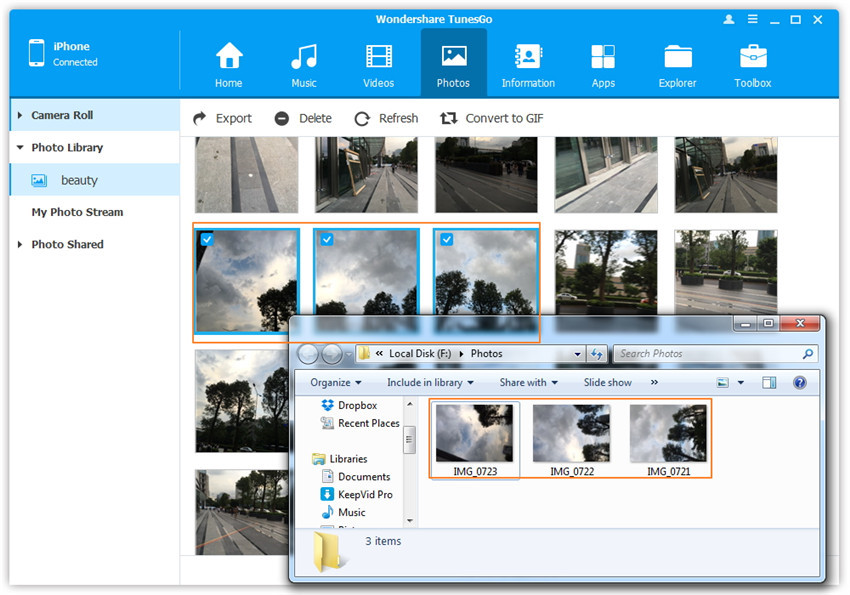
Situation 2. Transfer All Photos in One Photo Type from iPhone to the Mac
Step 2. Select a Specific Photo Type
Select a specific photo type:Camera Roll/Photo Library/ Photo Stream/Photo Shared, right-click on it, and choose Export to PC from the drop down list. After that, browse and select the target folder on your computer to export. Please see the screenshot to transfer all the photos in Photo Library below for reference.
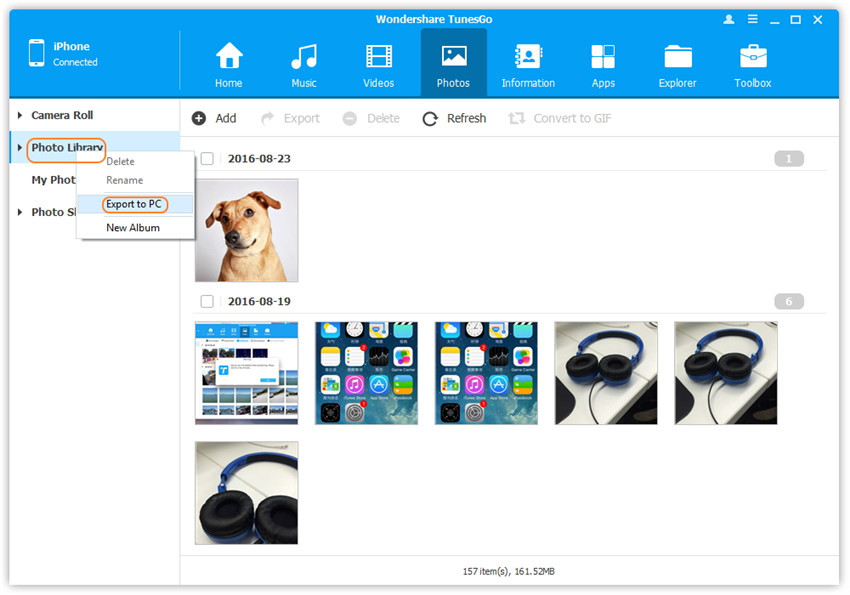
Situation 3. Transfer All the Photos in One Photo Album from iPhone to Mac
Step 2. Select a Specific Photo Album under Camera Roll
Select a specific photo album under Camera Roll, Photo Library, Photo Stream or Photo Shared, right-click on it, and choose Export to PC from the drop down list. After that, browse and select the target folder on your computer to export. Please see the screenshot to transfer all the photos in the “beauty” album under Photo Library below for reference.
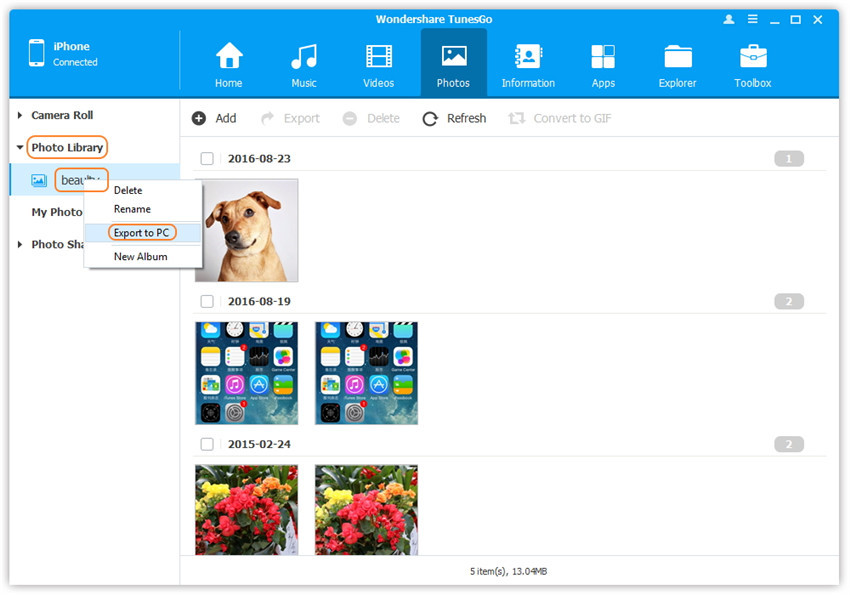
Related Article:
How to Backup iPhone 7/6S/6 on Mac
How to Manage iPhone 7 on Computer
How to Transfer Photos to iPhone 7
How to Transfer Music to iPhone 7
How to Transfer Videos to iPhone 7
Prompt: you need to log in before you can comment.
No account yet. Please click here to register.

No comment yet. Say something...