By Selena KomezUpdated on August 02, 2018
“All my pictures in iPhone disappeared after an iOS 12 update! How to safely get them back?”
Many Apple users report that their iPhone or iPad photos disappeared from camera roll after updating to the latest iOS 12/11.3/11.4. Data loss is a serious problem and it can happen in other situations. Accidentally deletion, jailbreak, restore to factory settings, virus attack, iOS device damaged are important factors causing data loss.
What a pity for photos disappeared from iPhone after an iOS update issue. If you have also experienced photos missing after iOS 11.3, iOS 11.4.1 or latest iOS 12 update, you’ll definitely want to know how can you get disappeared photos back. Restoring from iTunes or iCloud is a direct way for iPhone photo recovery. However, all your existing files will be replaced since you performed an iTunes/iCloud restore.
In order to avoid data loss and recover pictures from iPhone/iPad after iOS 12/11.4/11.3 update,
here we recommend you the best iOS 12 data recovery software – iOS Data Recovery, which helps iOS users fix ‘Photos Disappeared from iPhone iPad after iOS Update’ issue. The software offers three recovery modes for you to retrieve lost iPhone pictures after iOS 12/11.4/11.3 update, as well as contacts, messages, videos, call history, notes, voice memos, calendars, whatsapp conversations and documents, etc. If you have an iTunes or iCloud backup, then you can easily preview specific data and selectively recover selected data to your iPhone/iPad or to computer without erasing. It works on both Windows and Mac computer, compatible with all the models of iPhone, iPad and iPod.
Simply download the software on your computer then follow the steps to get your lost photos back from iPhone directly or from iTunes/iCloud backups.
Step 1. Connect iDevice to Your Computer
Install and run the software then connect your iPhone/iPad to the computer. Tap “Recover” to fix photos disappeared from iPhone/iPad after update issue.

Step 2. Select the Type of File to Recover
Next you will see a complete menu of all the different types of files stored in the device, such as contacts, messages, photos, videos, call logs, and so on. Select the data you need to get back then click on “Start Scan” button.
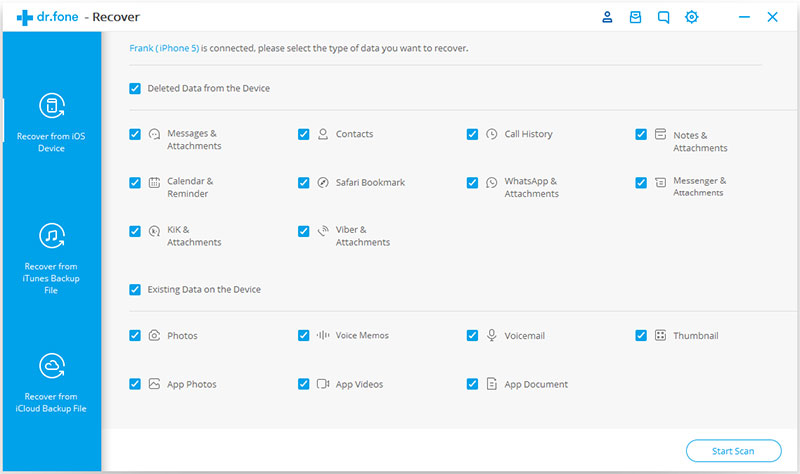
Step 3. Preview and Recover Lost Photos Directly
After scanning, all iPhone data will be sorted out by categories and you will see a file type list on the left. Select those items that you want to recover. In this case you should select “Photos” then click over “Recover”. Your disappeared iPhone/iPad photos can be retrieved with one click.
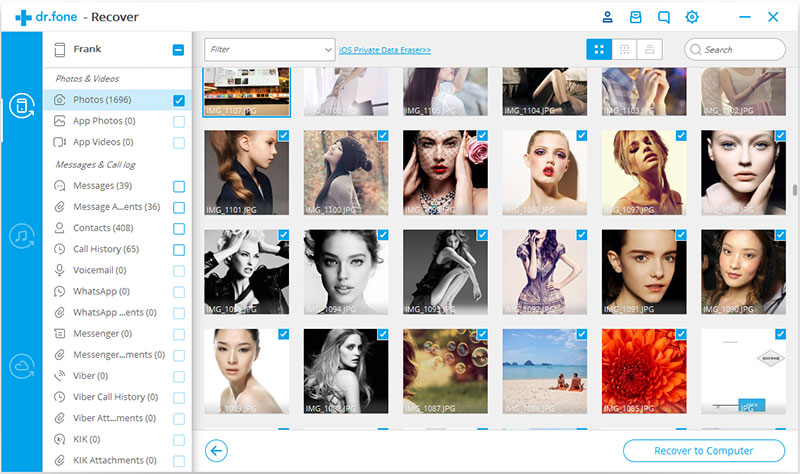
If you don’t want your new data to be overwritten by older backup, then you should try the ‘Recover from iTunes Backup File’ feature of the iOS Data Recovery software. Below is how to do it.
Step 1. Select iTunes Backup
Run the program on your computer and connect iDevice to PC. Then select “Restore from iTunes Backup File” instead of “Recover from iOS Device” from the left panel. You’ll find a list of all your iTunes backup files. Select the one which you want to restore and click on ‘Start Scan.’
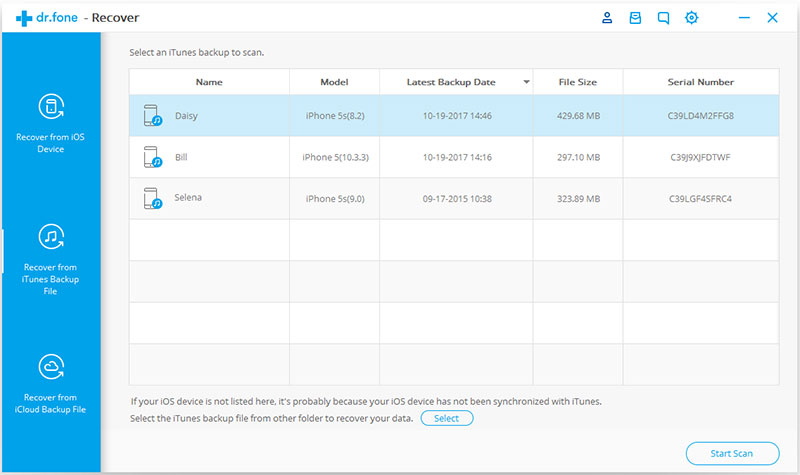
Step 2. Preview and Recover Photos from iTunes Backup
Once scan is over, you will enter the result interface. To restore photos disappeared from iPhone/iPad after iOS update, you can click “Photos” or “App Photos”, check the needed pictures and tap “Recover” button to save them.
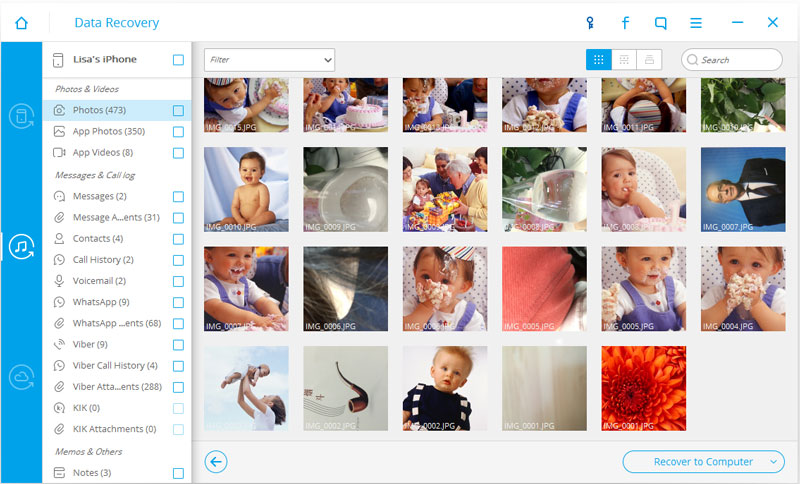
Step 1. Log in to Your iCloud Account
Run the program and choose iCloud restore mode. Next you will get a window asking you to log in iCloud with your Apple ID and password.
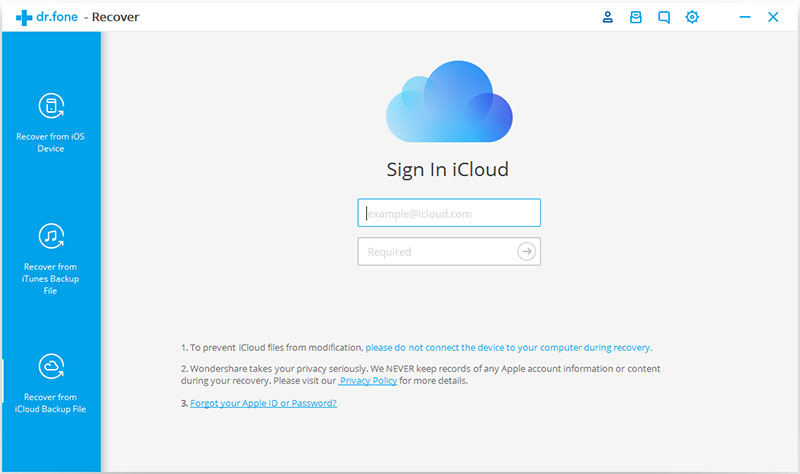
Step 2. Download and Scan
Now you’ll find a list of all your iCloud backup files for your iPhone to iPad device. Choose the backup contains the photos you want and click Download.
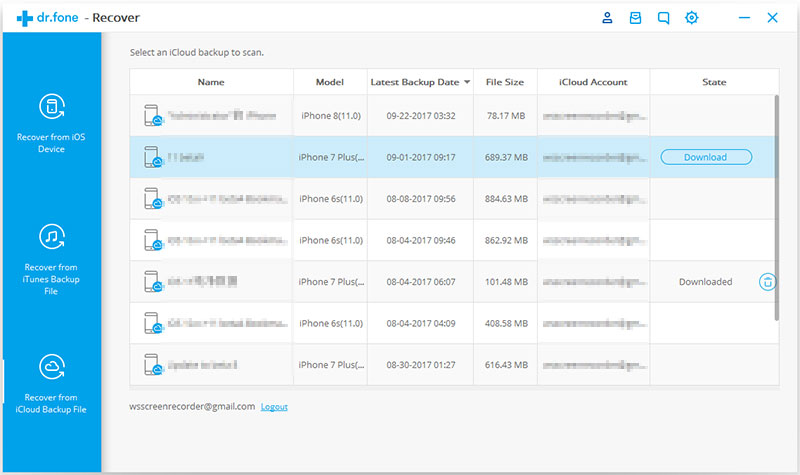
Step 3. Restore Lost iPhone/iPad Pictures from iCloud Backup
The software will extract all backup content for you. Preview and select the photos you want to recover. Click on “Recover” button to save them to your computer.
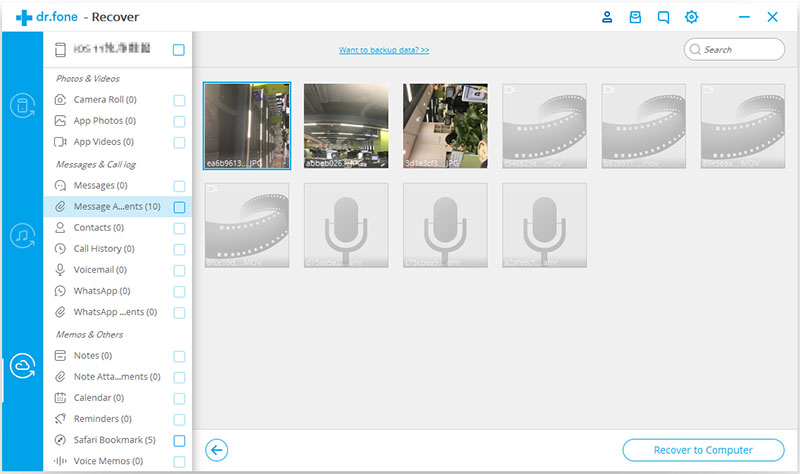
3 Ways to Recover Lost Data on iPhone/iPad after iOS 12 Update
Restore Deleted App Data from iPhone after iOS 12 Update
How to Recover Live Photos on iPhone 7/6S(Plus)
How to Recover Lost Contacts from iPhone after iOS 11/11.3 Update
How to Recover SMS on iPhone/iPad after iOS 12 Update
Recover iPhone Lost Data When You Dropped & Broken iPhone
How to Restore iPhone Lost Photos after iOS 10 Jailbreak
How to Recover Lost iPhone Data after iOS 11 to iOS 10 Downgrade
Prompt: you need to log in before you can comment.
No account yet. Please click here to register.
No comment yet. Say something...