著Selena Komez11月に更新された20、2017
iOS 6のアップデート後、私のiPhone 10はアップルのロゴを使い続けました。 iTunesで復元しようとしましたが、うまく動かなくなりました。 ドナルドビンソン
サマーリー:iOS 10のアップデート中またはアップデート後にiPhoneがAppleのロゴを使用していませんか?このチュートリアルでは、この問題やその他のiPhoneの問題を解決するための基本的なヒントをいくつか示します。

多くのiPhoneユーザーが彼らのことに迷惑をかけています iOS 10のアップデート後、iPhoneがAppleのロゴで止まったあなたは最高のiPhoneのスタック問題の解決策を探しているなら、それから私たちはそれの最高のコレクションを持っています。 iPhoneがAppleのロゴ画面を取り除くことができない最も一般的な状況。以下の文章は、iPhoneがApple Logoの問題で立ち往生しているのを修正するために取ることができる便利な手順のいくつかです。
DFU(Default Firmware Update)は、iPhoneをAppleロゴで動かなくして通常どおりに動作させる簡単な方法です。これを行うには、iPhoneをPCに接続する必要があります(iTunesがインストールされています)。 あなたは約10-15秒の間ホームボタンと電源ボタンを押すべきです。10-15秒後に電源ボタンを離れることができますが、あなたが持っているホームボタンを離れるべきではありません。数秒後、iTunesがポップアップしますそれはDFUモードのiPhoneを検出したと言っています。これは完全にファームウェアをリセットして復元します。

注意:iPhoneをすべてのiPhoneファイルを失う可能性が高いということで、iPhoneをDFUモードにすると、リカバリソフトウェアを試すことができます。 iPhoneから削除されたデータを復元する DFUモードに入ったためにデータが失われた後。
iTunesはデバイスとコンピュータ間でデータを同期できるだけでなく、工場出荷時の復元モードでiPhoneをAppleロゴに固定したまま修正することもできます。ただし、システムの復元前にすべてのデータと設定がデバイスから消去されるためデータ損失の原因にもなります。プロセス。
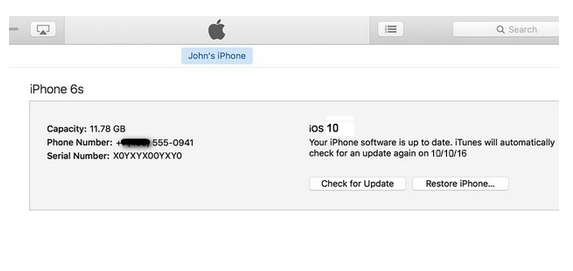
ステップ1。最新のiTunesを起動し、iPhoneをコンピュータに接続します。
ステップ2.Aメッセージがポップアップし、あなたのiPhoneが回復モードになっていて、復元する必要があることを促します。
ステップ3。iTunesインターフェース上のiPhoneデバイスアイコンをクリックして、「概要」タブに進みます。
ステップ4.復元ボタンをクリックして、デバイスを以前の設定に復元します。
これは、ほとんどの場合、電話システムを復元するのに役立つ最も簡単な方法の15つですが、この方法はほとんどのiPhoneで機能しなかったため、試してみることができますが、それについては約束できません。シンプルです。iPhoneを手に取るだけです。ホームボタンと電源ボタンを30〜XNUMX秒間押し続けます。運が良ければ、これは魅力のように機能します。これらの方法が理想的な選択ではない場合、下記の最も便利な解決策に従ってください。

正直に言うと、上で述べた3つの方法は、iOSシステムの復元中または復元後にお使いのデバイスのデータが失われる可能性があります。最後の瞬間には最高のものが表示されると言われています。あなたのためにこの便利で完璧なツールをお勧めします - iOSシステム復旧.
iOSシステム復旧 可能にする iPhoneシステムを通常の状態に戻す 特にその異常な状況下では、 データ損失なしにiOS 10アップデート後にiPhoneがApple Logoで動かなくなる問題を修正.iOS System Recoveryは、iPhoneシステムのあらゆる問題を完全に解決します。 iPhoneがリカバリモードで動けなくなった、iPhoneがDFUモードで動かなくなった、iPhoneが「iTunesに接続」画面で動かなくなった、iPhoneが問題を解決した(白黒画面)、など、。伝統的に、この有名な回復支援 iOS 10アップデート後にiPhoneから削除したデータを復元する 3つの回復モードで、それはあなたのiPhoneの復元のためにあなたを支持しなければなりません。ただこのプログラムをダウンロードして、今試してください。
ステップ1。コンピュータにiOSシステムの回復をダウンロードしてインストールする
iOSシステムリカバリをコンピュータにダウンロードしてインストールしてから、USBケーブルを使用して電話機をコンピュータに接続します。

ステップ2。iOSシステムの回復の修復モードを選択します
メインページで「iOSを通常に修正」をクリックすると、プログラムがデバイスを検出します。デバイスが検出されたら、「開始」をクリックします。

ステップ3。iPhoneの公式ファームウェアをダウンロードしてください
プログラムがデバイスを修正するためにiPhoneに最新バージョンのファームウェアを提供したら、「ダウンロード」をクリックします。ダウンロードが完了するのを待ちます。


あなたのデバイスの全体の修復プロセスは10分以上かかるべきではありません。その後、デバイスが正常に再起動しますというメッセージが表示されます。プロセス全体を通じて、デバイスはコンピュータに接続されたままになります。


iOSのシステム回復機能により、復元プロセスが非常に簡単になり、iPhoneをAppleのロゴに効果的に固定してiOSデバイスで面白い旅行を楽しむことができます。
関連記事:
iOS 10アップデート中/アップデート後にiPhoneがフリーズするのを修正する方法
2は、iOS 10アップデート後にiPhoneがリカバリモードで動かなくなるのを修正する方法
iOS 10アップデート後にiPhoneがiTunesロゴに固定されるのを修正
iOS 10アップデート後に煉瓦のiPhoneを修正する方法
iOS 10アップデート後にiPhoneのバグを修正する方法
プロンプト: 次のことを行う必要があり ログイン あなたがコメントすることができる前に。
まだアカウントがありません。 ここをクリックしてください 登録.

コメントはまだありません 何か言って...