著Selena Komez11月に更新された13、2019
[まとめ]:iPhone XS、XR、XS Max、またはiPhone XをリカバリモードまたはDFUモードにして、iTunesまたはmacOS Finder(カタリナ以降)で復元するか、iOSシステムを通常に修正しますか? この記事では、iPhone XR、XS、XS Max、iPhone X、iPhone 8 / 8 Plusでリカバリーモードに入る方法またはリカバリーモードを終了する方法について説明します。
場合によっては、iPhoneをリカバリモードに切り替えてデバイスを効果的に復元し、iPhoneがAppleロゴ画面/死の黒い画面に貼り付いているのを修正し、 iPhone画面のパスコードを削除する(iPhoneのロックを解除する) さまざまなiosシステムエラーを修正します。
iPhone XS、XR、XS Max、またはXが長時間Appleロゴに貼り付いて起動しない場合、USBケーブルでiTunesロゴに貼り付けられている場合、またはコンピューターがiPhoneを認識していない場合。 リカバリモードの場合、iPhone XS、XR、XS Max、またはXはiTunesまたはmacOS Finder(カタリナ以降)で直接復元できますが、iTunes / macOS Finderを使用して復元するとすべてのiOSデータと設定が消去されますデバイス。
また、お読みください。 iOSをデータ損失なしで通常に修正する方法
iPhone XR、iPhone XS、iPhone XS Max、またはiPhone Xを回復モードにする方法 この記事では、iOS 13デバイスでリカバリモードを開始または終了する方法について説明します。古いiPhoneをお持ちの場合は、代わりに古いiPhoneモデルをリカバリモードにする手順に従ってください。
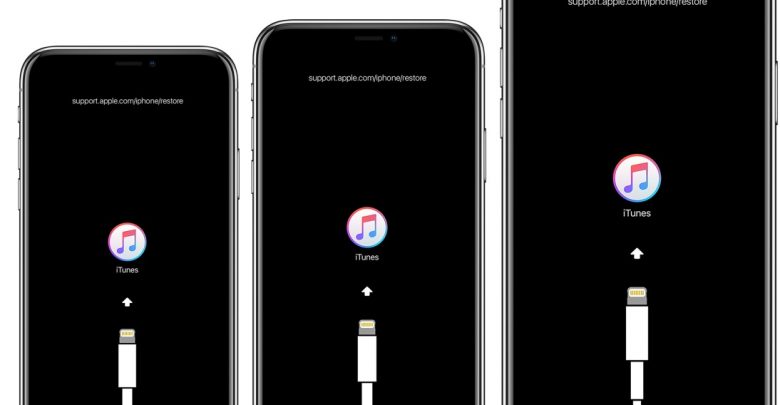
1。 Apple USBケーブル
2。 iTunesの最新バージョン、またはMacOS Catalina以降を搭載したコンピューター
3。 リカバリモードを使用する前に、iTunesを最新バージョンに更新してください。
4。 iPhoneデータをバックアップします。リカバリモードを使用したり、バックアップなしで復元しようとすると、データが完全に消去される可能性があります。
開始する前にiPhoneデータをバックアップします。 利用可能なバックアップがないと、iPhoneからの永続的なデータ損失につながる可能性があります。
ステップ1。 iPhone XR、iPhone XS、iPhone XS Max、またはiPhone XをUSBケーブルでコンピューターに接続します
ステップ2。 コンピューターでiTunesを開きます(MacまたはWindows、またはmacOS CatalinaでFinderを開きます)
ステップ3。 iPhoneで音量を押して離します
ステップ4。 iPhoneで音量を押して離す
ステップ5。 iPhone XR、XS、XS Max、Xが回復モードになるまで電源ボタンを押し続けます
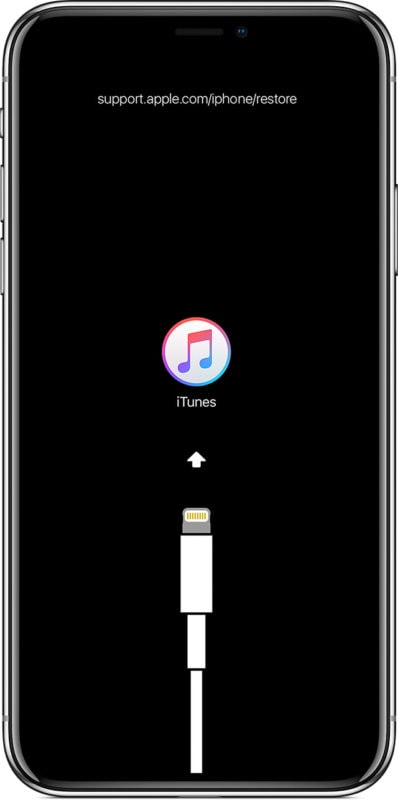
iTunes(またはFinder)には、リカバリモードでiPhoneが見つかったことを示すアラートが表示されます
iPhoneがリカバリモードに入った後、iPhone XR、XS、XS Max、Xを利用可能な最新のiOSリリースで更新するか、バックアップまたはデバイスを次のように設定することで、通常どおりiTunes(またはFinder)で復元できます新着。
IPSWファイルがAppleによってアクティブに署名され、特定のiPhone XR、XS、XS Max、Xモデルと一致する限り、必要に応じてIPSWを使用して、復旧モードのiPhoneを復元することもできます。 最新のiOSバージョンのiOS IPSWファイルがここにあります。
iPhoneが復元または更新されると、復旧モードは自動的に終了しますが、次のようにiPhone XR、XS、XS Max、Xに強制再起動を発行することにより、復元せずに復旧モードを終了することもできます。
ステップ1。 iPhone XR、XS、XS Max、Xをコンピューターから取り外します
ステップ2。 iPhoneの音量を上げるボタンを押して放します
ステップ3。 iPhoneの音量小ボタンを押して放します
ステップ4。 iPhoneの電源ボタンを押したままにし、iPhone画面にlogo Appleロゴが表示されるまで押し続けます
ステップ5。 リカバリモードを終了すると、iPhoneは最初にリカバリモードになる前の状態に戻ります。 とにかくiPhoneが「iTunesに接続」画面で動かなくなった場合、通常のホーム画面またはロック画面に再起動しません。
他のすべてのiPhone(およびiPad)モデルも、トラブルシューティングの目的で回復モードに入ることができますが、そのための手順はデバイスごとに異なります。
さらに、回復モードがデバイスを復元するために機能していない場合、DFUモードを使用できます。 DFUモードは低レベルの復元メカニズムですが、ほとんど必要ありません。
システムの問題を解決する安全な方法をお探しですか? 以下の効果的なガイドを読み続けてください。iOSシステムのリカバリを無料でダウンロードする必要があります。 iPhoneソフトウェアの問題を修復する.
iPhoneまたはiPadで問題が発生した場合-例:iPhoneがリカバリモードでスタックしている、iPhoneがスピニングサークルでスタックしている、iPhoneがAppleロゴでスタックしている、死の白い画面、死の黒い画面、iPhoneがフリーズ、iPhoneブートループ、 iPhoneの電源が入らない、iPhoneの復元に失敗する、iPhoneの更新に失敗する、またはリカバリモードから抜け出せない–この信頼性の高い iOSシステムの復旧 ソフトウェアはまさにあなたが必要とするものです。
この iOSシステム復旧 通常の方法でシステムにアクセスできない場合にiPhone / iPad / iPod touchデバイスを修正する専門家であり、iTunesと比較して、iPhone修正ツールはiOSシステムのさまざまな問題を修復できます。 白いAppleロゴ、ブートループ、リカバリモード、DFUモードなど。 また、データを失うことなくiOSシステムを修正できます。 さらに、IPSWファームウェアをダウンロードしてインストールすることにより、iTunesなしでiOSをダウングレードするのに役立ちます。データはまったく失われません。
iOSのシステム回復の主な機能
ステップ1:PCまたはMacでiOSツールキットを起動します
コンピューターでソフトウェアを実行し、USBケーブルでiPhoneをコンピューターに接続します。

ステップ2:「iOSシステムリカバリ」をクリックします
あなたはXNUMXつの主要な機能があることがわかります:iPhoneデータ復旧、iOSシステム復旧、iOSデータのバックアップと復元。 DFUモードでスタックしているiPhoneを修正するには、[その他のツール]をクリックして[iOSシステム復旧"

iOS System Recoveryは、iPhoneが回復モード、ヘッドフォンモード、DFUモードなどで立ち往生しているのを修正できます。次に、右下隅の「開始」ボタンを押して続行します。

ステップ4:修復モードを選択します
次に、下のスクリーンショットのような新しいウィンドウが開きます。 「標準モード」または「詳細モード」を選択してiPhoneデバイスを修正し、「確認」をクリックして続行します。
「標準モード」–このモードでデバイスを修正すると、デバイス上のすべてのデータが失われません。
「詳細モード」–このモードでデバイスを修正すると、デバイス上のすべてのデータが消去されます。
標準モードが失敗した場合にのみ、詳細モードに進むことをお勧めします。

ステップ5:復旧モードに入る
iPhoneがリカバリモードで止まった場合は、この手順をスキップしてください。 この時点で、ウィンドウの指示に従ってiPhoneを回復モードにします。また、以下の指示に従ってiPhone 11 / 11 Pro、iPhone XR / XS / X、iPhone 8、およびiPhone 8 Plusで回復モードに入ることもできます。

ステップ6:ダウンロードするファームウェアの選択
適切なiosファームウェアパッケージを選択し、ダウンロードを開始します。

ステップ7:iPhoneを修復するためのファームウェアパッケージをダウンロードする
ソフトウェアはファームウェアパッケージのダウンロードを開始し、iPhoneデバイスを修正します。

ステップ8:リカバリモードまたはDFUモードでiPhoneを修復する
ファームウェアパッケージのダウンロードが完了したら、「修理右下隅にある」ボタン。 ソフトウェアは、iPhoneを復元するプロセスを開始します。

完了すると、iPhoneが自動的に起動し、通常の状態に戻ります。
この強力なiOSツールキットは、リカバリーモードまたはDFUモードでスタックしたiPhoneを修正できるだけでなく、 iPhone / iPad / iPod touchから失われたデータや削除されたデータを回復する、メッセージ、写真、ビデオ、連絡先など。 さらに良いことは、できます iPhoneデータをコンピューターにバックアップする または、iPhoneを紛失、破損、盗難に備えて外付けハードドライブに接続します。
iOS 13の更新後にiPhoneが回復モードでスタックする問題を修正する方法
Apple iPadロゴに詰まったiPhone iPadを修正する方法
iOS 13アップデート後にiPhoneから失われたデータを回復する方法
iPhone 11 / 11 Proで削除されたデータを回復する方法
プロンプト: 次のことを行う必要があり ログイン あなたがコメントすることができる前に。
まだアカウントがありません。 ここをクリックしてください 登録.

コメントはまだありません 何か言って...