By Selena KomezUpdated on November 14, 2017
Summary: Are you a ZTE phone users? Have you saved a lot of personal information on your mobile device? If you do, perhaps you have experienced deleted data from device accidentally, something that you find frustrating and difficult to restore. In this post, we will introduce a helpful tutorial to you, which will do you a favor to recover deleted photos from ZTE Android phone with simple steps.

When ZTE Company releases the new products, it would be widely attracted of Android users. It occupies a larger market share around the world and always comes up with creative ideas. ZTE has a series of popular Android phone models such as, Axon series, Blade series. It’s common to lost data on Android device, losing photos from Android device is the most frequent situation in daily life. If you are unfortunate to lost photos from ZTE phone by accident, you can read this post to continue. Android Data Recovery will come to rescue your data with a safe solution.
Android Data Recovery specializes in Android photo recovery, help to restore deleted photos from ZTE phone with any formats, like .jpg, .jpeg, .png, etc,. To sum up, Android Data Recovery enable to recover variety of Android data, including photos, videos, contacts, messages, notes, call logs, WhatsApp messages and so on. Android Data Recovery is designed to recover deleted data on Android under any data loss circumstances, such as, deleted by mistake, restore to factory reset, Android system update, Android system rooting, and others. It is compatible with all Android models, for example, ZTE, HTC, Sony, Lenovo, LG, Motorola, Samsung, Huawei, Google Pixel, Xiaomi.
Step 1.Run Android Data Recovery and Connect ZTE
Once you have finished installing the Android Data Recovery on your computer, run it and connect your ZTE phone to the computer using an USB cable—if you have not enabled the USB debugging on your device previously, now you need to enable it when you see the pop-up message (you can skip this step if you have already done).
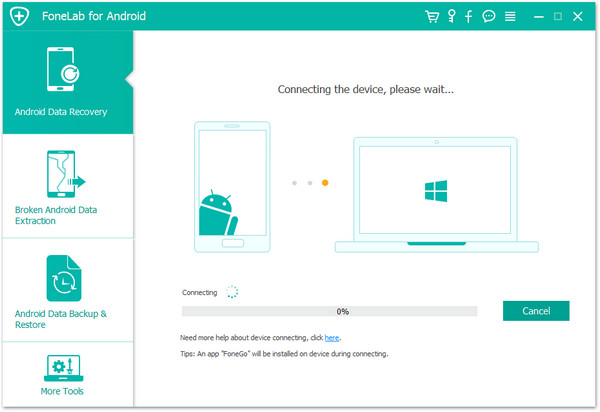
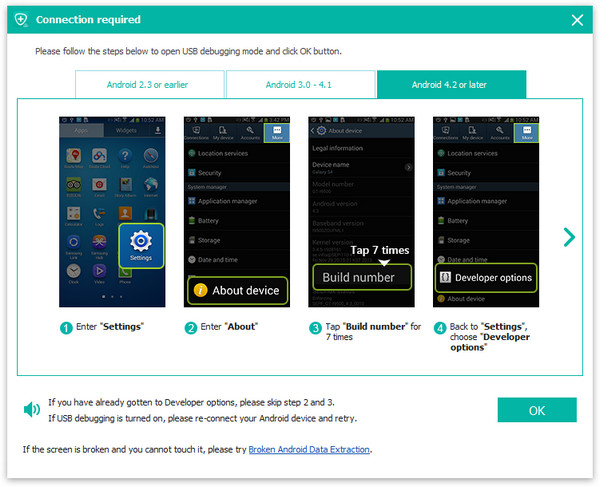
Step 2.Choose the Gallery File to Scan
The program will detect your phone very soon. Then you can select the file types that you want to restore. You are allowed to choose including Contacts, Messaging, Call History, WhatsApp Messages & Attachments, Gallery, Audio, Videos and Documents. In this case, you should click “Gallery”. Then click “Next” to start the data recovery process.
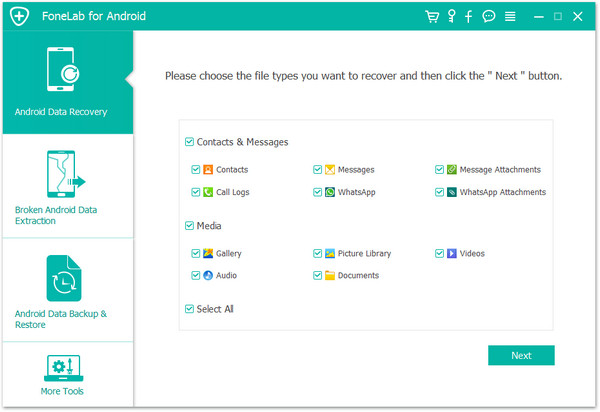
Step 3.Start to Scan Device for Deleted Data
Click “Allow” to confirm the superuser authorization prompt on your ZTE device.
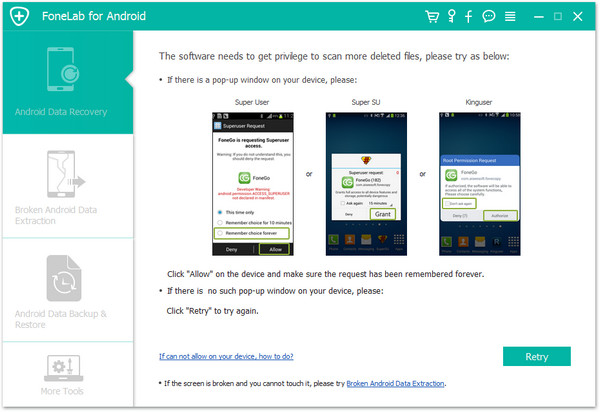
Click “Start”—it will initiate the analyzing and scanning process on your ZTE phone.
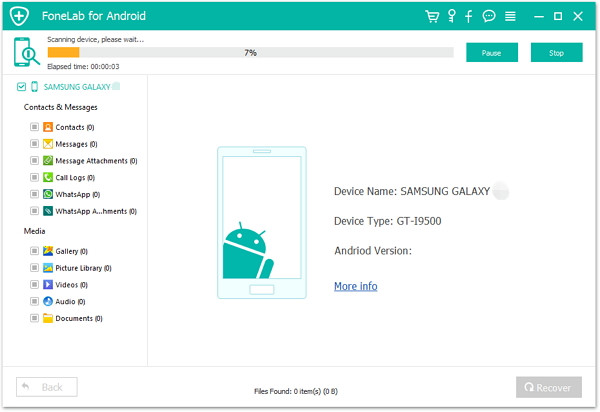
Step 4.Preview and Recover Deleted Photos from ZTE
You will be able to preview recoverable data once the scan is completed— check if the file is what you wanted. To select, tick on the check box next to it. Once you have made all of your selection, click “Recover” to save the selected data on your computer.
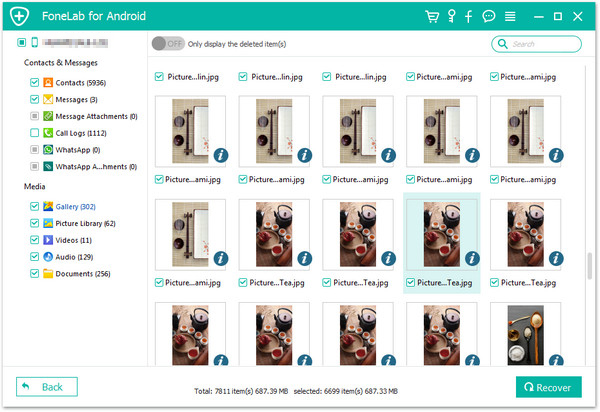
More Guides you can Check:
How to Recover Deleted Data from ZTE Phone
How to Recover Deleted Contacts from ZTE Phone
How to Recover Lost Data after Android 6.0/Android 7.0 Update
How to Recover Lost Data from Android SD Card
How to Recover Data from Broken Android Phone
How to Backup and Restore Android
Prompt: you need to log in before you can comment.
No account yet. Please click here to register.

No comment yet. Say something...