By Selena KomezUpdated on July 10, 2018
“I downloaded some audiobooks in iTunes, I try to transfer the iTunes audiobooks to my iPhone with iTunes, but then the audiobooks haven’t shown on the device. How to sync the iTunes audiobooks to iPhone without iTunes?”
In this fast-speed society, it is barely impossible for people to sit down quietly and read a books, especially for the office men. However, in these years there is a new kind of books appear and become popular among young people and the old one, that is audiobooks. Listening to audiobooks can be a good choice, it is convenient for reading in anywhere. For example, reading iTunes audioboks on a quiet corner, walking alone on the street, or taking bus, having a rip in somewhere, even sleeping on deep night.
Actually, there are so many iOS users all around us, so many people would like to listen to audiobooks on iTunes. More people like to listen to iTunes audiobooks via iPhone. What if you have some interesting audiobooks saved in iTunes and want to get them transferred to your iPhone? Since iTunes audiobooks are DRM restriction, it means that you can’t play the incompatible audiobooks on iPhone directly. Here is the problem: How to sync iTunes audiobooks to iPhone for playing. This article will share an easy way with you, to sync iTunes audiobooks to iPhone without iTunes, help you to listen to audiobooks with iPhone successfully. To sync iTunes audiobooks to iPhone without iTunes, you need a special audiobooks DRM removal.
Here iTunes Audio Converter(also named iTunes audio DRM removal) will help you to remove the DRM of iTunes audiobooks, convert the DRM-protected M4B, AA, AAX audiobooks to DRM-free MP3, M4A, AAC, WAV, WMA, etc,. Then you can transfer the converted iTunes audiobooks to iPhone. What’s more, you can or playing the converted audiobooks on common MP3 players or other storage devices; transfer it to USB drive; burn it to CD; etc,. Then conversion will be done at 16x fast speed without audio quality loss. Furthermore, this iTunes audio converter tool enable you to convert DRM-protected Apple Music or iTunes Music to DRM-free format, by removing DRM from it completely.
Step 1. Download audiobooks to iTunes and then connect your iPhone to the computer via a USB nable.
Step 2. Open the iTunes on the computer and then tap on the “iPhone” icon on the top.
Step 3. In the below menu, choose “Audiobooks” tab and then click on “Sync Audiobooks” option.
Step 4. Select the audiobooks you have downloaded for sync just now.
Step 5. Finally, tap on “Apply” button to start the file transferring process.
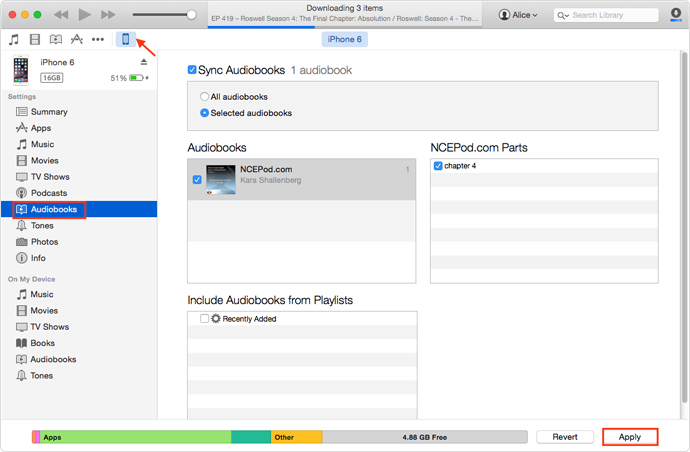
Well, it seems only take 5 easy steps, you can easily transfer audiobooks to iPhone with iTunes. But you could meet this or that kind of problems, such as: audiobooks are not shown on iPhone after syncing with iTunes, fail to sync audiobooks to iPhone, or lost all the music and ringtones after syncing. In these case, you need to get some help of iTunes Audio Converter.
This method will help you finish the iTunes audiobooks transfer between iTunes and iPhone without iTunes. After the conversion, you will get DRM-free audiobooks in your device as the common audio files for playing without limits.
Step 1. Run iTunes Audio Converter on the Computer
First of all, run iTunes Audio Converter on the Mac/Windows. At the same time, iTunes will run automatically. All your iTunes files will be shown automatically on the interface, including music, movies, TV show, audiobooks, etc,. Click “Audiobooks” on the left column and you will see it will list all your Audiobooks.
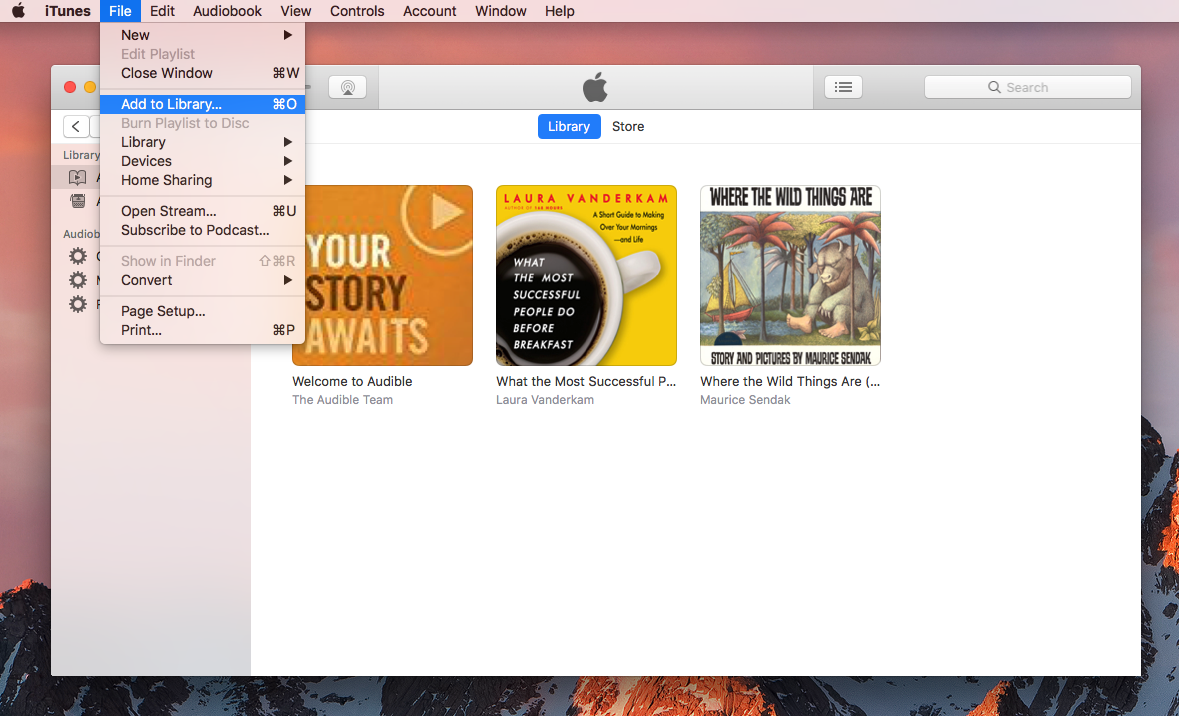
Step 2. Choose Audiobook to Remove DRM from
Choose the audiobooks you want to remove DRM from. Select the output format, customize output file profile, choose output folder. For syncing the audiobooks in iPhone, you could select “MP3” format.
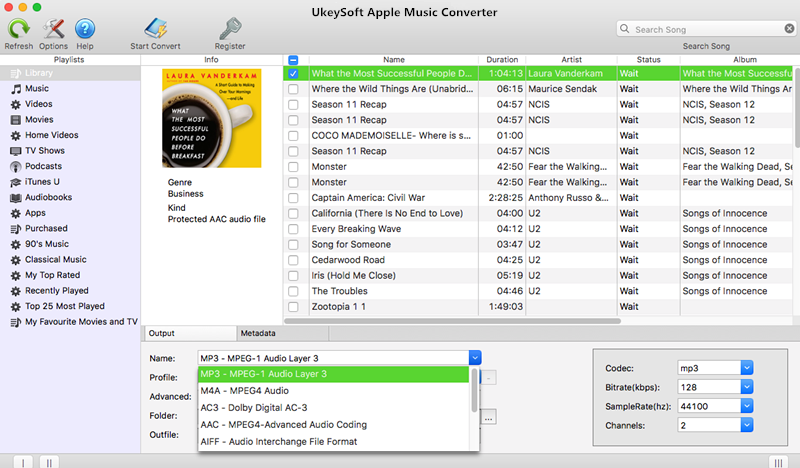
Step 3. Convert Audiobooks to MP3 by Removing DRM
Click “Start Convert” to begin converting audiobooks to MP3 by removing DRM from it. It will only take you some minutes to finish the conversion. When it is completes, you will get the DRM-free audiobooks.
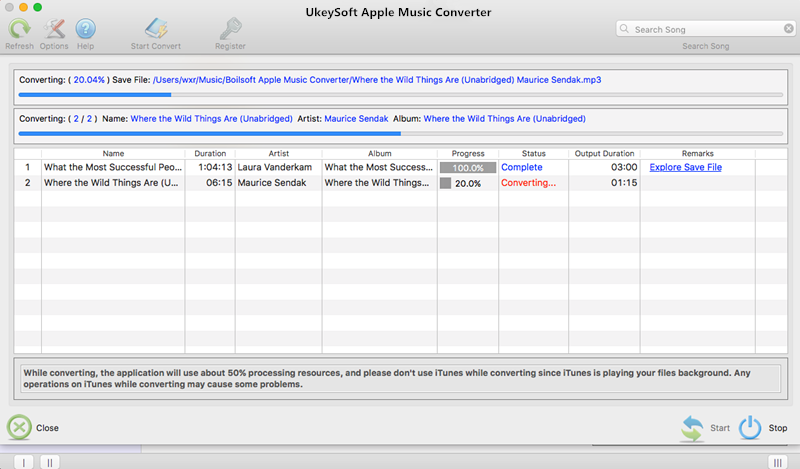
Step 4. Transfer Audiobooks to iPhone
In the last step, you should transfer the converted DRM-free MP3 audiobooks from the computer to iPhone via a USB cable or using iOS ToolKit – iOS Transfer.
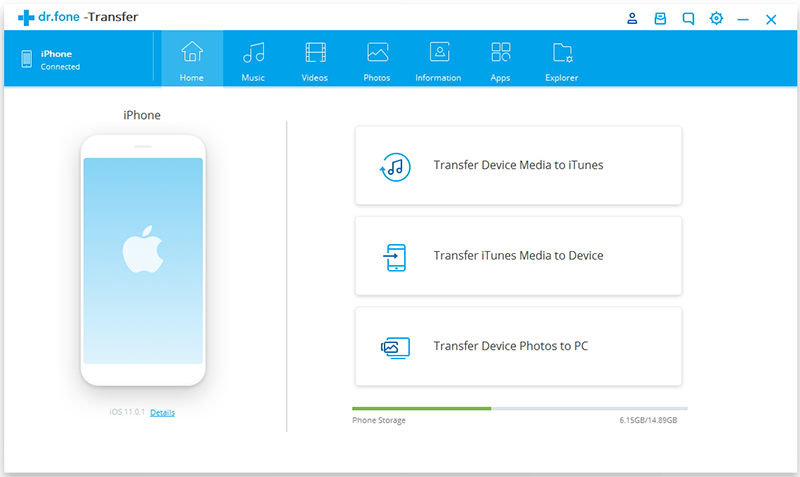
Done. Now you have synced all the selected iTunes audiobooks to your iPhone. You could listen to the audiobooks in iPhone without any limits.
Know more about iOS ToolKit – iOS Transfer:
It is an excellent iOS manager tool for transferring & managing files for all iOS devices. The transferable types of files including music, videos, photos, contacts, SMS and playlist, etc,. It support to transfer files between iOS device and the computer, iOS device and iTunes, iOS device and iOS/Android device.
The Best Way to Remove DRM from iTunes Audiobooks
How to Convert AAX Audiobooks to MP3
How to Convert M4B iTunes Audiobooks to MP3
How to Convert Audiobooks from AAC to MP3
How to Convert iTunes and Amazon Audiobooks to M4A
How to iTunes Audiobooks in USB Drive
Prompt: you need to log in before you can comment.
No account yet. Please click here to register.
No comment yet. Say something...