By Selena KomezUpdated on December 11, 2017
Summary:Need to get a way to sync iTunes videos to Samsung Galaxy S9? Just have a glance on this tutorial. This tutorial will help you understand how to transfer videos to Samsung Galaxy S9 from iTunes/computer with the help of an amazing software – Android Data Manager. You can use this software to manage variety of files on most of Android devices such as, videos, music, photos, contacts, SMS, apps.
The Samsung Galaxy S8 and S8 Plus are among the best smartphones you can get. They offer gorgeous bezel-less designs, sexy curved displays, and top-of-the-line specs. But they do have their faults .These include the weirdly positioned fingerprint scanner, the lack of dual-cameras, an easily-fooled facial recognition system, and more. Fixes for all of these, and new features, could be part of the Galaxy S9 and S9 Plus. According to Business Korea, Samsung will stick with the same 2D facial recognition software found on the Galaxy S8. The company has decided to ignore 3D technology due to “technological limitations” and concerns over user security.
According to users who need to sync iTunes videos to Samsung Galaxy S9, Android Data Manager is a practical software to help transfer and manage files on Android. With this smart software, you can not only transfer videos between computer and Samsung Galaxy S9, but also transfer iTunes videos to Samsung Galaxy S9. Other files including music, photos, contacts, SMS, apps are supported. This program is quite user-friendly. With only a few click, you can preview all files of your Samsung phone on computer. Android Data Manager work well on most brands of Android, like Samsung Galaxy S9/S8/S7, Note 5/4/3; HTC, Lenovo, LG, Motorola, Huawei.
Launch Android Data Manager and connect your Samsung Galaxy S9 phone to the computer.Your Android phone will be detected and displayed in the primary window of program.
Step 1.Select the Transfer Mode
Simply click “Transfer iTunes Media to Device” on the main interface of program.Or find the “Transfer iTunes to Device” option under Toolbox > Transfer Tools section.

Step 2.Transfer iTunes Videos to Samsung Phone
All the iTunes files will be scanned and will be shown under different categories like Music, Movies, and others. By default, all the file types will be selected but to transfer only the videos file, you can uncheck the others. Check “Movies” options and start to transfer iTunes videos to Samsung Galaxy S9 phone by clicking “Transfer”.
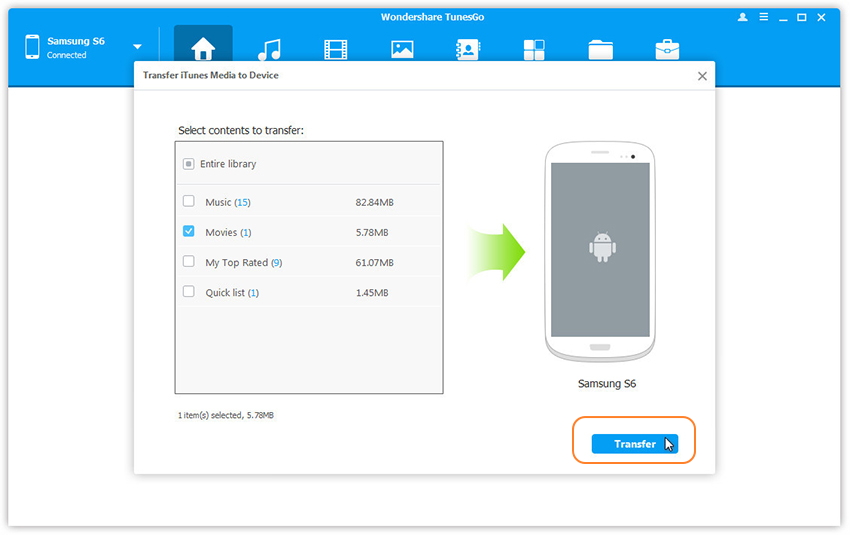
Firstly run Android Data Manager on the computer, then connect your Samsung Galaxy S9 device to the computer. Your Android device will be detected and displayed in the primary window.

Step 1. Select Videos to Transfer
Select Videos tab. Once your media loads, click Add > Add File or Add Folder.
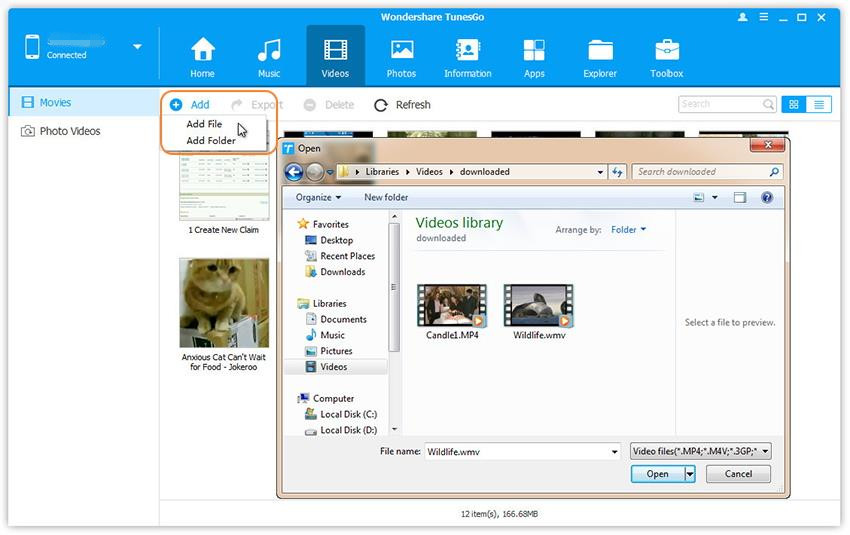
Step 2. Transfer Videos from Computer to Samsung Phone
This brings up your file browser window, from which you can select videos to import from your computer. All videos imported can be watched with the built-in player.
(You can simply Drag and Drop videos from computer to Samsung.)
Done.
Related Articles:
How to Recover Deleted Data from Samsung Galaxy S9
How to Recover Deleted Photos from Samsung Galaxy S9
How to Transfer iTunes Music to Samsung Galaxy S9
How to Transfer iPhone Data to Samsung Galaxy S9
How to Manage Samsung Galaxy S9/S8/S7/S6 on PC/Mac
How to Stream Apple Music on Samsung Galaxy S9/S8/S7/S6
Prompt: you need to log in before you can comment.
No account yet. Please click here to register.
No comment yet. Say something...