By Selena KomezUpdated on May 18, 2020
“There were some unknown errors on my Samsung S20, I need to restore it to factory settings to fix this erros, so I need to backup data to computer before factory reset, which is the best Android data backup tool? I want to backup photos, videos, WhatsApp messages, contacts and messages from Samsung S20 to Macbook.”
Before resetting your phone to factory settings, you should backup data from Samsung Galaxy S20/S20+/S20 Ultra to computer’s local, Samsung cloud or Google cloud. After factory reset completed, you can easily to restore them back to your phone for viewing or using.
You May Like:
Nowadays, mobile phone is no longer just a device to call or text other people, but also an all-in-one gadget which allows you to explore the word via Internet, decorate your life via multiple apps or record your moments via photos or videos. Data loss is painful because you may have stored extremely valuable contents on your phone, such as a call log, messages or a contact with a business partner. Therefore, you are suggested to backup your data from Samsung S20/S20+/S20 Ultra to computer, no only for saving storage, but also for safe-keeping. In addition, you should backup Samsung data before resetting to factory settings, rooting, upgrading, etc.
Please follow this article to find out thhree solutions to backup and restore data from Samsung Galaxy S20/S20+/S20 Ultra.
Google company offers Google Cloud Backup & Restore for Android users to back up or restore data on Android device. When you added a Google account to your Samsung Galaxy S20/S10/S9/S8/S7/Note 10/Note 9/Note 8, previous backups are restored. This can be done by adding an existing Google account to your already active phone or by signing in to the same Google account while setting up your new or reset phone. In addition, those backups can’t be restored from a higher Android™ version onto a phone with a lower Android version. For example, if you have upgraded from Samsung S10 to Samsung S20, you can restore the Samsung S10 backups to Galaxy S20.
Also read: How to transfer data from Android to Samsung S20
Let’s shows you how to backup and restore Samsung Galaxy S10 data via Google™ Backup and Restore.
Step 1. Unlock Samsung Galaxy S20 and go to Home screen, swipe up or down from the center of the display to access the apps screen.
Note: These instructions only apply to Standard mode and the default Home screen layout.
Step 2. Navigate: Settings Settings icon > Accounts and backup > Backup and restore.
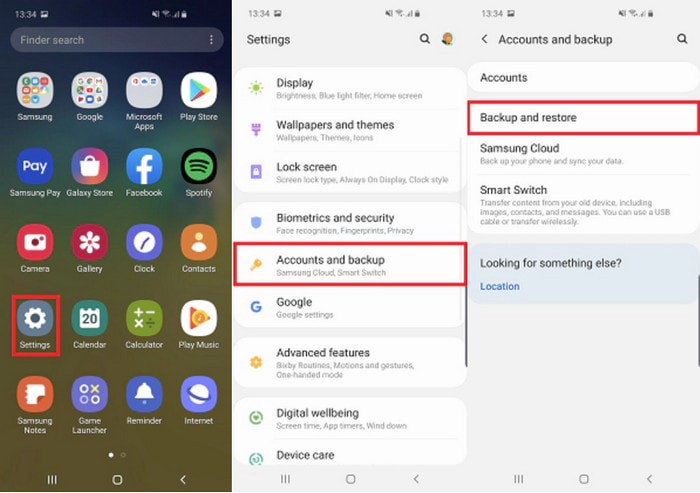
Step 3. From the Google account section, tap Back up my data.
Step 4. Tap the Back up my data switch to turn on Switch on icon or off Switch off icon.
Note: If turned off, existing backups are deleted from Google’s servers.
Step 5. Tap the Back icon Back icon to return to the Backup and restore menu.
Step 6. When turned on, ensure the appropriate account is listed in the Backup account field.
Note: To change the backup account:
a. Tap Backup account.
b. Select the preferred account.
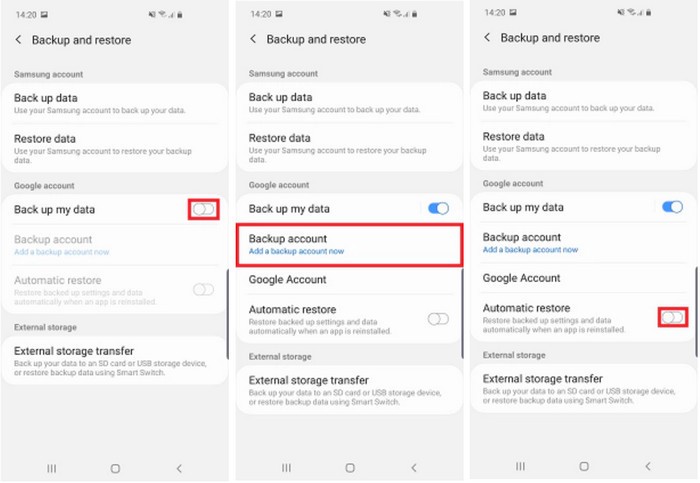
Step 7. Tap Automatic restore to turn on or off.
If you looking for a more simple and safely method to backup and restore data on Samsung Galaxy S20, this party will recommend you a powerful and effective Samsung Galaxy S20 Backup and Restore tool.
Android Data Backup & Restore is a suitable Samsung Galaxy S20 Ultra/S20/S20+ Backup & Restore software. With the help of this software, you can easily backup Galaxy S20 data to PC, Mac and later you can use that backup file to restore data to any Android phone or Samsung Galaxy phone or tablet. This Android backup and restore tool can help you backup Contacts, Messages, Call Logs, WhatsApp Messages, Photos, Gallery, Videos, Audio, Documents from Samsung Galaxy S20 to computer easily, and you can choose the data to be restored to your Android device selectively, and the program won’t erase your data on device. This Android data backup and restore software also supports HTC, Google Pixel, Huawei, Sony, LG, OnePlus, Xiaomi, Meizu, Motorola, Oppo and more Android devices.
Step 1. Launch Android Toolkit on Computer
Launch Android Data Backup & Restore and then choose the “Android Data Backup & Restore” option.

Step 2.Connect Samsung Galaxy S20 to Computer
Connect your Samsung Galaxy S20 device to computer it with USB cable, the software will detects it. If it’s the fist time that you connect the device with the computer, you need to allow usb debugging on Android.

Step 3.Choose Backup Mode
Choose “Device Data Backup” or “One-click Backup option” to back up your Android files.
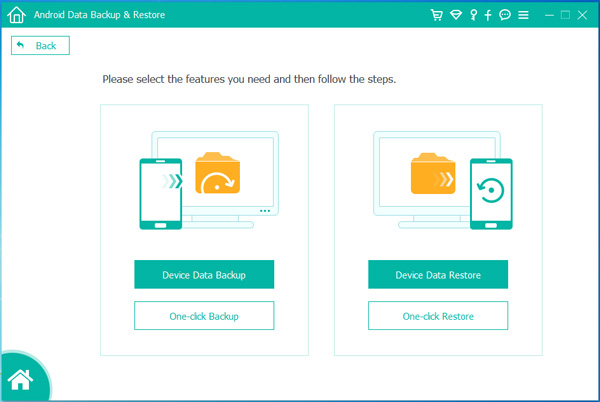
Step 4. Select Data to Backup
In this step, please select what types of data you want to backup, including Contacts, Messages, Call Logs, Gallery, Videos, Audio, Documents. You also can backup all data with 1 click.
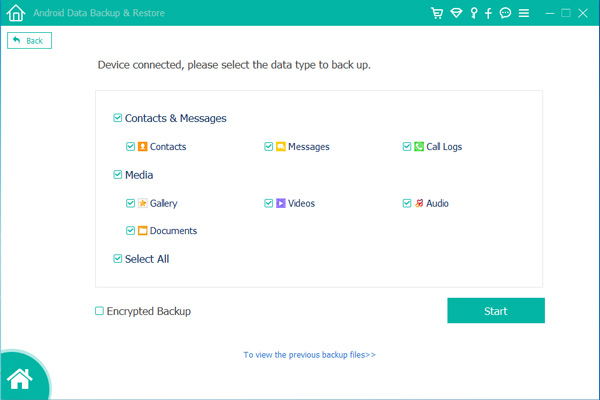
Step 5. Select the Folder for the Output Files
Select a location to store your backed up data and click “OK” to continue.
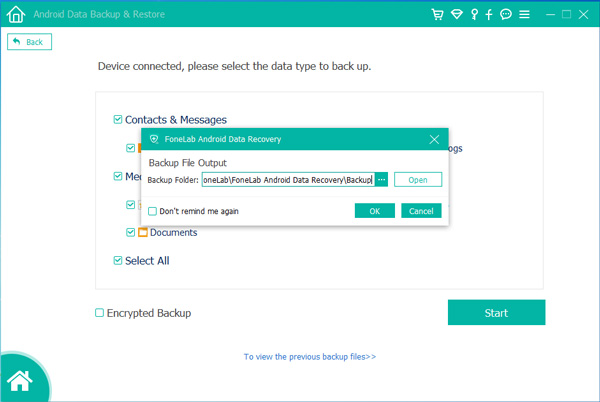
Step 6. Start to Backup Data from Samsung Galaxy S20 to Computer
Last step,just simply click “Start” button to backup the selected data from Galaxy S1 to computer. Only few minutes, all of your Samsung data be backed up to the computer, you can view the backed up data on the computer.
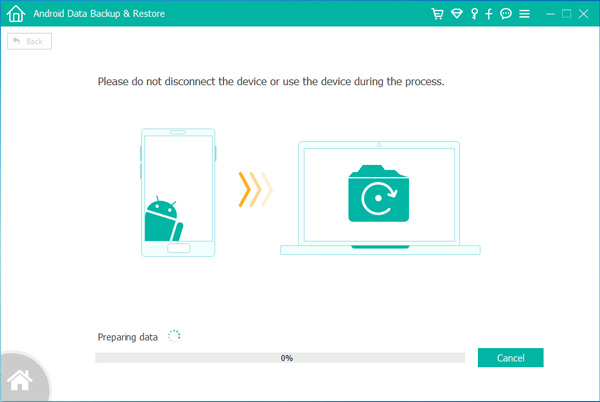
Above simple steps, you have created Samsung Galaxy S20 backups on computer, if you want to restore the backups from computer to Samsung Galaxy S20/S20+/S20e or other Android phone, Android tables. Please connect your Samsung phone to the computer again, then click launch the software. After your phone be detected by the software, then click “Device Data Restore” selection or “One-Click Restore” selection, the software start to restore the backups to your Samsung Galaxy S20.
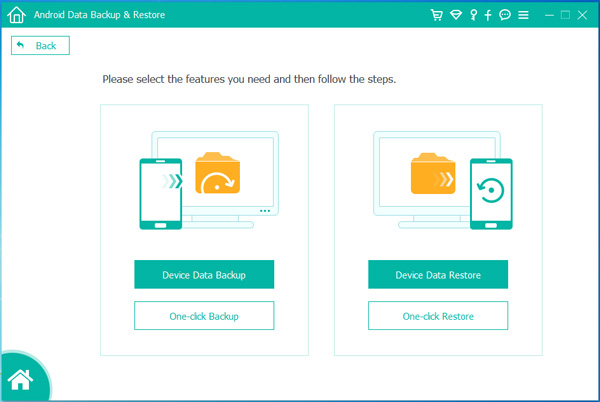
Like Google cloud and Apple iCloud, the Samsung company also provides its users free cloud backup service, Samsung users can get Samsung’s cloud storage space up to 15 GB, if you want to get more storage, you need to pay for that extra storage.
With Samsung Cloud backup and restore service, you are able to directly back up data from Samsung Galaxy S20/S20+/S20 Ultra to Samsung cloud, including Gallery (Photos & Videos), Calendar, Contacts, Call History, Messages, Apps, Settings, Documents, Music, Recordings etc., of course, you can restore all data back to your phone with singing the same Samsung account.
Follow the steps below to back up your data to Samsung Cloud and restore data from the backup to your new device:
Step 1: Please go to Settings on your Samsung Galaxy S20, then tap Accounts and Backup > Samsung Cloud. Then choose “Back up and Restore” and turn on “Back up data”.
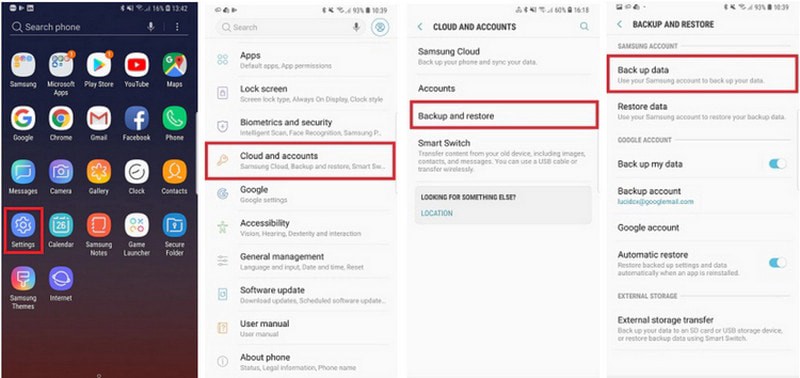
Step 2: Select the data you want to back up, then choose “Back up”.
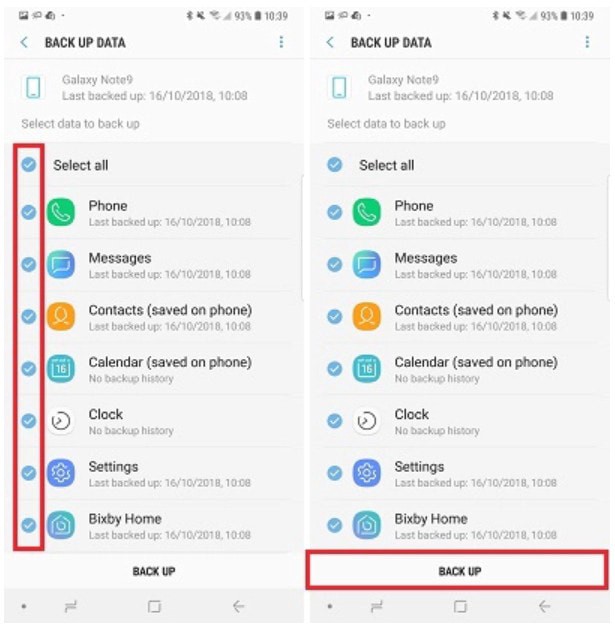
Step 1: If you want to restore the backed up data from the Samsung cloud to your Samsung Galaxy S20/S20+/S20 Ultra, please go to Settings > Accounts and Backup > Samsung Cloud. Login the same Samsung account that you have synced before, then tap “Back up and Restore” > “Restore data”.
Step 2: Select the data you wanna restore, then choose “Restore” option, then you selected data will be restored to the phone.
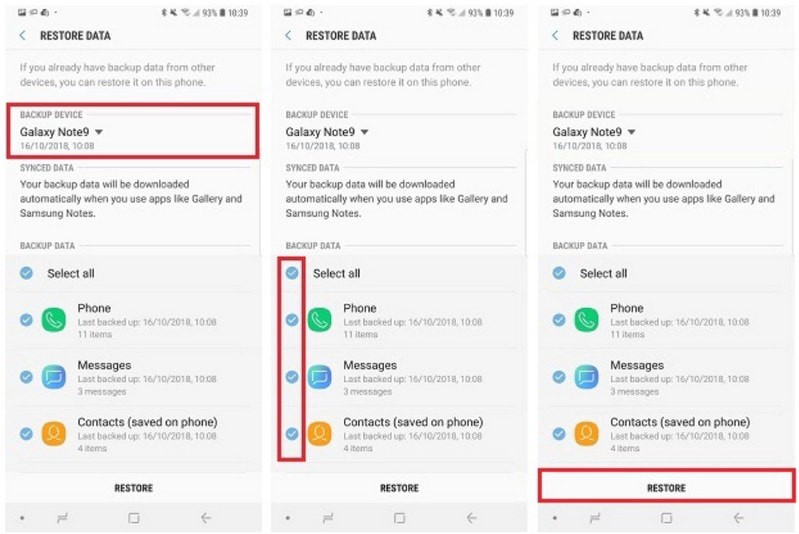
Compared with Google cloud backup and Samsung cloud backup service, I recommend Android Data Backup & Restore tool, I’d rather backup my important data to computer, which is more safer. The above Android backup & restore software not only can back up and restore all types of files on your Android device, but also can recover lost data from Android device.
Prompt: you need to log in before you can comment.
No account yet. Please click here to register.
No comment yet. Say something...