By Selena KomezUpdated on July 21, 2018
[Summary]: Apple has released the newest version of its iOS operating system – iOS 12, on June 4 at the keynote event of the Worldwide Developers Conference. This post is going to show you three ways to download and install iOS 12 on iOS device without hassle.
People also read:
* Downgrade iOS 12 to iOS 11.4 without Losing Data
* Install IPSW File on iPhone iPad with/without iTunes
iOS 12 will focus on performance and quality improvements. Apple introduced new customizable functions, which you can personalize to look like you. Group FaceTime is here and supports calls with up to 32 people, and Memoji, Animoji, and other fun effects can be used both in Messages and with FaceTime through the new Effects camera. With Apple’s performance improvements, apps launch faster, the keyboard appears faster, and the Camera is quicker to open. Apple has also optimized the system when it’s under load, making iOS devices faster when you need performance the most.
If you are interested in the newest iOS 12 and have a plan to update this iOS version on your device, here are some guidance in the follow passages to download and install iOS 12 on iPhone. Before getting start with the iOS update process, you should check the it if your device is available for upgrading to iOS 12.
iOS Device Compatible with iOS 12:
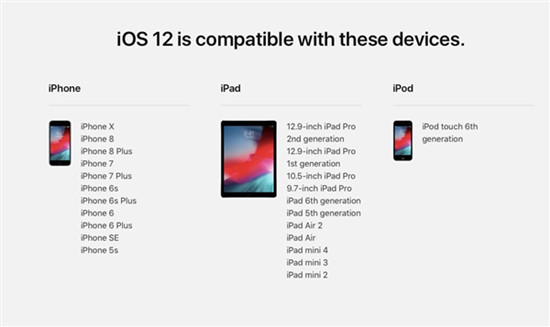
Since updating iOS 12 on iPhone will lead to data loss, you are suggested to back up your iPhone safely before performing the process. If you backup iPhone data using iTunes, the data synced with iTunes won’t be overwritten by new backup. What’s more, you can’t backup some files selectively instead of the whole device. Here is our sincere recommendation.
U.Fone iOS Data Backup & Restore can be a perfect choice for you to backup iPhone data before iOS 12 update without iTunes. All file types can be transferred to your computer as a backup, such as photos, messages, contacts, whatsapp messages, call logs, and more. It allows you to select the data you needs to be backed up, preview the iPhone backup before restoring, restore the backup to your iPhone without data loss. It’s a iOS device backup software available on both Mac OS and Win systems, compatible with all iOS devices run any iOS system.
Step 1. Download U.Fone iOS Data Backup & Restore
Launch the U.Fone iOS Data Backup & Restore on your computer until the download is successful.

Then you should select“iOS Data Backup & Restore” icon from the interface.

Step 2. Connect Your iPhone to Mac
In this section you should connect your iPhone to PC (Windows or Mac). There are two options on the screen: Standard backup and Encrypted backup. If you intend to protect the data on your iDevice, here you can to click “Encrypted Backup” which will require you to set a password for the backup. Otherwise you can tick Standard backup. Now you should click “Start” button to start the backup process.

Step 3. Choose Data to Backup
The data you can deal with is showed on the screen and you can see many data types are supported. Now you are able to select data to back up. Then click “Next”and wait a few minutes.

Step 4. Back Up is Finished
Wait for a moment, the software is backing up your data.

As long as the backup is done, you can see the name and the size of the backup file.

When you have do a secure backup of your iPhone, now you could install iOS 12 on your iPhone directly.
You can download iOS 12 Over-The-Air – Upgrade and install.
Related: Download iOS 12.0 Beta for Free (IPSW Direct Download Links)
Step 1. On your iPhone, go to: https://beta.apple.com. Click “Sign in” and sign in with your Apple ID and password.
If this is your first time to visit the Apple Beta Software Program, please create Apple ID (Developer account activation charge is $99/Year), you need to read and accept the Apple Beta Software Program Agreement and Sign up an Apple Developer account.
If you have an Apple Developer account, just sign in with your Developer account login details.
Step 2. Login to Apple ID and Password, then click Enroll your iOS device > “Download profile”. When asking your permission to show the configuration profile, click “Allow”. When you go to the download page, then move to iOS tab, and Download profile for your iPhone model (iPhone X/8/8 Plus/iPhone 7/7 Plus/6).
When you see the “iOS 12 Beta Software Profile”, tap “Install” and enter the phone password. Follow the on-screen instruction to continue. Restart your iPhone when asked.
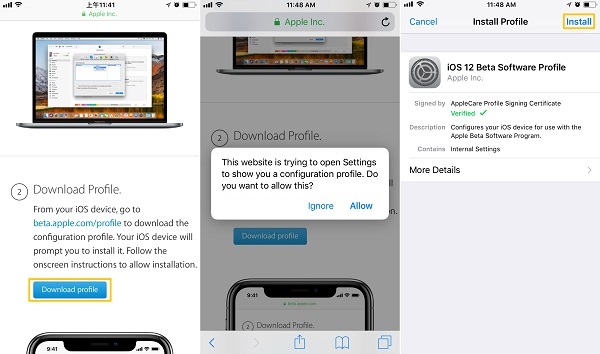
Step 3. After the phone reboots, go to “Settings” > “General” > “Software Update” and you’ll see iOS 12 Public Beta. Tap “Download and Install”. Then it will start to install the iOS 12 on your phone.
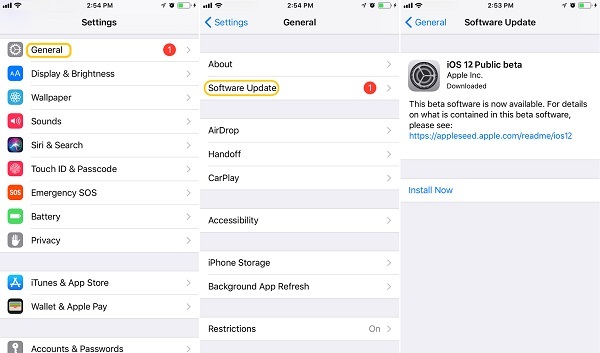
Tips: If you can’t receive the software update, restart or reboot your iPhone
Done. You can then access all new features on your iOS 12 device.
Shortcoming: It will take 30 minutes to 1 hour + to download and install iOS 12 public beta on your iPhone. The installation time varies depending on the following factors: A. Needing to backup device. B. Your current version of iOS on your device. C. Wi-Fi connection speed. In general, it will take longer time to download a public beta than a official version. So when you should be patient when the iPhone stuck in iOS 12 installation. Now we will guide you to perform the iOS update with another method.
We could update iOS 12 on iPhone using iTunes by downloading & installing iOS 12 IPSW files on device. Here are steps to update iOS 12 on iPhone via iTunes, you need to download iOS 12 Developer Beta ipsw file on computer.
Step 1. Firstly, please download IPSW file of iOS 12 beta from Apple official site.
Here is the screenshot of my iOS 12 developer ipsw, I have login my Apple Developer Account and ready download iOS 12 (.ipsw) file.
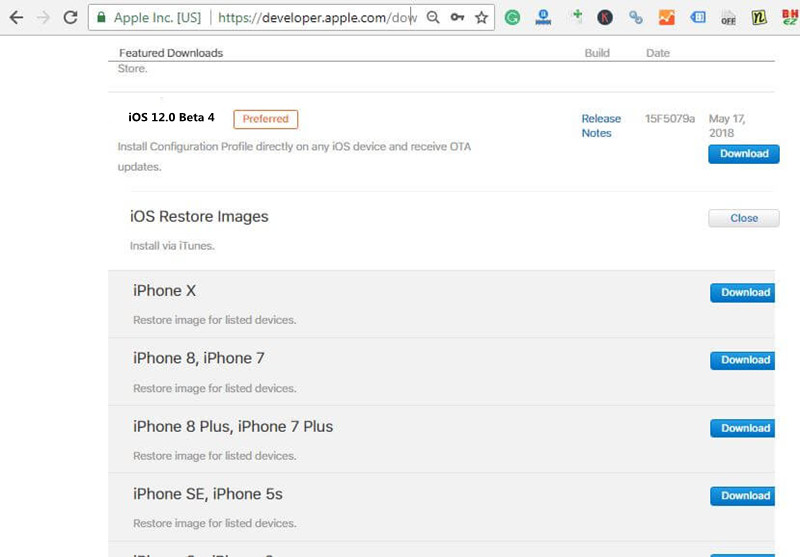
Step 2. Get the latest version of iTunes on your computer and launch it.
Step 3. Connect your iPhone to the computer and make a backup with iTunes. (If you have backup your device previously, you could slip this step.)
Step 4. Get your iPhone into the DFU mode. (How to Get iPhone into the DFU Mode)
Step 5. On iTunes, select your device, press “Option” button on Mac (“Shift” button on Windows) while clicking on the “Upgrade” button.
Step 6. Choose the downloaded IPSW file on iTunes, and it will begin to install iOS 12 beta on your iPhone.
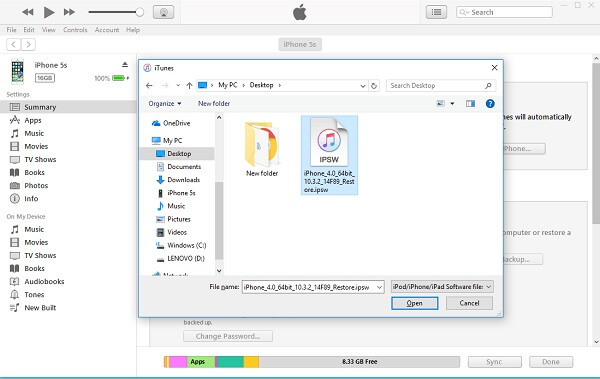
However, no matter your install iOS 12 on iPhone directly or using iTunes, it may be lead to data loss on your device. Is it any way to install iOS 12 on iPhone without data loss? Yes absolutely.
It may be lead to get stuck issues when/after installing iOS 12 on iPhone, such as, get stuck at Recovery mode, DFU mode, white Apple logo screen, etc,. To smoothly update iOS 12 on iPhone and install iOS 12 on iPhone without data loss, you could check this last section.
iOS System Recovery will do a favor for you to easily download and install iOS 12 on iPhone without data loss, and it will not cause to cost you too much time. Moreover, it can help to fix iPhone system to normal after iOS 12 update, insist of, iPhone stuck in the Recovery Mode/DFU Mode, iPhone stuck in Apple logo screen, iPhone stuck at black/white screen, or other iPhone frozen issues. iOS System Recovery works well for all iOS models, including iPhone X, iPhone 8(Plus), iPhone 7(Plus), iPhone 6S(Plus), iPhone SE and compatible with all iOS system including iOS 12 and lower.
Step 1.Run iOS System Recovery on the Computer
Launch this iOS System Recovery on your computer. Then connect your iPhone to it with USB cable. Click “More tools”then “iOS System Recovery” in the home page of it.

After that, click “Start” button to begin the process.

If your iPhone is working and you want to install the iOS 12 IPSW firmware on your iPhone by this iOS System Recovery, please click the question mark below “Device is connected but not recognized“, then the program will guide you how to get the device into recovery mode ready for detected by the program.
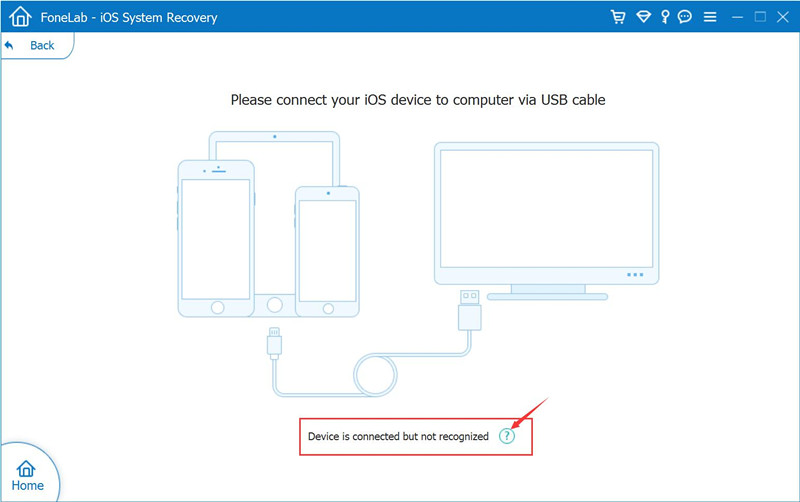
Step 2.Boot iPhone into the Recovery mode or DFU mode
Then follow the on-screen guide to connect your device to computer and put it in recovery mode.
1)Power off your iPhone.
2)Press and hold the Power button and the Home button together for 10 seconds.
3)Release the Power button and keep holding the Home button until the device is in DFU mode.
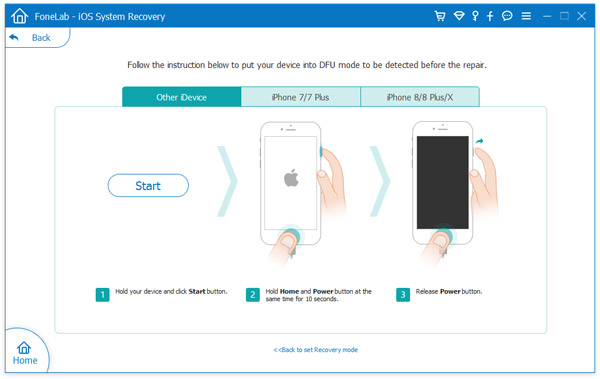
Note: If your iPhone/iPad is in abnormal status because of the current version of the iOS software, for example, your iPhone stuck in recovery mode, black screen of death, Apple logo screen, connecting to iTunes screen or iPhone is disable. Don’t worrry, the software can detect that your device is in the abnormal status, so you don’t need to put it in recovery mode, just click “Confirm” and the iOS System Recovery will download the suitable (.ipsw) file for your iPhone and installing it without data lossing, so it’s very effect, safely and quickly helps you fix ios system to normal.
Step 3.Select Device Model and Download the iOS 12 Firmware
In this step, please select the correct iPhone device model and iOS 12 firmware files for your iPhone, then click “Download” button,
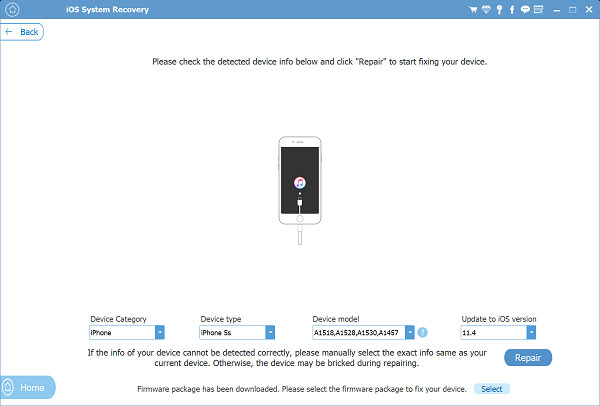
Manually add the downloaded iOS 12 IPSW file to iOS System Recovery program (Above steps, you have download the IOS 12 Developer Beta ipsw file for your device model)
Tips: If you haven’t download the iOS 12 IPSW files, here we also provides the iOS 12 IPSW Download Link for iPhone.
If you have downloaded the IPSW file previously, please select the IPSW file you just download and let the iOS System Recovery program install the iOS 12 IPSW files onto your iPhone without data loss.
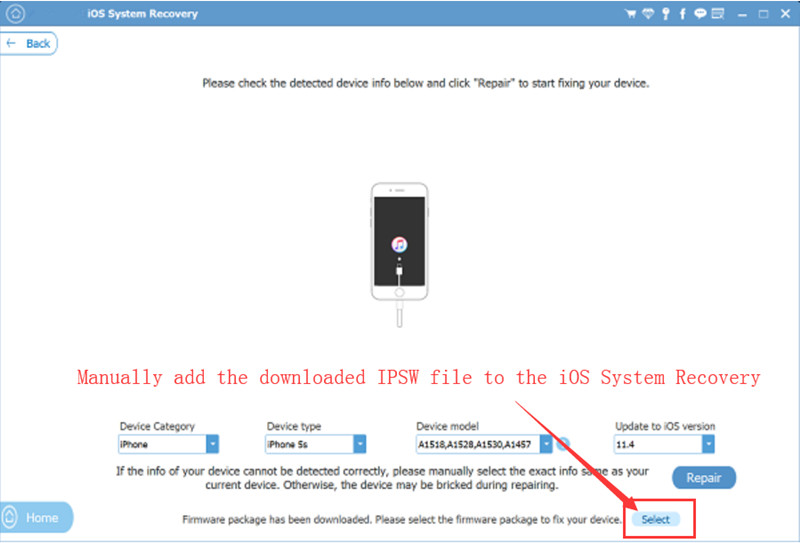
Add iOS 12 IPSW file to Program:
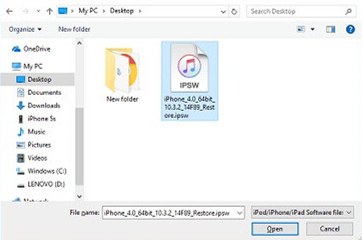
Note: To download the iOS 12 IPSW file for your iPhone, and place the IPSW file somewhere easily accessible(you can get other IPSW files here but only the most recent versions are signed and possible to use).
Step 4.Begin to Install iOS 12 on iPhone without Data Loss
When the iOS 12 IPSW file download is finished, now your phone will be updated to iOS 12 successfully.

How to Restore iPhone System to Normal after iOS 12 Update
How to Fix iPhone Stuck in Recovery Mode after iOS 12 Update
Export Everything from iPhone X/8/7/6S/6 to Computer before iOS 12 Update
How to Backup and Restore Data from iPhone before iOS 12 Update
Recover Lost Data from iPhone/iPad after iOS 12 Update
Best iPhone Manager: How to Transfer & Manage Files for iPhone
Prompt: you need to log in before you can comment.
No account yet. Please click here to register.

No comment yet. Say something...