By Selena KomezUpdated on July 12, 2017
“Hi. I downloaded some Yutube videos on the Mac, now I want to export it to the iPhone 8. How? I wonder is there any easy ways to get it done? I’ll appreciate your suggestions, thanks!”
iPhone only supports certain types of video files such as MP4, M4V and MOV files. Thus, if you want to transfer videos from Mac to iPhone for an enjoyment, you will need to convert your videos to iPhone-compatible formats. In most of the situations, iTunes will do the conversion stuffs for you, but sync videos with iTunes will cover the old data on your device. In this case you will probably need some professional tool to give you a hand. And the post will show you the best ways to transfer videos from computer to iPhone 8/7/6S without data loss.
Step 1.Add Videos from Computer to iTunes
Run iTunes on your Mac. Then, click “File” in top left corner of the screen and in the drop-down list. Choose either “Add File to Library” (adding one video to iTunes) or “Add Folder to Library” (adding all videos in one folder to iTunes) to add videos to iTunes.
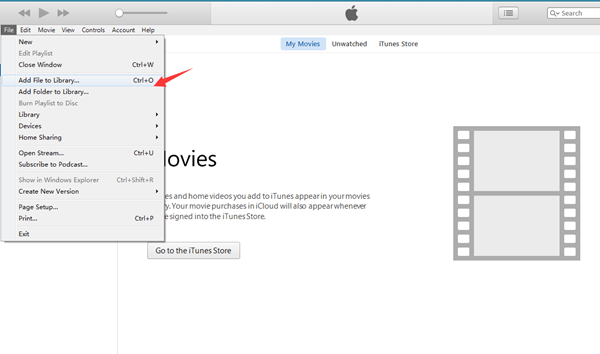
Step 2.Prepare to Add Video to iPhone
Connect your iPhone with Mac via the USB cable, click on cell phone icon appearing beside Content Menu to enter your iPhone.
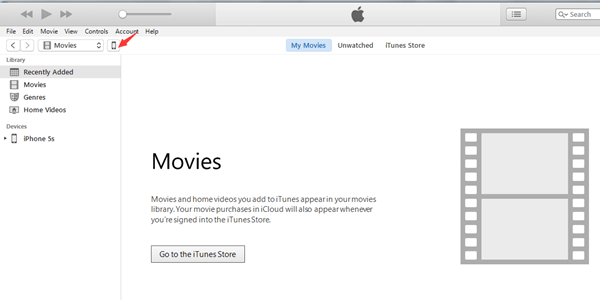
Step 3.Sync Video from iTunes to iPhone
Click “Movies” under “Settings” on the left sidebar and tick “Sync Movies” appearing on the main window. Select what you want from videos listed below “Movies” or you can also tick the checkbox “Automatically include movies” to allow iTunes to select videos for you, either selecting all movies or most recent watched/unwatched videos. After choosing the right videos, click “Apply” underneath the window, iTunes will then start transferring videos that you want to your iPhone.
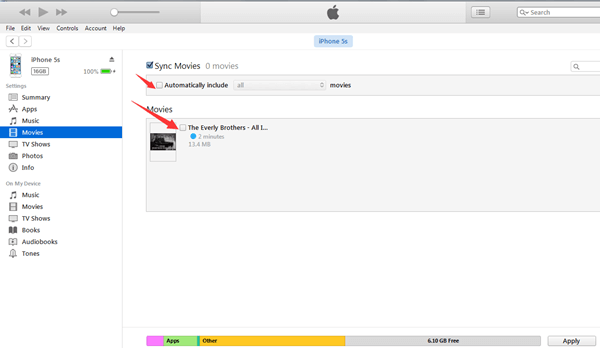
The best ways to export videos from Mac to iPhone without data loss is with the help of iOS Manager, which is an amazing data manager for iOS device without iTunes. It allows you to transfer almost any video from Mac to iPhone with fast transferring speed. iOS Manager enables to convert videos to an iOS supported format automatically while you transfer files from the computer to your iPhone/iPad/iPod. What’s more, iOS Manager empowers to transfer several types of files between iOS device and computer, between iOS device and iTunes, between iOS device and Android device. The transferable data including videos, music, photos, apps, contacts and SMS.
Step 1. Download and install iOS Manager for Mac
After downloading iOS Manager on the computer, install it on your Mac. To transfer videos from Mac to iPhone, connect your iPhone with your Mac via a USB cable.

Step 2. Transfer Videos from Mac to iPhone
You can see there is a Videos option on the top. Click it to see the video control panel. In the window, you can see the tab “+Add“.
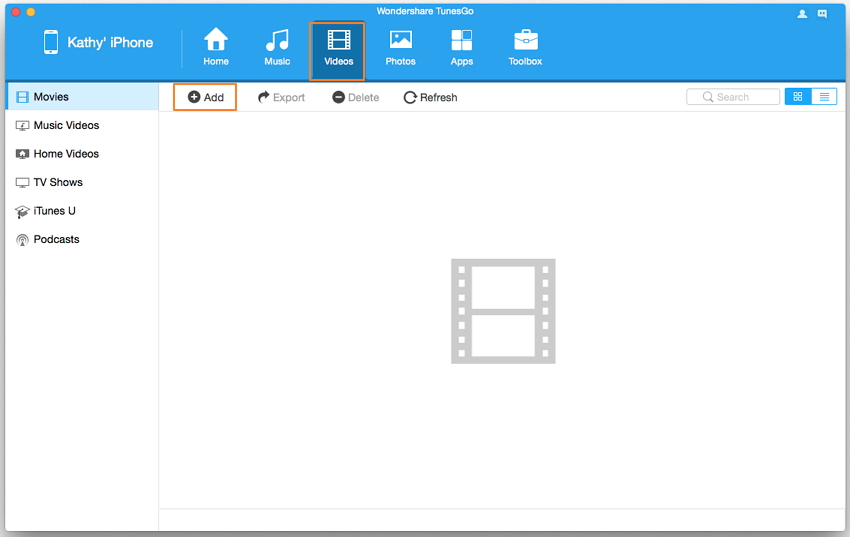
A new window will pop up, browse your videos. Click Open to transfer videos from Mac to iPhone directly. The whole process of transferring videos from Mac to iPhone with program only takes a few seconds.
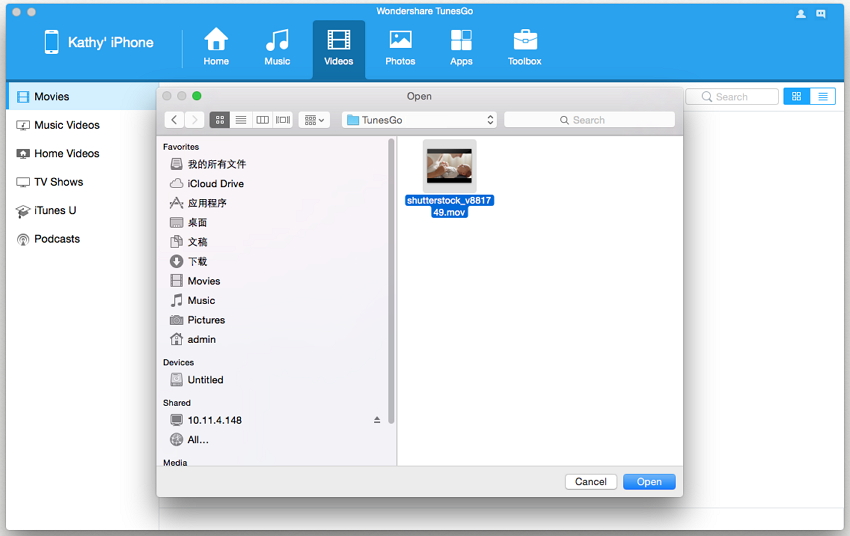
You can see the video on your iPhone now.
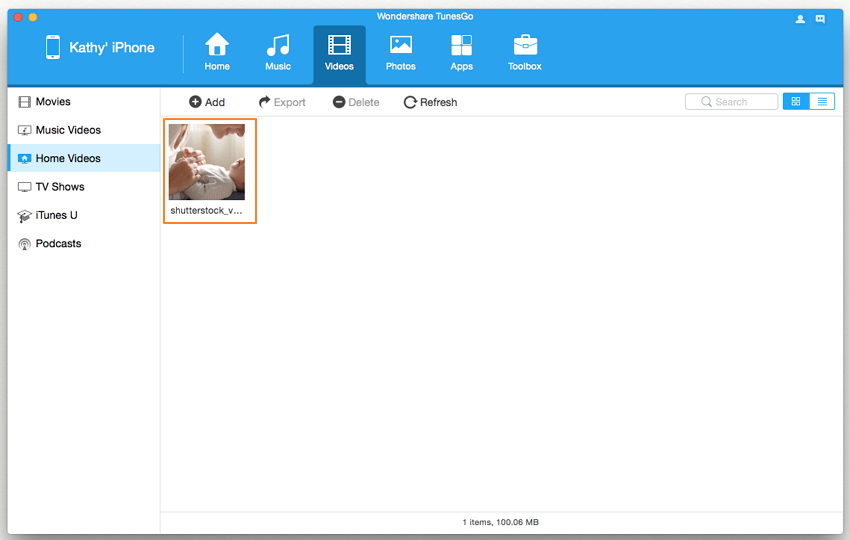
If the video you’re transferring to your iPhone is not supported by your iPhone, then there is a pop up telling you to convert them first. Just click Convert. After the conversion, the video will be transferred to your iPhone instantly.
Related Article:
How to Transfer Videos to iPhone
How to Sync iTunes Videos to iPhone 8
How to Transfer Photos from Computer to iPhone
How to Transfer Music from Computer to iPhone
Best iPhone 8 Manager: How to Transfer Files to iPhone 8
Prompt: you need to log in before you can comment.
No account yet. Please click here to register.

No comment yet. Say something...