By Selena KomezUpdated on April 22, 2020
Compared with iPhone in market, many people like to use Android Samsung phone, like Samsung Galaxy S: S20, S10, S9, S8, S7, S6, S5 and Samsung Galaxy Note: Note 10, Note 9, Note 8, Note 5, Note 4, Samsung Captivate, Samsung Galaxy Ace, Samsung Infuse, Galaxy Nexus,etc. But, when you deleted data on Samsung phone, do you looking for an effective Samsung data recovery solution? Accidentally deleted photos, messages or contacts on your Samsung handset? Or lost data after factory reset, rooting, etc. You may want to know how to recover your Samsung lost data?

In case you have been storing your important documents and personal data on the internal memory of your Samsung phone all along and have lost the data due to any reason. Do you want to how to recover deleted data from Samsung phone in a simple way? Accidentally deleted WhatsApp messages, text messages or contacts on your Samsung Galaxy phone? Deleted photos and videos on Samsung phone by careless? Or lost pictures and videos from the SD card on your Samsung device?
There are many reasons lead to your Samsung data is lost. Here I list the common reasons:
Whether your lost Android data due to a upgrade failure, factory reset or you simply delete file by mistake, you still have a reasonable chance of recovering data from Samsung Galaxy phone. In this quick article, we will show you how you can recover lost or deleted data from Samsung Cloud, from Samsung device internal memory, or from Android SD card.
Samsung offers Samsung Cloud service for Samsung users to backup and restore data easily, if you want to transfer data from old Samsung to new Samsung Galaxy device, you can backup Samsung data content to Samsung Cloud and then restore the backups to new Galaxy device. You can avoid data loss on Samsung devices by using the he Samsung Cloud backup and restore service.
There is a “Backup Settings” on Samsung phone, if you have enable “Backup Settings” option and wireless backup your important data files to Samsung Cloud before. Once the data loss or delete, you can easily to restore lost data from Samsung Cloud backup. Follow the steps to learn how to restore data from Samsung Cloud.
Step 1. On your Samsung Galaxy phone Home interface, please tap Settings > Accounts and backups.
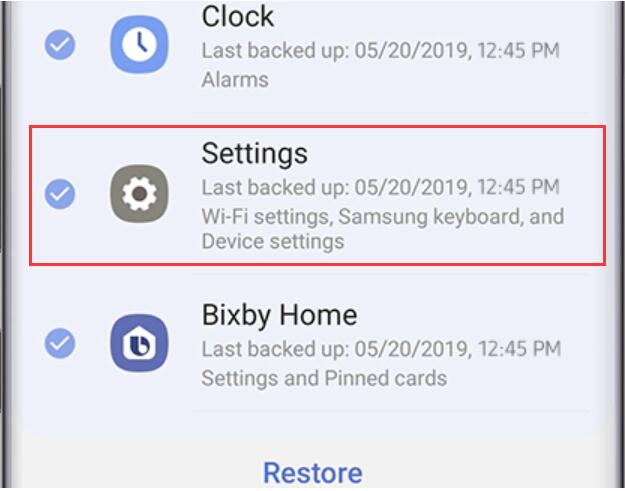
Step 2. Select Backup and Restore.
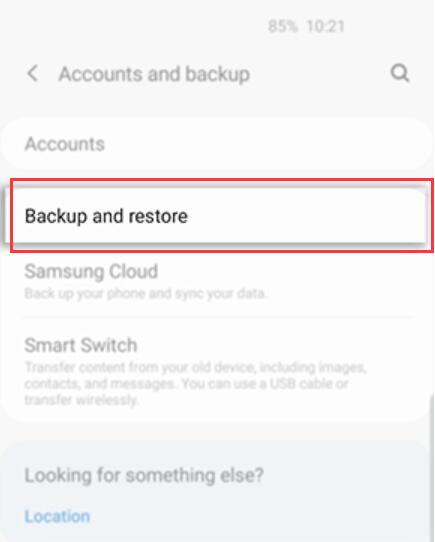
Step 3. Under Samsung Account select Restore data.
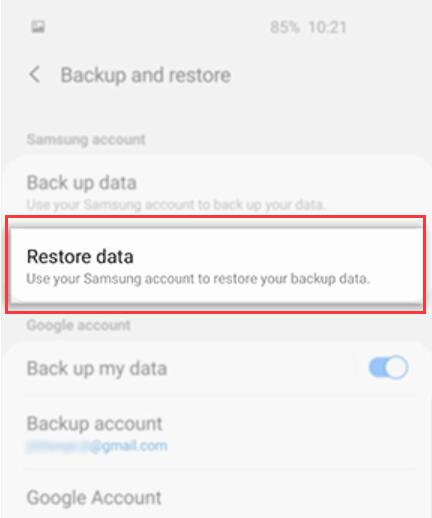
A messages will pop out asking if you would like to install the apps that were backed up if they don’t exist on your using device already. Tap Install if needed.
Step 4. Select the device you would like to restore data from.
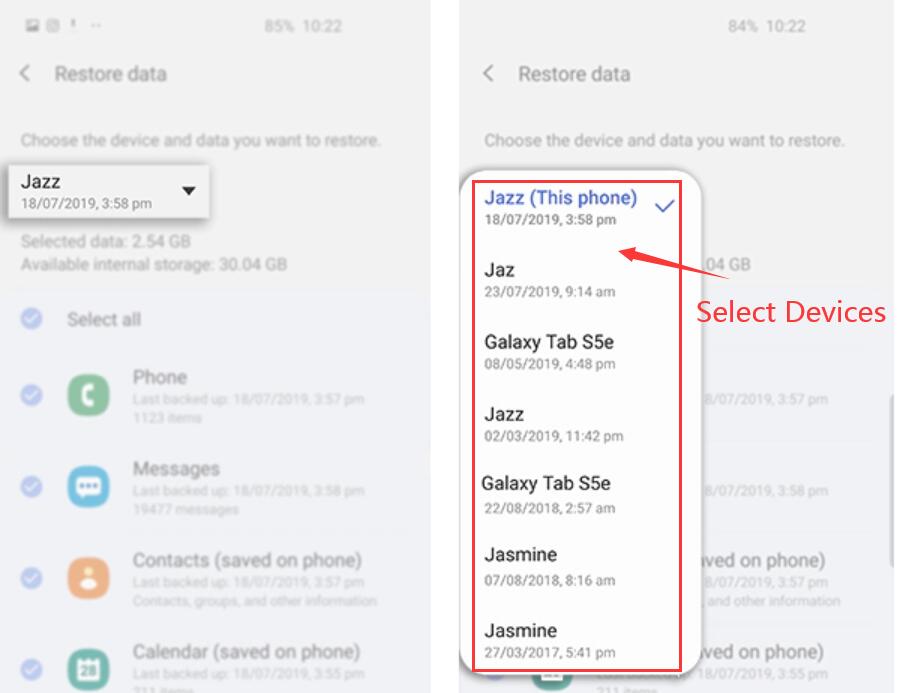
Step 5. Then tap on Restore Now.
Once you have selected the backup and content you would like restored on your Samsung Galaxy phone, tap on Restore, the backed data will restore to your Samsung Galaxy phone.
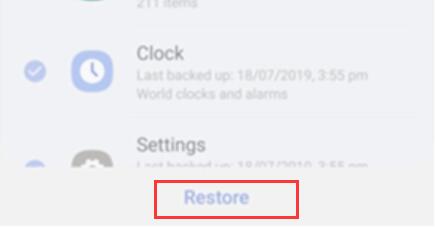
Tips: Even if you back up your Samsung phone to Samsung cloud regularly, the backup won’t always contain your most recent data contents. If you find the deleted data won’t restored back to Samsung Galaxy phone from Samsung Cloud. Please don’t worry, you can use a third-party Samsung Galaxy data recovery or data recovery software, please keep reading the following Samsung files recovery guide.
Samsung Data Recovery is a secure and powerful tool that can recover lost photos, contacts, messages, videos, audios, call logs, WhatsApp messages, and documents from Samsung Galaxy phones and tablets, including Samsung Galaxy S20/S10/S9/S8/S7/S6/S5/S4, Samsung Galaxy Note 10/Note 9/Note 8/Note 7/Note 6/Note 5/Note 4/Note 3, Samsung Galaxy J, Samsung Galaxy Ace, Samsung Galaxy Note, Samsung Infuse, Galaxy Nexus, Samsung Captivate, Samsung Epic 4G Touch, and more.
Now, download the free trial version of Android data recovery tool to recover lost data from Samsung phone.
Step 1: Run Android Toolkit on PC or Mac
First of all, please click the above download button to download the Android Toolkit – Data Recovery, then install and run the program on your computer.
To recover Samsung lost data, please select “Android Data Recovery” option on the main interface to enter data recovery function, then connect your Samsung phone to the computer via Android USB cable.

Note: If your Samsung S6/S5/S4, Note 5/Note 4/Note 3 was dead/broken/black screen, you can choose “Broken Android Data Extraction” function to fix Android system and recover data from broken Samsung phone.

Step 2: Enable USB debugging on your Samsung Device
When the program detects your phone, it requires you to enable USB debugging. There are three options. Please choose the one for your phone’s Android OS. If fails, please visit article: How to Enable USB Debugging on Android.

Step 3: Choose Contents and Scan from Samsung Phone
After your Samsung phone is successfully detected by the program, then select type of files that you want to get back and then click “Next” button, the program will analyze the file on your device.

Tips: Make sure that your phone battery is more than 20%
Step 4: Root Samsung Phone to do a Deep Scanning
If your Android Samsung phone is unroot, you need to root your Samsung Android phone so that the program can do a deep scan all lost and deleted files.
Related Tips: Why you need to root the Android device firstly? The deleted files are stored in a hidden folder of your phone memory, which can’t be accessed by regular file explorer. Only after rooting your Android phone can an Android data recovery app gain access to the deleted data. Therefore, although there are apps claiming that they can recover deleted data from Android without rooting, it is actually impossible to get back your lost or deleted without rooting.
To root the Samsung Galaxy phone, please click the “Rooting Tools” button and the program will bring you into a new website, please download KingoRoot tool on PC or Mac. Then, install the Android rooting tool on your computer and root your Samsung device with this powerful Android rooting program.
Read More: How to Safely Root and Unroot an Android Device with KingoRoot.
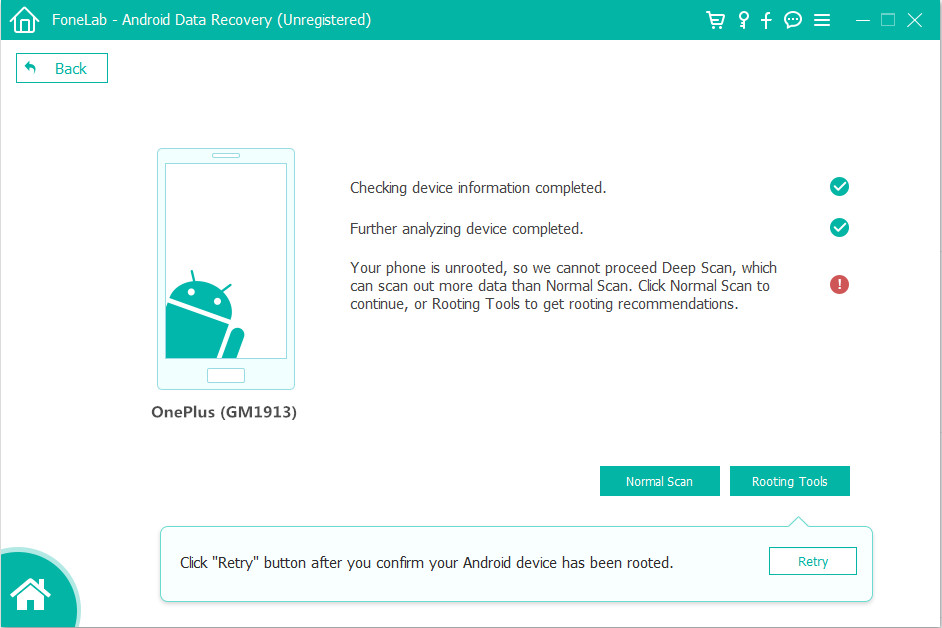
After rooting Samsung Galaxy phone complete, then return to this Android data recovery software and click “Retry” button
Step 5: Start Scanning Data from Samsung Phone
The software will start analysing your phone thoroughly and displays a list of results for the selected file type in the window. The progress bar at the top informs you of the status of the current scanning.

Step 6: Recover Deleted Data from Samsung Galaxy Phone
Once the scan is finished, a list of recoverable files that have been found from your Samsung will be shown. All files are sorted by categories. preview the text messages, contacts,photos, WhatsApp messages and other types of content from Samsung device before recovery. You can choose the data you want and click “Recover” button to save them on your computer.

Free download the Android Data Recovery and try to recover Samsung lost data:
Well done! You’ve successfully recovered files from Samsung phone. Now you can check the recovered files on the folder and transfer them back to your Android device through the method of drag and drop or using iOS & Android Manager tool, this phone manager tool not only can help you transfer files between iPhone, Android devices and computer, but also move data between iOS and Android directly.
You save the data in SD card inside of your Samsung phone? If you deleted, lost or formatted files from micro SD card on Samsung by careless. Don’t worry, in this part you can easily to recover photos, videos, audio and other documents from Samsung micro SD card.
The Data Recovery can help you recover lost data from SD card, not matter the SD card got formatted, physical damage or corrupt, got virus or trojan attacks, or the device system crashed. You can find out the way to recover deleted or lost photos, videos and other files from Samsung phone’s SD memory card in easily and effectively.
Free download the Data Recovery for Windows or Mac:
Step 1. Insert Samsung SD Card Into Computer
Please remove the SD card from the Samsung phone and insert it into the computer.
Step 2. Launch Data Recovery on Computer
Launch Data Recovery on your PC or Mac, if you want to recover data from Samsung SD card, you should select “External Devices Recovery” data recovery mode to get started.
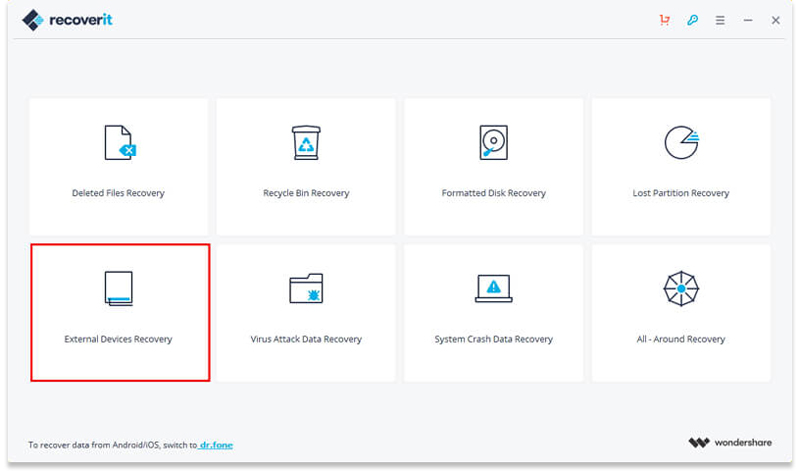
Step 3. Select Samsung SD Card
Make sure your Samsung SD card inserted into the computer and detected. Select the Samsung SD card device and click “Start” button to scanning lost data.
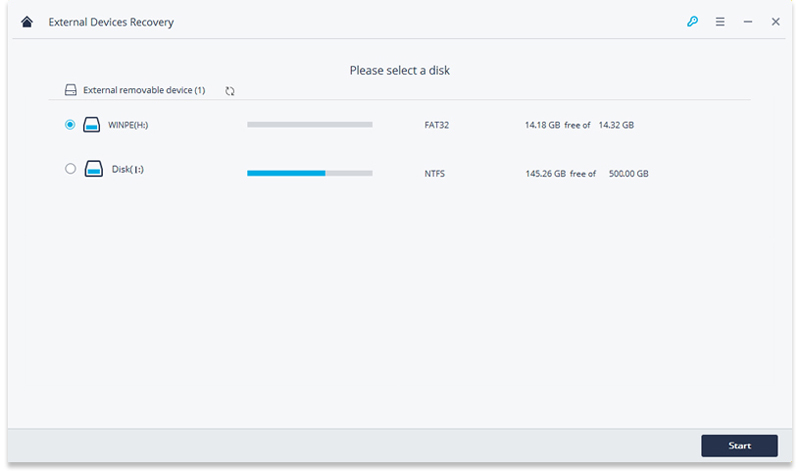
Step 4. Deep Scan Lost Data Data from Android SD Card
The Samsung SD Card data recovery software will start a quick scan. If quick scan can’t find your lost data, you can go to deep scan with “All-around Recovery” mode. It will take more time, but recovers the entire folder structure as well, which is ideal to recover lost and formatted data from SD card.
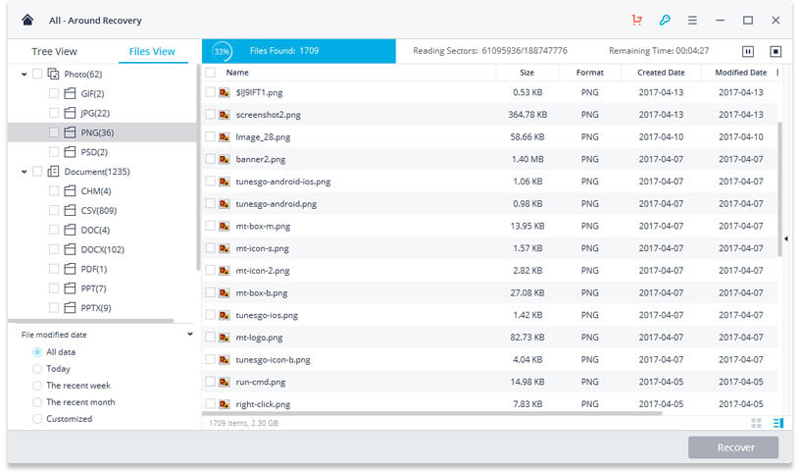
Step 5. Preview and Recover Data from SD Card
After the scanning completes, all the deleted data will be shown to you, you can preview a list of all the files recovered from Samsung SD card. Then, please select your data files and click on “Recover” button to save the deleted data onto your computer.
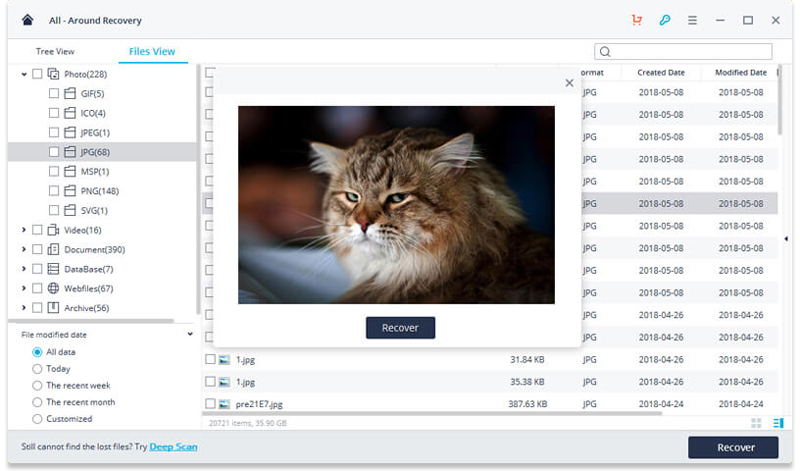
Tips: We suggest you should save your all recovered files on your computer hard drive or an external device, in case of data loss again or overwritten. Please free download the data recovery software and try to recover data from Samsung SD Card on Windows or Mac.
Now you can check the recovered photos, videos, audios and documents on the computer, you can directly copy them back to your Samsung Galaxy Phone, or transfer files from computer to Android with Android Transfer tool.
Prompt: you need to log in before you can comment.
No account yet. Please click here to register.

No comment yet. Say something...