By Selena KomezUpdated on May 14, 2018
Summary: Want to transfer data from previous Samsung phone to iPhone but do not know how? Here in this guide we list two easy ways to help you move data between Samsung and iPhone X/8/7/6S/6 with ease.
Every time when the new phone model release, it always attractive a lot people to buy. Want to switch from Samsung to iPhone and try another OS system? That’s really nice. However, I guess that it may worry you a lot for how to sync data from your previous phone to the new one. It is not a strange thing that you tired of Samsung phone, and you just want to get one new iPhone X/iPhone 8 or other iPhone model to have a try. As a long time Android phone user, you may know how to transfer data between two Android phones, however, this time you may get confused about how to switch from Samsung to iPhone.
The tradition way to transfer data between two phones is complicated and time-costing, you need to sync the data from the previous phone to PC, then sync to your new phone. In a matter of fact, there are some ways available for you to transfer content between a Samsung phone and iPhone with easy steps, the job will be done simply and efficiently. If you are one of them, who want to switch data between Samsung phone and iPhone without hassle, this tutorial is help. We are going to share two solutions for you of Samsung to iPhone transfer process.
This Move to iOS app securely transfers your contacts, message history, camera photos and videos, web bookmarks, mail accounts, calendars, wallpaper, and DRM-free songs and books. And it will help you rebuild your app library, too. Any free apps you used -like Facebook and Twitter – are suggested for download from the App Store. And your paid apps are added to your iTunes Wish List.
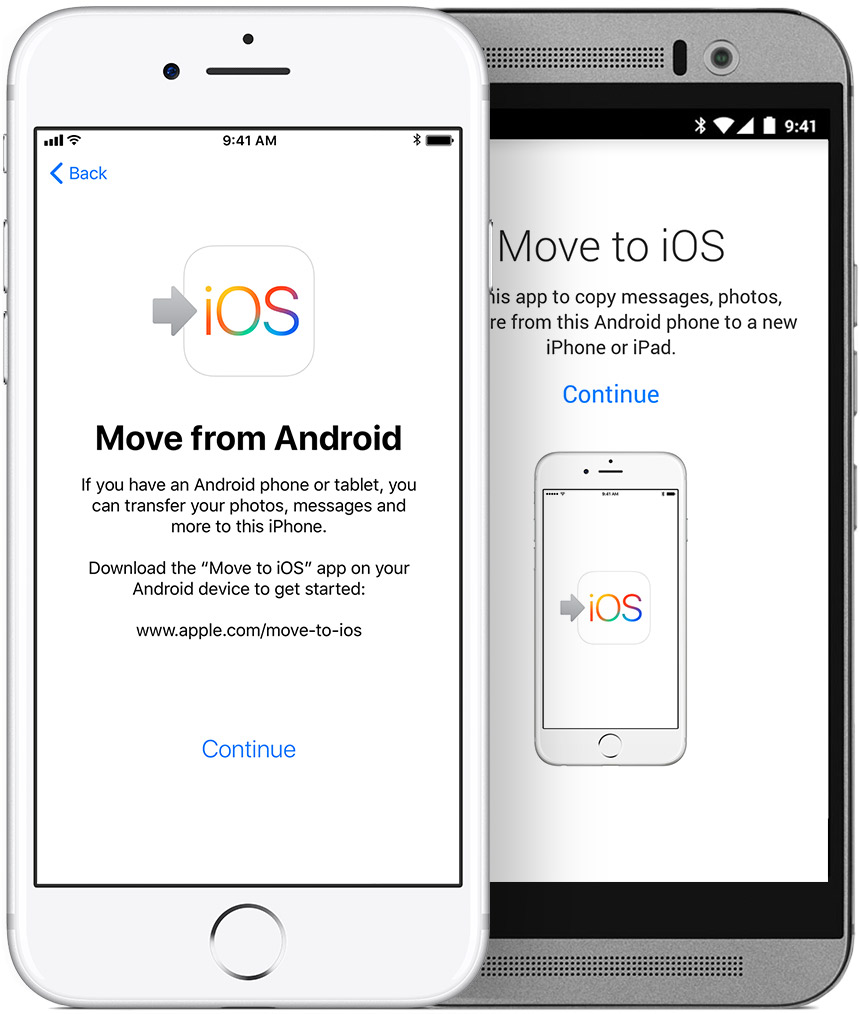
How to move data from Samsung to iPhone with “Move to iOS” app:
Step 1. Look for the Apps & Data screen and select the “Move Data from Android” option.
Step 2. On your Samsung phone, search and install “Move to iOS” in Google Play Store.
Step 3. Tap Continue on both phones, and Agree and then Next on the phone.
Step 4. One the Samsung phone, enter then 12-digit code displayed on the iPhone.
Step 5. After entering the code, it will ask whether you want to transfer your Google Account info, Chrome bookmarks, text messages, contacts, and the photos and videos in your camera roll. Select what you want, and then tap Next.
Step 6. After the loading bar finishes on your iOS device, tap Done on your Samsung phone. Then tap Continue on your iOS device and follow the onscreen steps to finish setting it up.
Note: This apps does not support to transfer call logs and apps between phones. It you want to do this, please try a better way to complete the transfer.
Phone Transfer is a computer software which can transfer contents include contacts, messages, photos, videos, call logs, music, apps, and calendar between two mobile device based on Android OS, iOS or Symbian OS. With the help of Phone Transfer, you could easily transfer data from Samsung to iPhone X/8/7/6S/6 with a few clicks. Besides, it can backup phone data and restore in lossless quality, sync contents between PC and mobile device. It works well for almost all Android models and iOS models, including Samsung(Galaxy S4/S5/S6/S7/S8/S9, Note 4/5/8/9), Google Pixel, Huawei, Lenovo, Motorola, LG, HTC, OPPO, ZTE, Xiaomi; iPhone X/8/7/6S/6, iPad, iPod, etc,.
Step 1. Install & Launch Phone Transfer tool
Firstly run Phone Transfer tool on computer. Select “Phone to Phone Transfer” mode in the home page of program.

Step 2. Connect your Devices to PC
The program will show all your files in the window. Please note that Samsung as the source phone is on the left and iPhone as the target phone is on the right. So if you would like to transfer from iPhone to Samsung, just simply click the “Flip” button to change positions of it.
Step 3. Select Content to Transfer
Here several files are available for you to select to transfer. If you do not want to transfer some items, please just uncheck them.
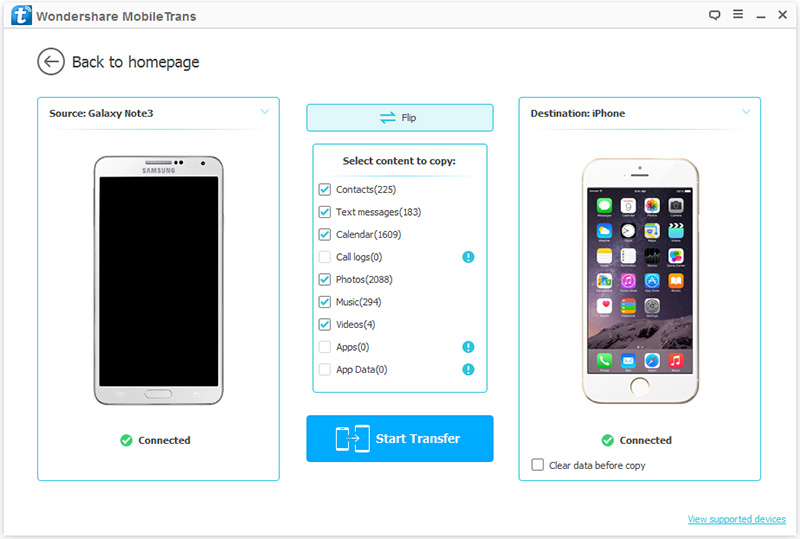
Step 4. Start Transfer
Hit the “Start Transfer” button. A dialog comes out both showing the files’ names and a progress bar, please do not disconnect neither your iPhone nor Samsung phone while transferring, or the transfer will stop.
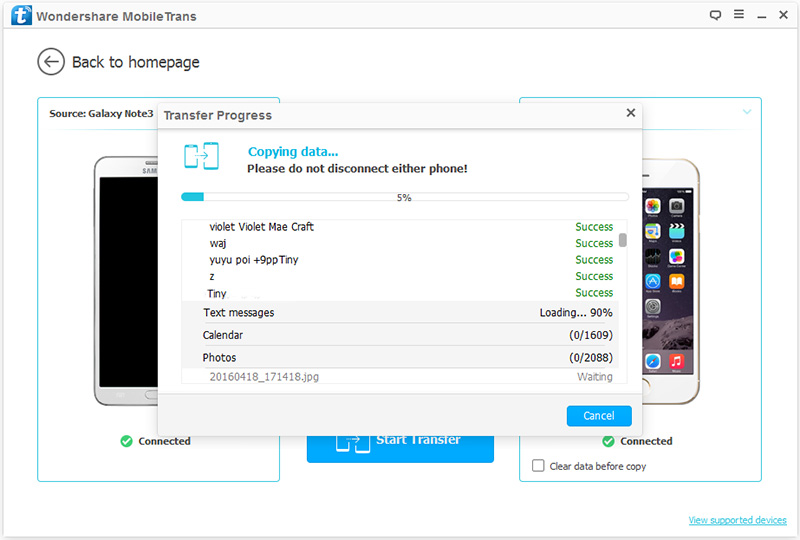
How to Import Data to iPhone X from Samsung Android
How to Transfer Data from Broken Samsung to iPhone
How to Transfer Samsung Data to iPhone 8/iPhone X
How to Recover Deleted and Lost Data on iPhone
How to Backup iPhone X/8/7/6S/6 Safely
Prompt: you need to log in before you can comment.
No account yet. Please click here to register.
No comment yet. Say something...