By Selena KomezUpdated on August 31, 2018
Summery: You may meet Siri problem for example Siri not working on your iPhone 6/7/8/X. Read this post to learn how to fix Siri not working on iPhone issue with an efficient way.
“The Siri wasn’t work as usual on my iPhone 7 after I updated it to iOS 12. It was unresponsive when I called it. I like the Siri function and it do a great help for me in life. Is it possible to fix the Siri issue with easy steps by myself instead of sending it to the repair store?”
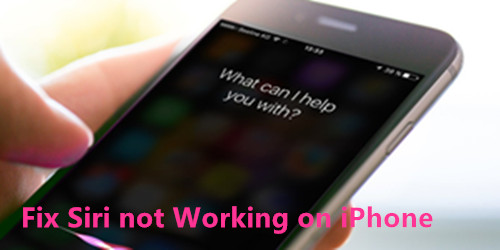
Siri is one the smartest personal assistance on iPhone, it can help users do a lot of things, to make your life become more convenient and intelligentized. Just saying a word to it, it would do everything with taking your place. Nevertheless, lots of iPhone users complain about Siri not working on their devices. Siri is not working or available? It doesn’t pick up your voice anymore? Or it is just not responding after you upgrading your iPhone to the new iOS version, like iOS 12? In this article, we will offer some instructions which could be the most comprehensive guide to solve iPhone Siri not working problem. If you are facing the issue of Siri not working on iPhone 6/7/8/X, learn the solutions from the follow parts to help yourself out.
Sometime Siri not working may be caused by iPhone microphone errors. If it can’t pick up your voice, then it won’t give any response to you. Just confirm whether your microphone works by recording an audio or voice memo. It your iPhone microphone can’t detect your voice, try the following steps:
Step 1. Clean your microphone hole with a soft toothbrush or a can of compressed air.
Step 2. Remove your iPhone case in case it keeps your voice from the phone.

In normal, the old iOS system may be not compatible with iPhone, and lead to some software errors. Update iPhone to the newest iOS system will probably solve some unknown Siri issues, you can follow the steps as below to do so.
Step 1. Tap on “Settings” > “General” on your iPhone.
Step 2. Tap on “Software Update” and iPhone will check for update automatically.
Step 3. Tap on “Install Now” if new version is available.
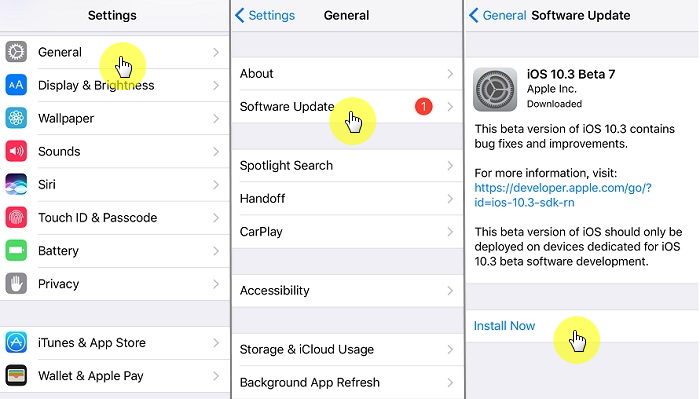
If you tried all the methods above but Siri is still not working on your iPhone, then the problem may be caused by iOS issue on your device. In this case, you are suggest try this powerful iOS System Recovery to fix the issue.
As an iOS issues fixing expert, iOS System Recovery can do more than you can imagine. It can fix iOS problems without any data loss. With the help of this program, you could fix iPhone Siri not working on iPhone 6/7/8/X with ease. Besides to this error, it help to fix every type of iOS system errors, like stuck in the Recovery Mode, stuck in Apple logo, stuck at black/white screen, stuck in frozen screen, stuck in restart loop. It works well for all iOS models and all iOS version.
Step 1. Run the iOS System Recovery on the Computer
To begin with, run iOS System Recovery on the computer, it will show the home page as below.
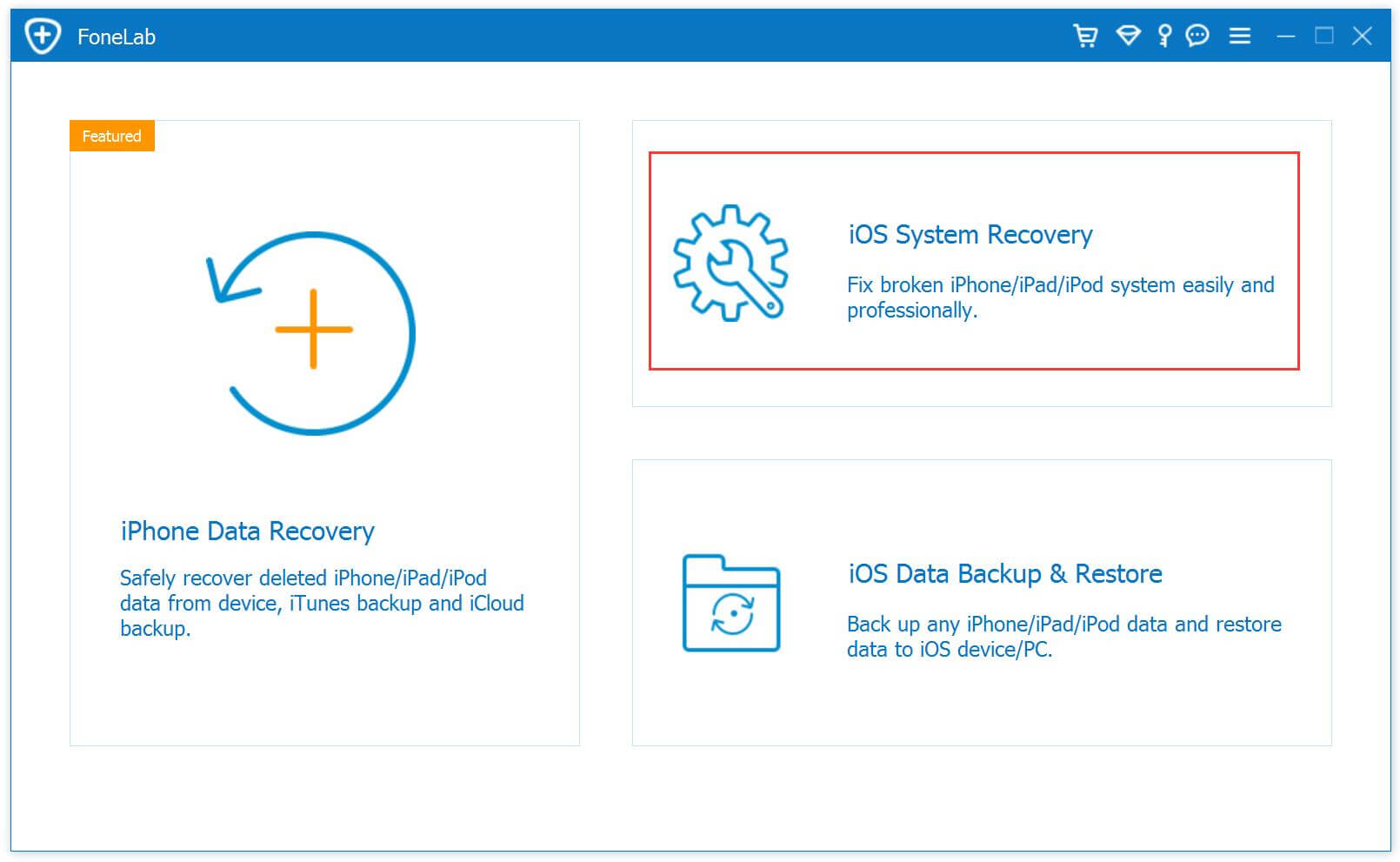
Step 2. Select Mode and Connect iPhone
Click “iOS System Recovery” option in the home page under “More tools“. Connect your iPhone to the computer using a USB cable. The device will be detected by program soon and display it on its screen. Click on the button “Start“.

Step 3. Select Model and iOS Version of iPhone
Now you should select the iPhone model which matching your device. The program will offer for you the latest iOS version for downloading, select the iOS version you are prepare to update on your device. Then click “Repair” to go on.

Step 4. Download the Latest iOS Firmware for iPhone
In this step, the program will download the selected iOS firmware for fixing your device. Please keep the connection of your iPhone and the computer until the firmware downloading process is end.

Step 5. Fixing iPhone Siri Not Working Issue
Once the iOS System Recovery has finished downloading the latest firmware for your iPhone, it will begin fixing the iPhone system to normal, in the meantime fixing iPhone Siri not working issue without data loss.

A few minutes later, your iPhone system will be restore to normal state. You can check if the Siri works well as usual on your device.
How to Restore iPhone System to Normal
How to Fix iPhone Stuck in Spinning Circle
How to Fix iPhone Get Frozen/Bricked Screen
How to Fix iPhone Stuck on Apple Logo
How to Get iPhone Out of Recovery Mode
How to Fix iTunes Cannot Connect to iPhone Error
How to Use IPSW File to Restore iPhone without Data Loss
Prompt: you need to log in before you can comment.
No account yet. Please click here to register.

No comment yet. Say something...