By Selena KomezUpdated on May 18, 2020
“Lost data after factory reset Samsung Galaxy S10. What can I do to recover the data if I lost data on Samsung Galaxy S10+? Is it possible to retrieve lost contacts, messages and photos? Thanks.”
You May Like:
Are you one of Samsung S series smart phone user? You may have experienced accidental deletion of data from your phone, which is a frustrating thing for most of Samsung users. Do you want to recover lost data from Galaxy S20 in a simple way? Many users like to use their phone as the best storage device for saving their pictures, videos text messages, videos, audio files, contact lists, WhatsApp messages, and even games. When you lost or deleted files on Galaxy S10, how to recover deleted data from Samsung Galaxy S10? This aritcle will recommend you an effective Samsung S10 data recovery software to restore lost files on Galaxy S10, S10+ and S10e easily.
When we are using the Samsung Galaxy S10, data loss or deleted is common for many reasons. For example, deleting by accident, system crash, rooted failed, factory reset, broken screen, black screen, etc.. When you lost or deleted data on Samsung Galaxy S10, how to recover deleted files on Samsung Galaxy S10? Any free way to retrieve lost data on Samsung S10? There are some Samsung S10 data recovery solution helps you recover lost or deleted data easily.
Before learning how to recover Samsung Galaxy S10 lost/deleted data, you may want to know how to lost data, the main reason might lead to data loss in Samsung Galaxy S10
People also read: How to Recover Lost Data from Samsung after Factory Reset
However, accidents always happen without your license, since the deleted files remain intact until the data is not overwritten by any new data, you can retrieve your lost Samsung files from the device directly even without backup. A professional Android data recovery software helps you recover deleted data on Samsung Galaxy S10.
For Samsung Galaxy S10, there is a recycle bin in Gallery app. If you delete your photos on Samsung Galaxy S10 by careless, they don’t really deleted, instead, the deleted photos just be moved to the the recycle bin. So, you still have change to restore the deleted photos before being overwritten by new data. Thus, before that, you’d better stop using your phone to take new photos or shot video, please follow the below steps to restore deleted photos Samsung Galaxy S10 as soon as possible.
Step 1. Unlock your Samsung Galaxy S10 and open the Google Photos app on your phone.
Step 2. Tap “Trash” from the top-left menu, all the deleted pictures will be shown in details.
Step 3. Select the photos you’d like to restore, then tap “Restore” to get the deleted photos back to the Gallery.
You will find the deleted photos be restored and listed in the Gallery app again.
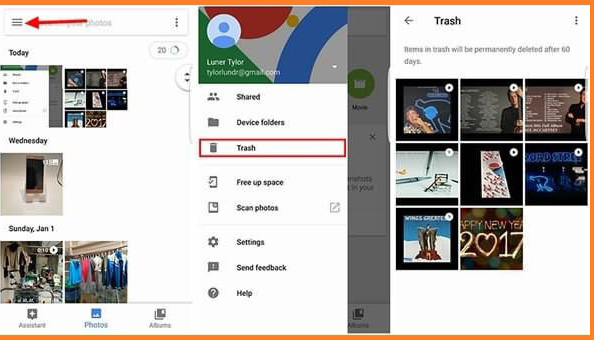
Note: If you have lost or deleted your photos for more than 60 days, those deleted photos will be erased from Recycle Bin. Don’t worry, you can use a professional Samsung data recovery to recover deleted photos from Samsung Galaxy S10 (Plus) internal memory and the SD card, please keep reading the below guide, you will know how easy to recover nearly anything from Samsung Galaxy S10 (Plus).
Samsung Cloud is a great cloud data backup service, which offers for Samsung users to backup data from Samsung phone to Samsung cloud. If you’ve enabled “Auto back up” feature on Samsung Galaxy S10, your data will be synced to Samsung cloud automatically, or you manually backup your phone’s data to the Samsung cloud regularly. Once you deleted the data from your phone by accidentally, you can easily to restore the data back from Samsung Cloud to your Samsung Galaxy S10 phone.
Step 1. Unlock your Samsung S10 and swipe up to open the apps page, then tap Settings icon.
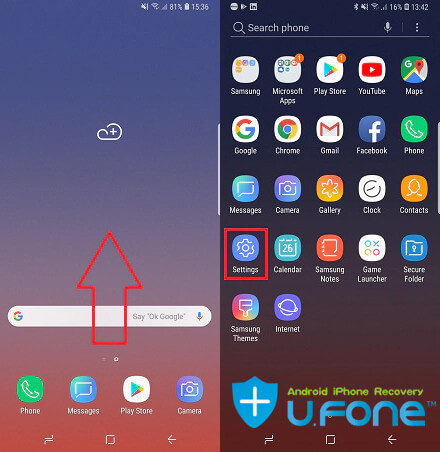
Step 2. Tap on Cloud and accounts > Samsung Cloud > Backup and Restore > Restore Data.
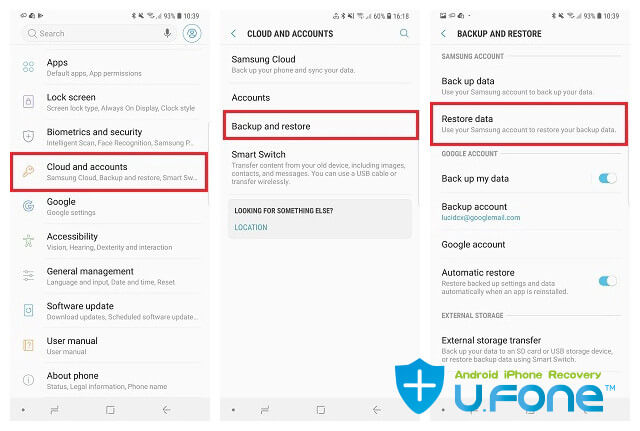
Tips: You need to login the same Samsung account that you have synced before.
Step 3. Select the contents you want to recover: Phone, Messages, Contacts, Clock, Calendar, Settings, Apps, Music, Voice Recorder, Documents, Home Screen.
Step 4. Finally, just tap “Restore”.
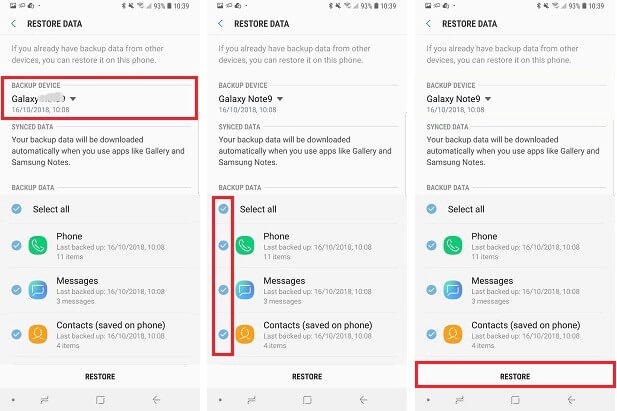
Step 5. At this time, it will ask you whether you need to install your backed up apps to restore your apps and Home screen. If you agree, please tap Install and tap Done. After restoring completed, the selected data will be restored to the phone.
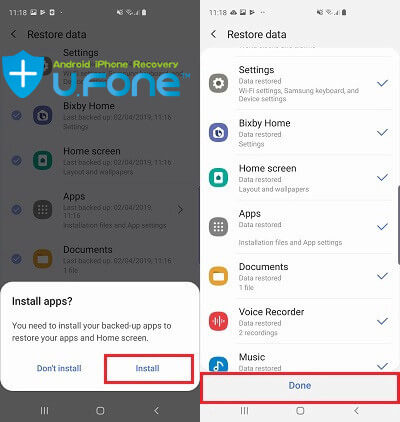
Now you can see the restored data appear in Samsung Galaxy S10 again.
[Also Read: How to Backup or Restore Data on Samsung Galaxy S20/S10]
Note: If you haven’t backup data to Samsung cloud, this method will not work for you. In addition, if this method cannot help you recover deleted WhatsApp messages, if you want to recover deleted WhatsApp messages and more data from Android phone, please keep reading the following powerful Samsung Galaxy S10 data recovery solution.
The Android Data Recovery has the advanced feature to recover data from your Samsung S10, regardless of any cause of data loss, such as accidental deletion, Android operating system updates, Android root, factory reset recovery, etc,. It has advanced functions that enable you to recover deleted data from Samsung Galaxy S10/S9/S8/S7/S6/S5/S4. Just connect your Samsung Galaxy S10 to PC or Mac, and then scan, preview and restore deleted photos, videos, contacts, text messages, call logs, WhatsApp messages, documents on Galaxy S10 in simple steps. It compatible with all Android operating system versions, supports Samsung, Google, LG, Motorola, Lenovo, Sony and all other models of Android devices.
Recover Deleted or Lost Contacts, SMS, Photos, Videos, Audio, Voice Memo, WhatsApp Messages, Documents and More From Samsung Galaxy S10e, S10, S10 Plus
Now let us learn the complete guide to restore deleted data from Samsung Galaxy S10e, S10, S10 Plus by using Android Data Recovery Software. You should pay attention before using the Android data recovery software to recover the deleted or lost data:
Note: Don’t add files to your phone and stop using your Samsung Galaxy S10e/S10/S10+ phones after you lost or accidentally delete data on it. It is because if you add any new data on it, then it will overwrite and replace the existing data and hence you will lose the chances for successful recovery of files. Please using a reliable Android Data Recovery to recover the deleted/lost data as soon as possible.
Step 1. Run the Android Data Recovery Computer
Run and open the Android Data Recovery on the computer, click “Android Data Recovery” option among three modes.

Step 2. Connect Samsung S10 and allow USB Debugging on it
Then connect your Samsung Galaxy S10 to the computer via a USB cable. Tap “Allow” when prompted on the phone and click “OK” on the phone to allow the program detect your device on the computer.

Then you’ll need to have USB debugging mode enabled on your Samsung S10 to grant your access to it. Also see detailed instructions about how to enable USB debugging on Android.

Step 3. Select types of data files to scan
When the program detect your device on the computer, you will see this interface. Just check the type of files contain the data you need to restore for program scanning, or you can click “Select All” to scan all your Samsung data. Then click on “Next” to go to the next step.

Step 4. Root for Deep Scanning
The Android data recovery start to analyze the phone and then scan it for all your files. If your device is unroot, you need to root the device for a deep analysis and scan more deleted/lost data from your phone. To root the phone, press Rooting Tools button and download KingoRoot app on the computer, this Android tool can help you root your Samsung Galaxy S10 safely.
Also read: How to safely root and unroot an Android Device
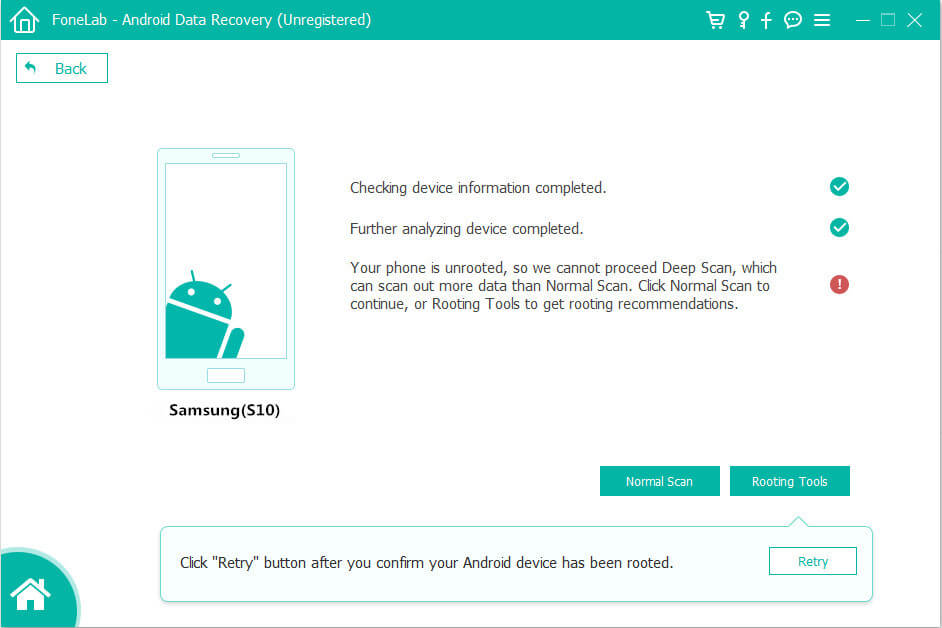
Once rooted successfully, please click “Retry” option and the program continues scanning Samsung S10. This will take some minutes.
Step 5. Scan Samsung Galaxy S10
In this step the program will begin to scan data on your Samsung phone. The scan process will cost you some minutes.

Step 6. Preview and Recover Data from Samsung S10 memory
When the scan is over, you are allowed to preview all the recoverable data in the scan list. Preview and retrieve the data you want by clicking “Recover“, to save the deleted data on the computer from Samsung Galaxy S10.

Select the contents you want to retrieve, and click Recover button to save them onto your computer.
Free download the Android data recovery and start to recover your Samsung lost data now.
Now, you have extract the deleted/lost data from Samsung Galaxy S10 memory and save them onto computer, if you want to import the restored data to your Samsung phone for viewing or using, we recommend you use this userful Mobile Phone Manager, it can help you transfer contacts, photos, videos, music and more from PC/Mac to Android or iPhone directly.
[Also Read: How to Transfer Data to Samsung Galaxy S20/S10]
This only applies to recovering deleted data from the Samsung Galaxy S10/S10+ without a backup. If you have iCloud or iTunes backup previously, then restoring data from a backup to a Samsung device is an easy task by using the Android Toolkit – Backup & Restore. Note: Existing data for the Samsung Galaxy S10/S10+ will not be erased. The specific steps are Part 4 and Part 5.
Tips: The best way to recover deleted or lost data from Samsung Galaxy S10e/S10/S10+ is to use a professional Android Data Recovery which is suitable Samsung Galaxy S10e, S10, S10 Plus Data Recovery Software, it not only can help you recover data from Samsung internal memory, but also restore lost files from SD Card on Android.This Android data recovery software could be used in the Samsung company’s upcoming Galaxy S20 series phones.
With Android Toolkit – Backup & Restore, you can easily restore data from various sources, like iCloud, iTunes, One Drive, and more. Almost every kind of data, like contacts, notes, photos, call logs, calendars, messages can be restored. Besides, you can use it to take a complete backup of your data as well. Now simply download the Android Toolkit – Backup & Restore software on your computer then follow the steps below to restore a full iCoud or iTunes backup to Samsung Galaxy S10/S10+. Also, you can selectively restore the data as they are previewable before restoring.
Note: Some data types such as Voice memos, Notes, Bookmark, and Safari history are not compatible with your Android devices. They can be restored from iCloud to iPhone, but not your Samsung Galaxy S10 and S10+.
Learn how to restore from iCloud/iTunes to Samsung Galaxy S10/S10+ by following these simple steps.
Step 1. Connect Samsung Galaxy S10 to Computer
Run this program on your Windows or Mac, you will see its home screen like this. Note we use its Windows version in this demo.

Connect your Samsung Galaxy S10/S10+ to computer via USB. Then click the “Restore” button.
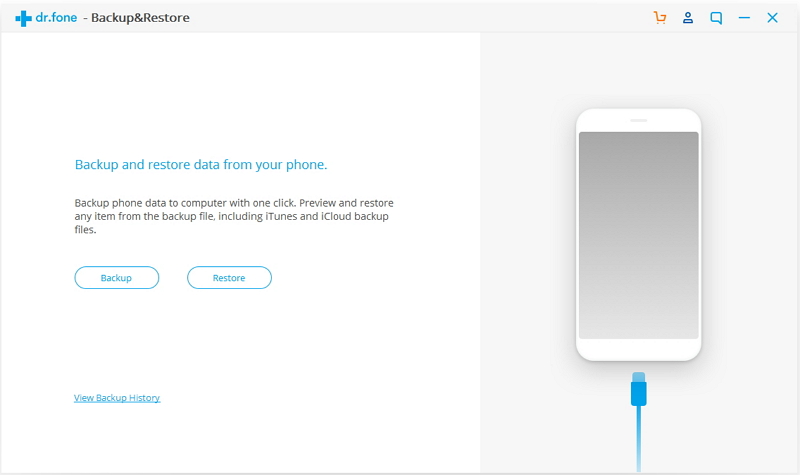
Step 2. Sign in iCloud Account
Choose “Restore from iCloud backup” from the left pane, you will be taken to iCloud sign up screen as following.
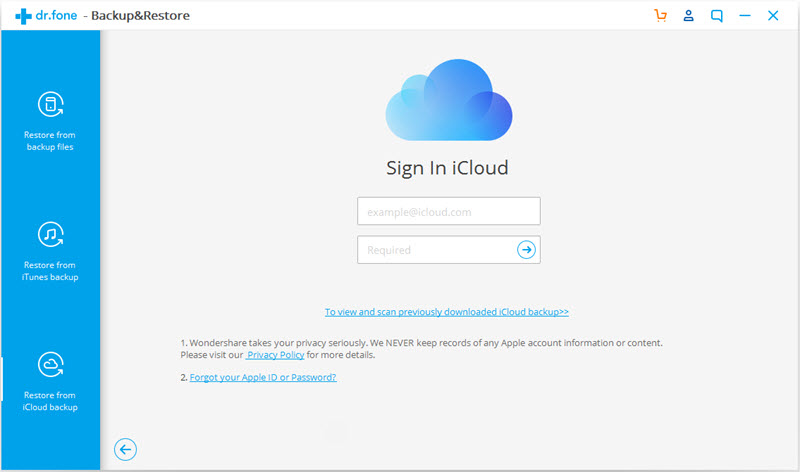
Sign in to your iCloud account with your Apple ID and password. If you have enabled two-factor authentication for your iCloud account. A verification code will be sent to your iPhone. Connect your iPhone to the internet to receive a verification code and enter it on the screen below, then click “Verify” to continue.
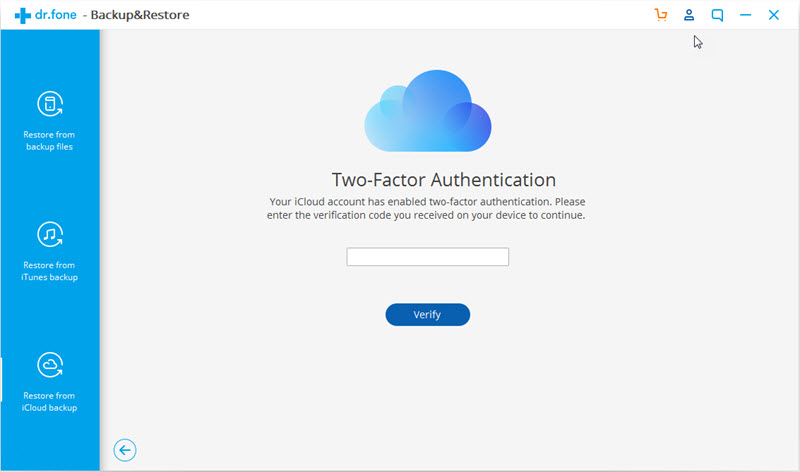
Step 3. Download iCloud Backup File
All the backup files saved in your iCloud account will be listed. Select one of them and click “Download” to save the backup file to your PC. This may take sometime.
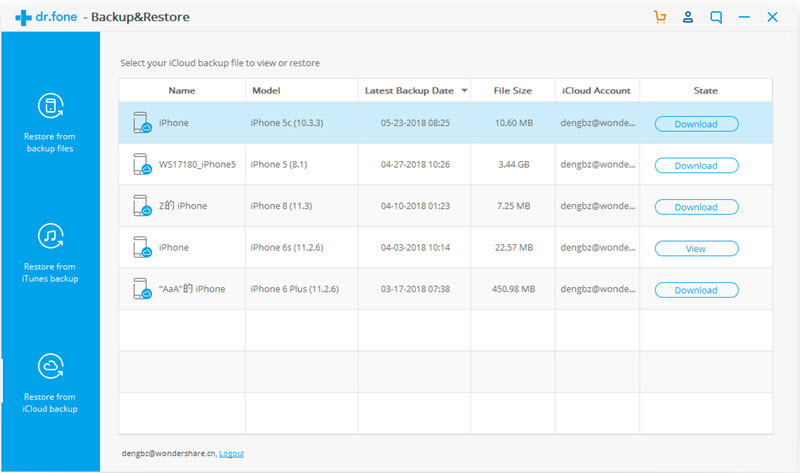
Step 4. Restore iCloud Backup File to Galaxy S10
You can easily export iPhone contacts, SMS, call logs, photos from iCloud to Android phones. Choose the data you want to restore the click on “Restore to Device”.
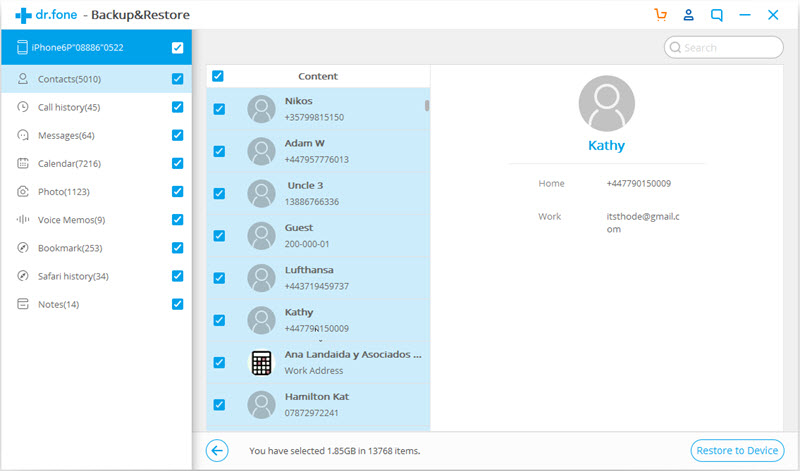
Currently Android Toolkit – Backup & Restore supports to restore contacts, SMS, call logs, photos from iCloud to Android phones. Some data types such as Voice memos, Notes, Bookmark, and Safari history are not compatible with Android devices, only for iPhone/iPad. After clicking on “Restore to Device”, there is a window pop up, where you can select your Samsung Galaxy S10 from the drop down list and click “Continue” to restore the selected data from iCloud backup.
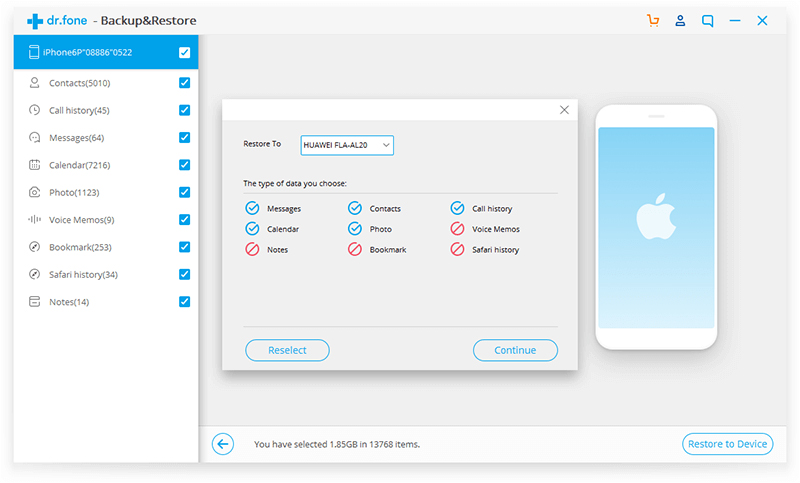
Step 1. Run Android Toolkit – Backup & Restore Software
This step is the same as the first step of Part 1. Run on the software and connect your Samsung phone to PC. Locate to the “Restore” from “Backup & Restore” option from the main screen.
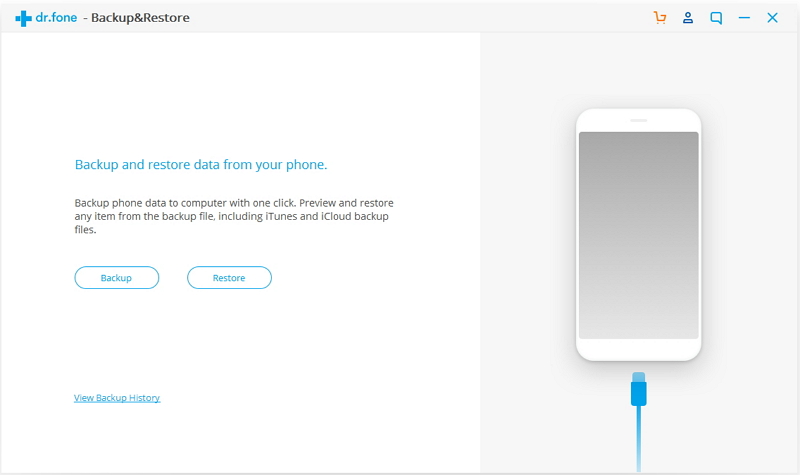
Step 2. Select Restore from iTunes Backup
On the left column, select “Restore from iTunes Backup”. The software will list all iTunes backup files from the default iTunes backup location. Select the iTunes backup file and click on “View” or “Next” button.
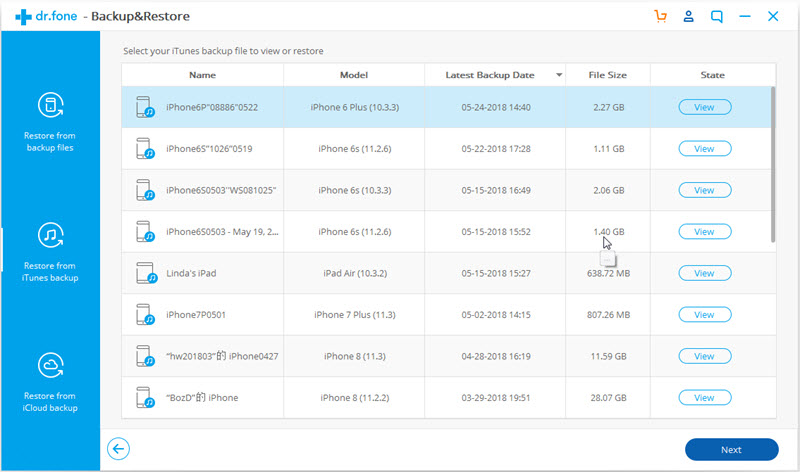
Step 3. Preview & Sync Data from iTunes Backup to Samsung
Now preview and select the data you want to restore from iTunes backup.
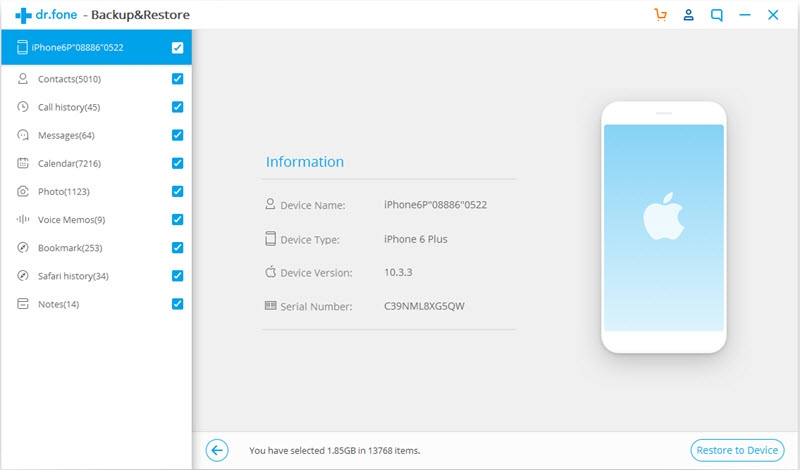
At last, click “Restore to Device” after selecting the data you want to restore.
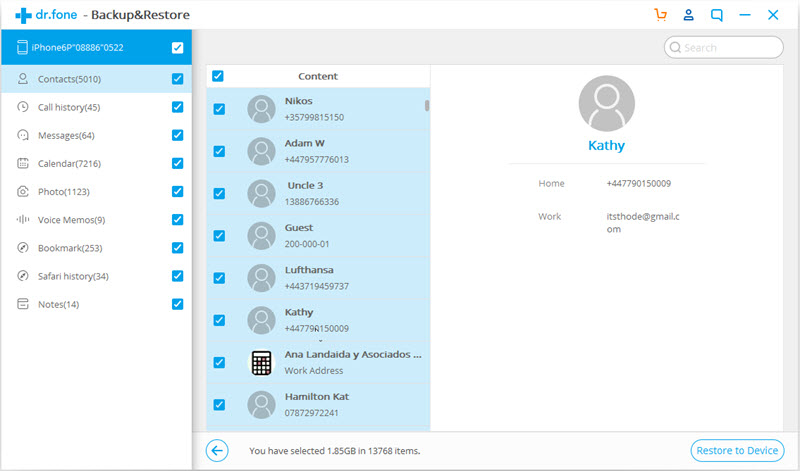
In the new dialog box that pops up, select your Samsung phone and click “Continue” to confirm restoring iTunes backup to Samsung Galaxy S10.
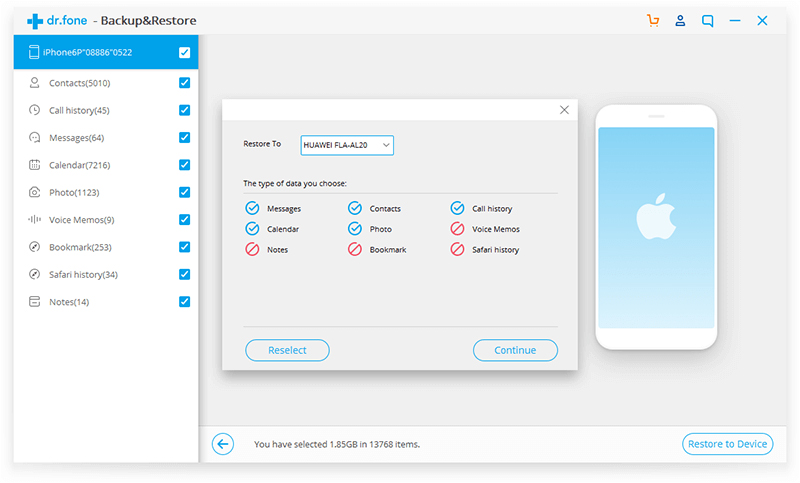
Prompt: you need to log in before you can comment.
No account yet. Please click here to register.
No comment yet. Say something...