By Selena KomezUpdated on May 18, 2018
[Summary]:The guide is prepare for uploading iMovie to YouTube and help to solve the problem when you upload video YouTube from iMovie. Read this guide and you will learn how to convert iMovie videos to compatible format files for uploading to YouTube on Mac.
“How to upload videos from iMovie to YouTube on my Mac computer? The iMovie video format is not compatible with Youtube. Any ideas? Thanks advanced.”
People also read:
* How to Import Apple Music to iMovie for Video Projects
* How to Convert iTunes M4V Videos to MP4
iMovie is a professional editer and videos maker for Mac, iMovie get Mac user’s approval. With iMovie you can easily edit your videos and add a lot more special effects to the iMovie videos, what make more fun with videos. As a most famous videos sharing site, most of people like to surfing on the YouTube, listen to music or watch TV. Once you’ve made a great video with iMovie, may be you want to upload the iMovie video to YouTube to share with others. Some people may upload videos to YouTube from iMovie but failed, because most of YouTube videos are normally in FLV format which are not supported by iMovie. So how to upload iMovie to YouTube on Mac smoothly?
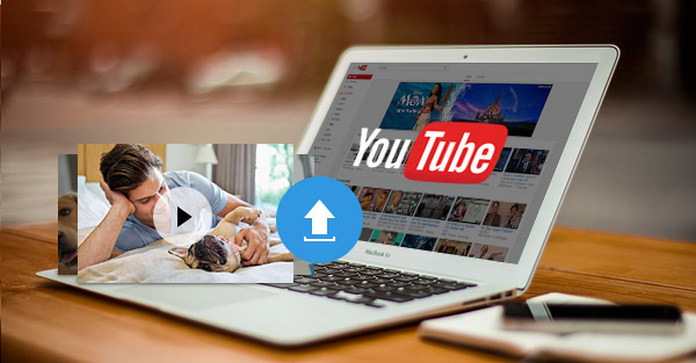
To do this perfectly, you’ll need the help from a powerful iMovie to Video Converter YouTube called Video Converter Ultimate. The software is an excellent video converter and enables you to convert downloaded or local videos to any audio or video formats you can think of. With this program, you can convert the iMovie videos to any file compatible with YouTube before uploading, including WMV (Windows Media Video), 3GP, AVI, MOV, MP4, MPEG, FLV(Adobe Flash), SWF(Shockwave Flash), MKV(h.264). In addition, this program allows to editing download, edit, burn videos on computer, burn local videos with any formats to DVDs or Blu-ray Discs/ISO/folder.
Step 1. Launch Video Converter Ultimate
First of all, please install and run this program on Mac computer.
Step 2.Load iMovie Video
Click “Add File” from “Add File” drop-down list. Select video files from its pop-up window.
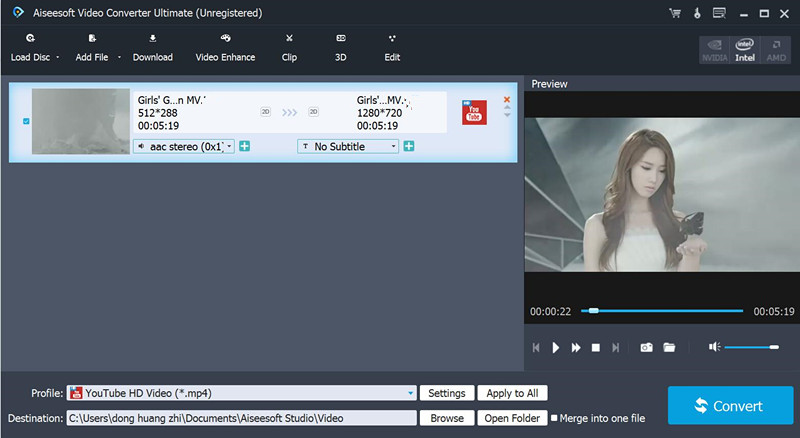
Step 3. Select Video Format and Destination
Choose the right format suit for YouTube from “Profile” drop-down list. Then select the destination where you want to save the converted video.
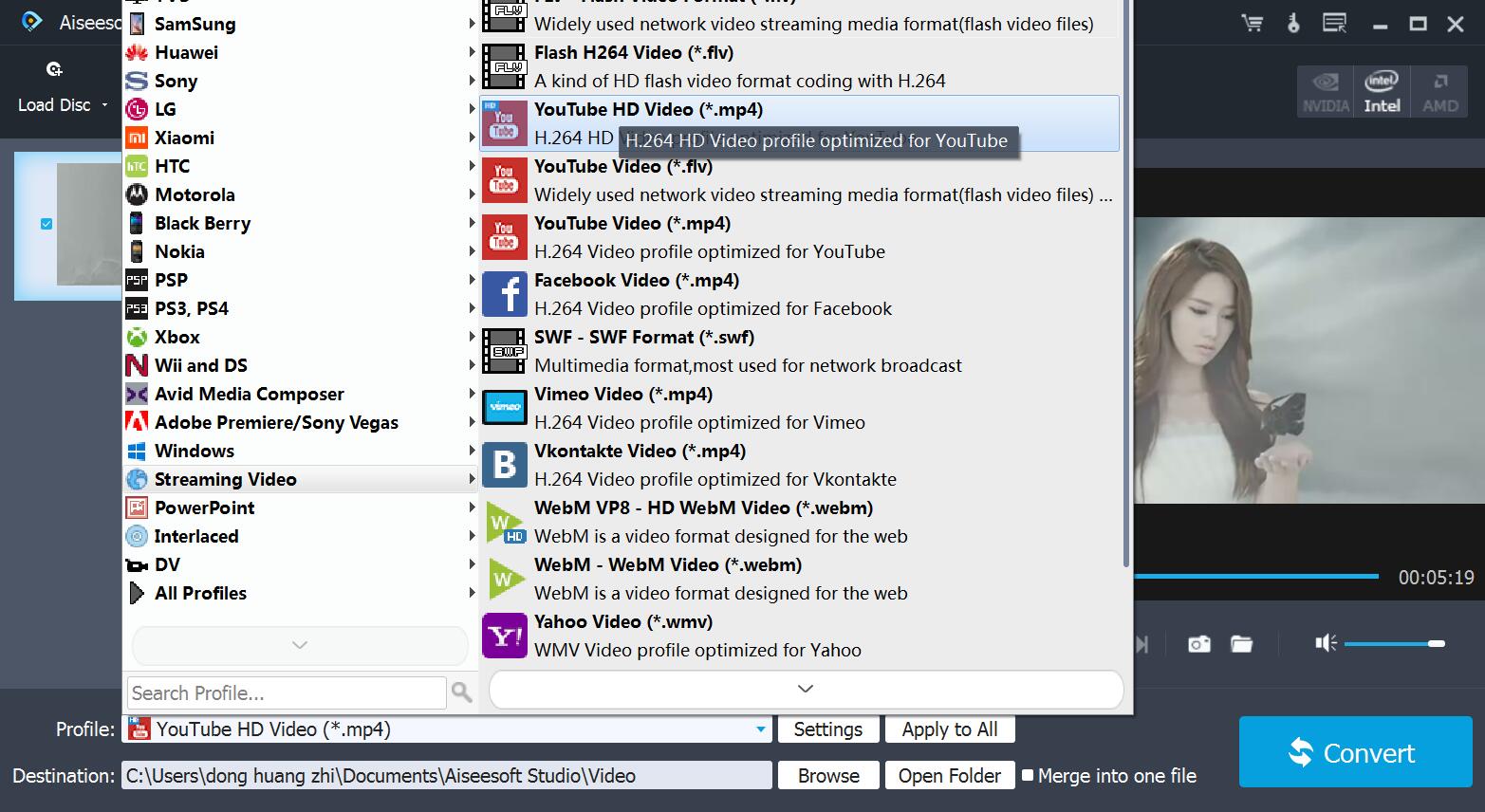
Step 4. Edit Video before Conversion
This Video Converter Ultimate program can be good video editing software which allows you to edit and personalize videos.(For example, change the brightness, saturation, hue and volume of the original video, crop the video to get rid of the letterbox, add watermark to video, craft new videos with trim and merge function.)
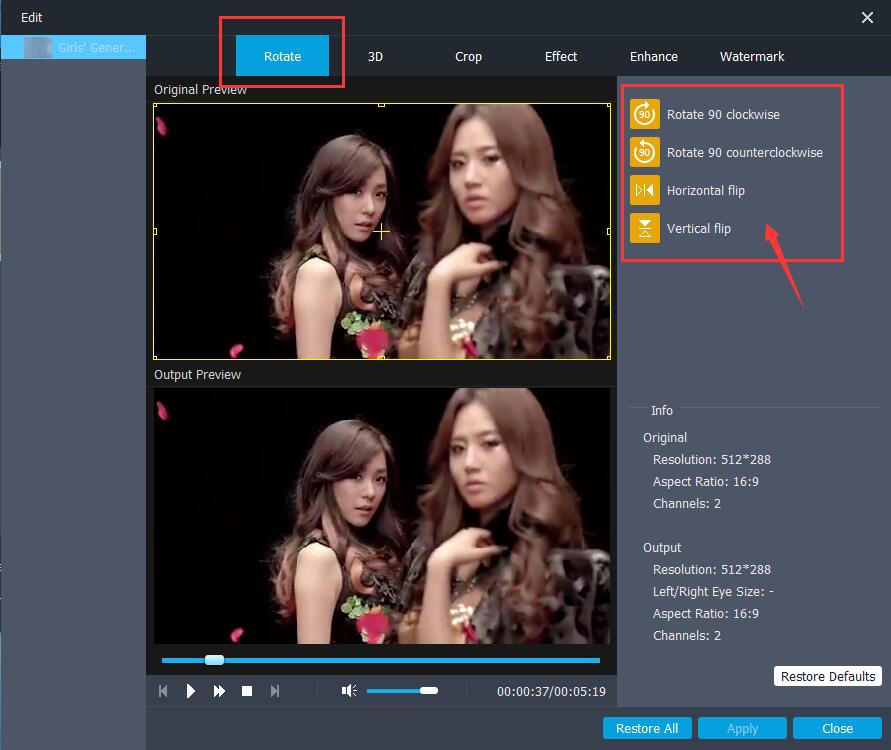
Step 5. Convert iMovie Video to MP4 for YouTube Supported Format
In the last step, simply click “Convert” button to start the video to YouTube conversion.
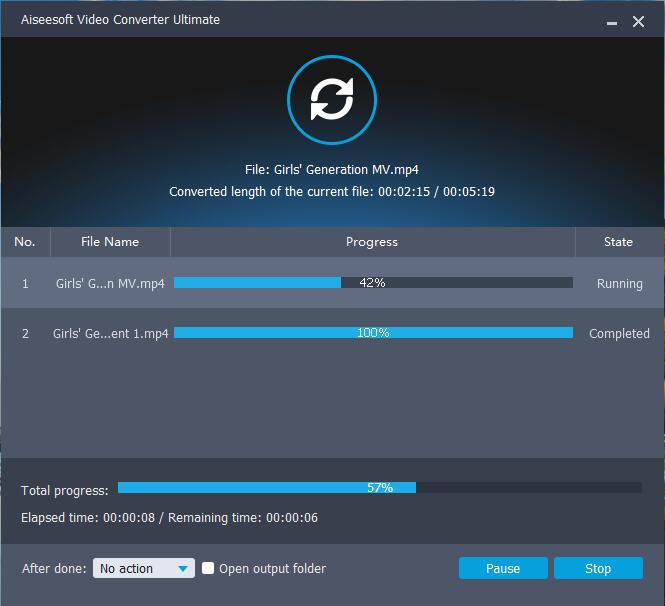
After conversion, upload the converted video to YouTube as you like.
How to Convert VOB to MOV for QuickTime Player on Mac
How to Convert MTS to MOV for QuickTime Player on Mac
How to Convert DVD/Video to MP4
How to Burn MP4/AVI to DVD Disc/Folder/ISO
How to Burn Movies/Videos to DVD on Mac and Windows
How to Burn Videos to Blu-ray Disc/ISO File/Folder
How to Burn Videos/Movies to DVD Disc/Folder/ISO
How to Convert DVD Movies on Samsung Galaxy
How to Rip and Convert DVD Movies for iPhone/iPad
Prompt: you need to log in before you can comment.
No account yet. Please click here to register.

No comment yet. Say something...