By Selena KomezUpdated on August 09, 2019
[Summary]: If you have backup files on iCloud or iTunes, follow this tutorial to restore iCloud or iTunes backup to the new Samsung Galaxy S10 or S10+ easily.
Samsung Galaxy S10 and S10 Plus
The Samsung 10th Anniversary smartphone lineup will include the Galaxy S10, S10+ and S10e. According to rumors, the higher specification model may be the first to use Samsung’s Infinity-O display, display fingerprint scanner and three cameras. We are all looking forward to their arrival.
“How can I transfer data from iCloud to Samsung Galaxy S10”? Upgrade your phone from an old iPhone 4/4S/5/5S/6/6S/7/8/X to Samsung Galaxy S10/S10+? Many people will encounter this problem when you are used to backing up your personal files from your iPhone or iPad to iTunes/iCloud. Obviously, you can restore iTunes backed up files to almost any iDevices. But how to sync contacts, text messages, photos, videos, call logs, app data and more from iTunes or iCloud backup to Samsung Galaxy S10, a completely different platform from the iPhone?
In order to enable iTunes / iCloud backup to be restored to Samsung Galaxy S10 / S10 +, you need a professional third party software, and Phone Switch is generated. Android ToolKit – Backup & Restore is designed to help users transfer file types like text messages, call logs, contacts, photos, music, videos, notes, and applications between Android or iOS devices. Of course, it also has a useful feature that helps you download data from your iCloud / iTunes backup to your Android device. With its help, syncing your iCloud / iTunes backup to the Samsung Galaxy S10/S10+ is an easy job. This software works well for cross-platform data transfer, from iOS to Android and vice versa, as well as backing up data from Android/iPhone to a Windows PC or Mac computer. When needed, you are allowed to restore individual data because it allows you to preview before restoring and selectively check the content you want.
Now get the right free trial by clicking the below downloading icon and we’ll guide you through each of them in detail.
Step 1. Connect Samsung Galaxy S10 to Computer
Please follow the installation instructions to install the Android Toolkit – Backup & Restore program to your computer after downloading. Running it you will find that the program not only supports data transfer, but also has other useful advantages such as data recovery. In this case, you need to go into the “Backup & Restore” mode. Don’t forget to connect your Samsung Galaxy S10 device to your computer.

After connect your Samsung phone to the computer, then click the “Restore” button in the middle of the screen if you gain the screen as below.
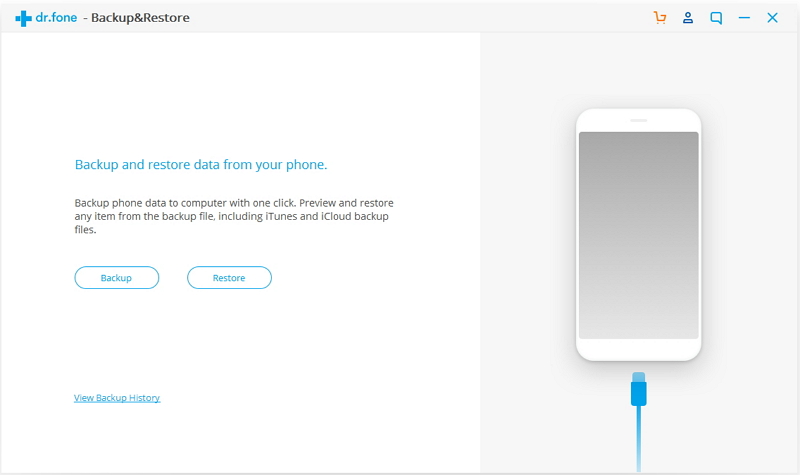
Step 2. Sign in iCloud Account
Several restore options are displayed in the left column, please click “Restore from iCloud backup”. Then get all the backup content by filling in the iCloud account you used for iCloud backup.
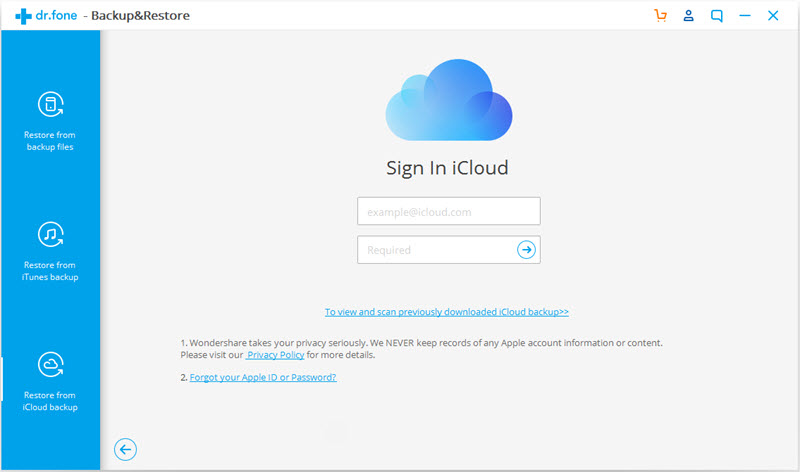
Note: You may have enabled two-factor authentication for your iCloud account. In this case, the verification code will be sent to your iPhone. Type the verification code you received and click “Verify”.
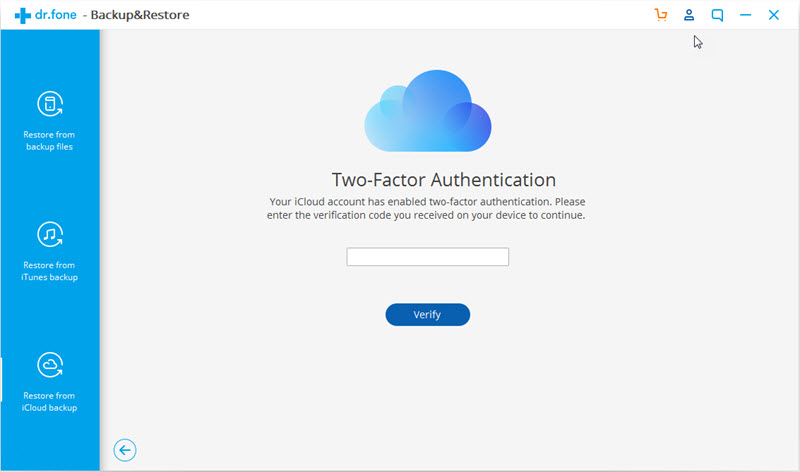
Step 3. Download iCloud Backup File
You will successfully get all the backups for this account. Select one of the backups you wish to restore and click “Download” to save the file to a local directory on your computer.
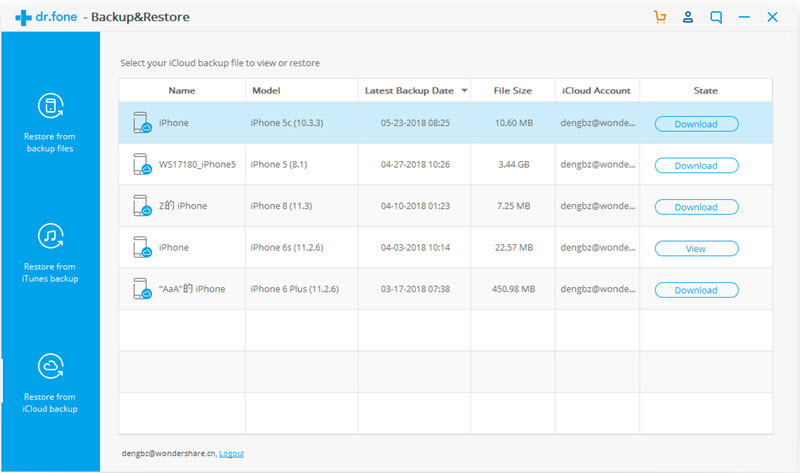
Step 4. Restore iCloud Backup File to Galaxy S10
Then the Android Toolkit – Backup & Restore will automatically read and display all the data in the downloaded iCloud backup file. Preview the data and check all or part of the files, click “Restore to Device”.
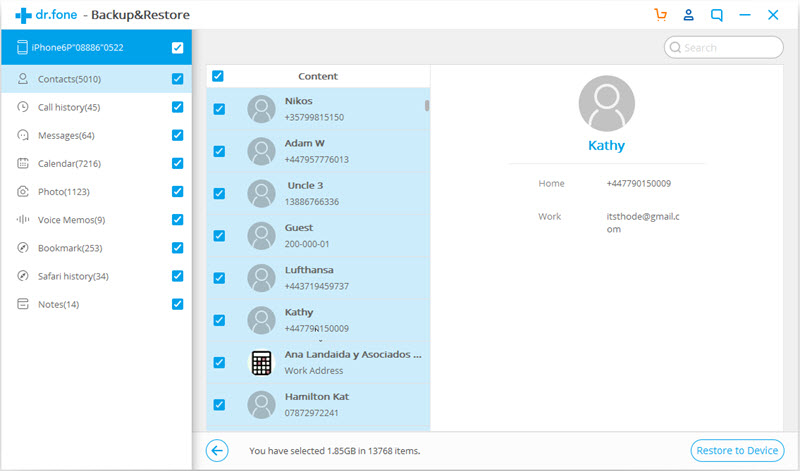
Immediately, there is a window pop up, where you can select your Samsung Galaxy S10 from the drop down list and click “Continue” to restore the selected data from iCloud backup to Samsung device.
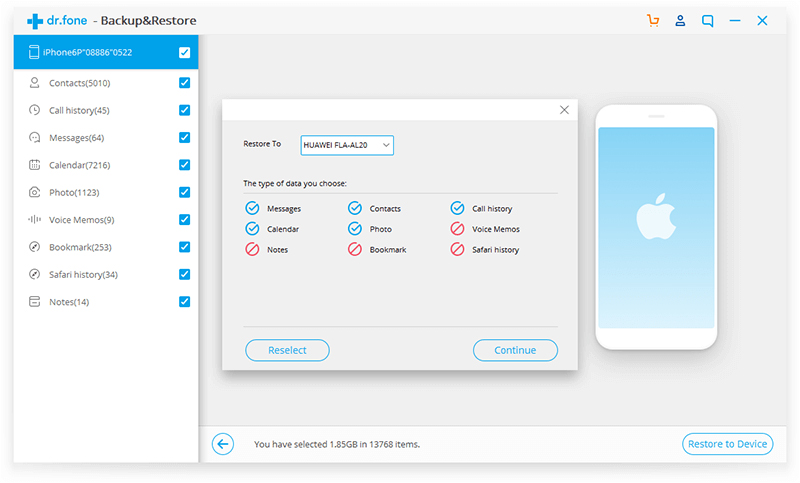
Note: Data types such as voice memos, Notes, bookmarks, and Safari history are not supported for restoring from iCloud backups to Android devices.
Step 1. Run Android Toolkit – Backup & Restore Software
This step is the same as the first step of Part 1. Run on the software and connect your Samsung phone to PC. Locate to the “Restore” from “Backup & Restore” option from the main screen.
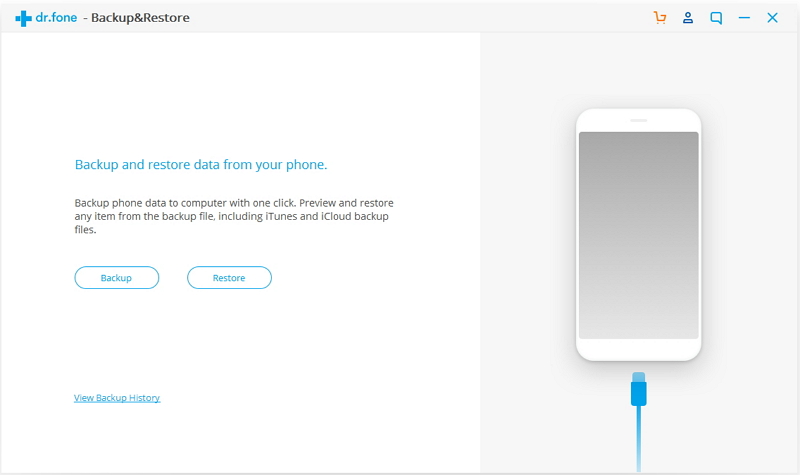
Step 2. Select Restore from iTunes Backup
Select “Restore from iTunes Backup” from the left column. Soon, the program will detect the location of the iTunes backup files on your computer and display them one by one on the right side of the window.
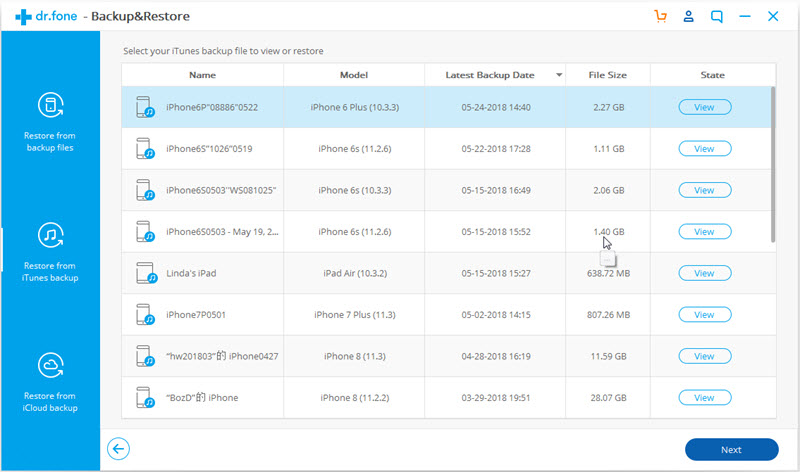
Step 3. Preview & Sync Data from iTunes Backup to Samsung
You can choose the latest iTunes backup and click on “View”, or you can choose another you want. This software perfectly reads and displays all the details from the iTunes backup file by data type.
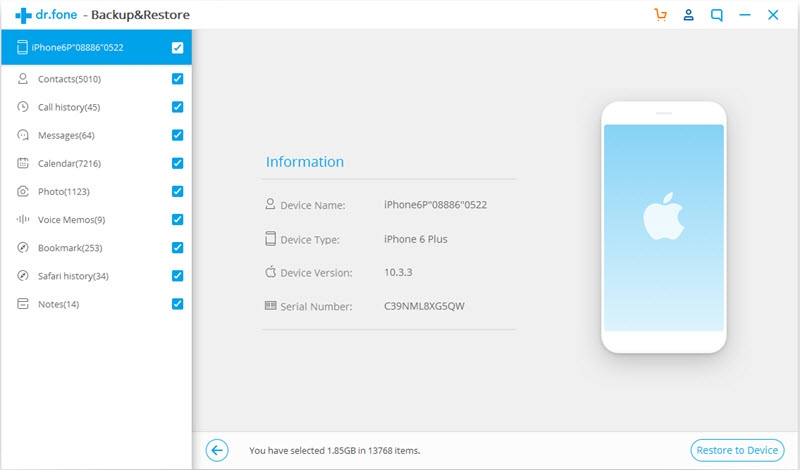
Next, select the data you need to restore by data type and click “Restore to Device”. You are able to choose all or some of the items.
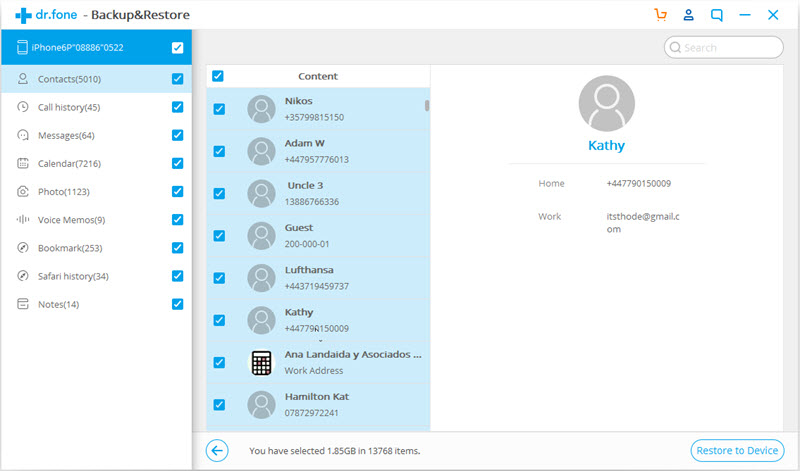
In the new dialog box that pops up, select your Samsung phone and click “Continue” to confirm restoring iTunes backup to Samsung Galaxy S10/S10+.
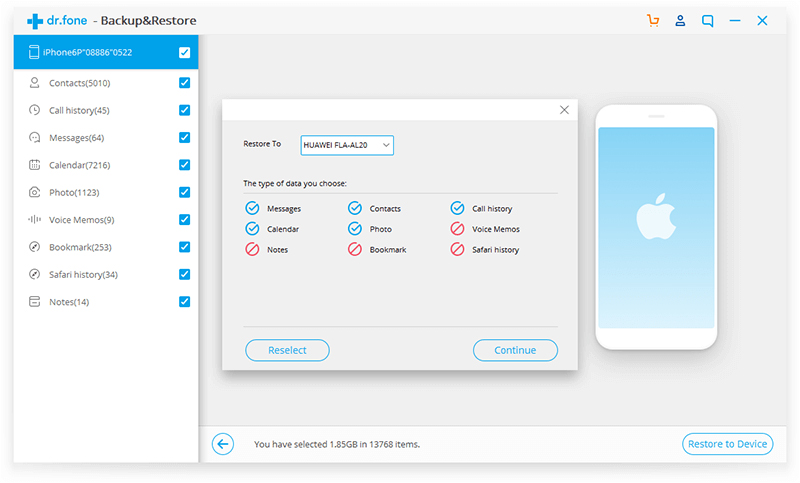
How to Transfer Photos from Samsung to Computer
How to Backup Files from Android Phone to Mac
How to Backup Text Messages from Samsung Galaxy
How to UnLock your LG Phone Screen Lock
How to Move WhatsApp Messages from iPhone to Galaxy S10
Prompt: you need to log in before you can comment.
No account yet. Please click here to register.
No comment yet. Say something...