By Selena KomezUpdated on May 21, 2019
[Summary]: Switched from iOS to Huawei Mate 20 or Mate 20 Pro? This post shows you how to transfer iTunes and iCloud backup files to Huawei Mate 20 and Mate 20 Pro with one click.
Have you picked up a Mate 20 Pro for yourself yet? Huawei Mate 20 and Mate 20 Pro are the largest and most impressive phones in this entire lineup. The display of these two devices (Mate 20: 6.53 “FHD +; Mate 20 Pro: 6.32” 2K + curved OLED) offers rich, clear details that let you enjoy all your favorite photos, videos, games and more. Moreover, they are also equipped with a brand-new Leica triple camera system. If you’re shooting a video, you can also add unique movie effects using AI Cinema Mode. The 5000mAh battery and the Kirin 980 chipset are better able to handle long hours of gaming or multitasking.
If you are an iPhone user and have backed up iPhone to iCloud/iTunes, who wants to switch to a Huawei Mate 20 smartphone, this post shares with you a quick way to migrate your backup data from iTunes and iCloud to Huawei Mate 20/Mate 20 Pro.
Since we can’t restore iTunes and iCloud backup to Android Phone directly, we need Android ToolKit – Backup & Restore software which is a very user-friendly data transfer tool, enable you to sync data types between iOS and Android phones, such as contacts, SMS, photos, videos, call logs, music, notes, apps, and more. In addition, the tool helps you access iTunes and iCloud backup files then directly transfer iTunes or iCloud backup to Huawei Mate 20(Pro) with supported and readable formats in Huawei phone. By using Android Toolkit – Backup & Restore, you can back up your essential data on a computer and restore data to device from iTunes backup, iCloud backup, and BlackBerry backup. Now download the software and have a try.
Step 1. Launch the Android Toolkit – Backup & Restore Tool
Free download, install and launch the Android Toolkit – Backup & Restore tool with your computer. After getting the full home page, select the “Backup&Recovery” module.

Step 2. Connect Huawei Mate 20 to the Computer
Next, connect your Huawei Mate 20 to the computer and choose “Restore” option. Secondly, click on the “Restore from iTunes backup” tab.
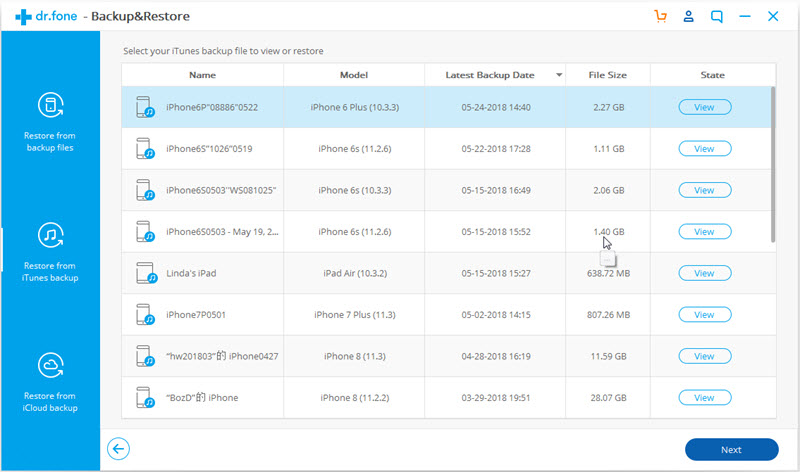
Android Toolkit – Backup & Restore would detect the iTunes backup you’ve made, and list them out. Choose one iTunes backup you need and click on View to extract iTunes backup files.
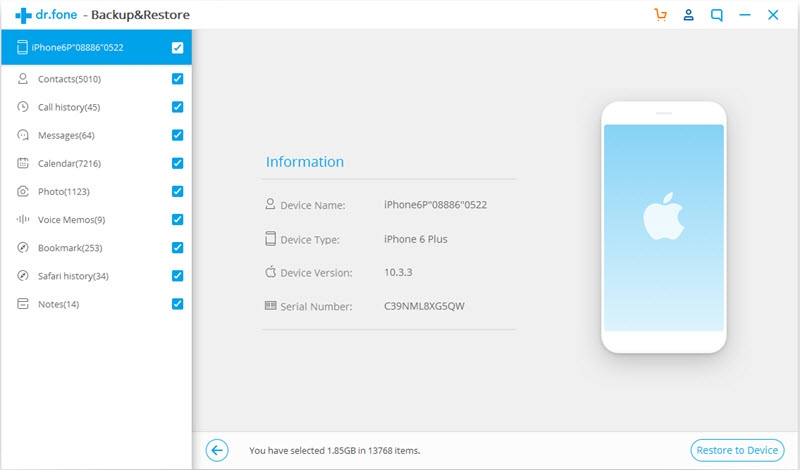
Step 3. Transfer iTunes Backup to Huawei Mate 20
Then just select the contents you want to restore (including Contacts, SMS, Call logs, DCIM photos and Bookmarks) and click on “Restore to Device”.
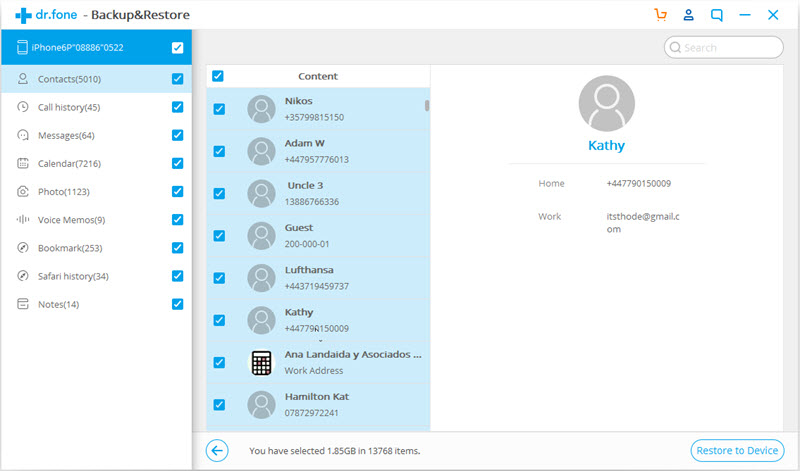
Finally, tap on “Continue”confirm restoring iTunes backup to Huawei Mate 10 and Mate 20 Plus.
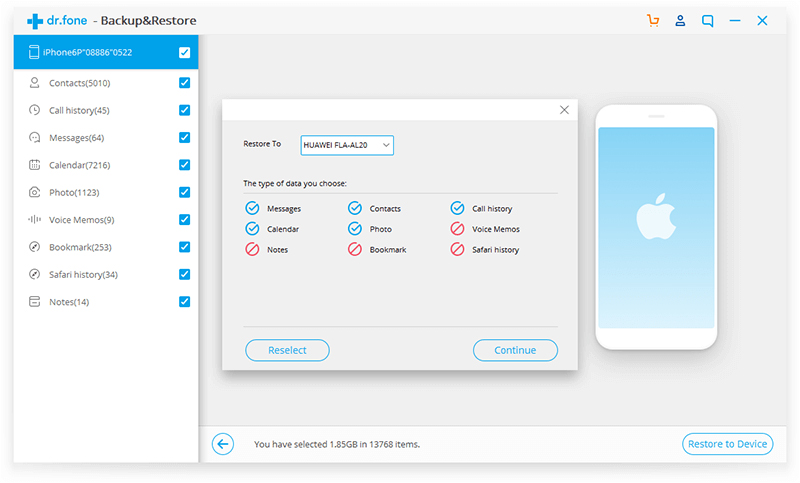
Step 1. Run Android Toolkit – Backup & Restore
After downloading, install and launch Android Toolkit – Backup & Restore program on your computer. You can see all modules on the program homepage: Recover, Transfer, Switch, Backup&Restore, Repair, Unlock, Erase, Root. Select “Backup&Restore” module on the homepage.

Then choose “Restore” and connect your Huawei Mate 20 phone to the computer.
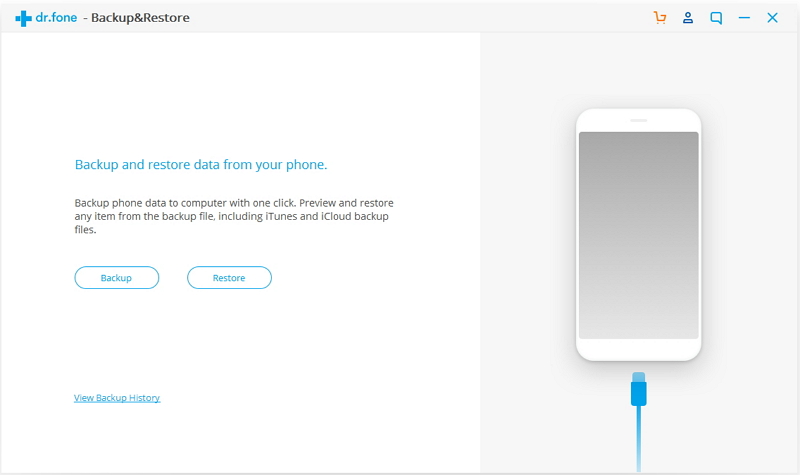
Step 2. Log in to iCloud Account
From the left sidebar, click on “Restore from iCloud backup”. Now you can use the following display to enter your iCloud account information.
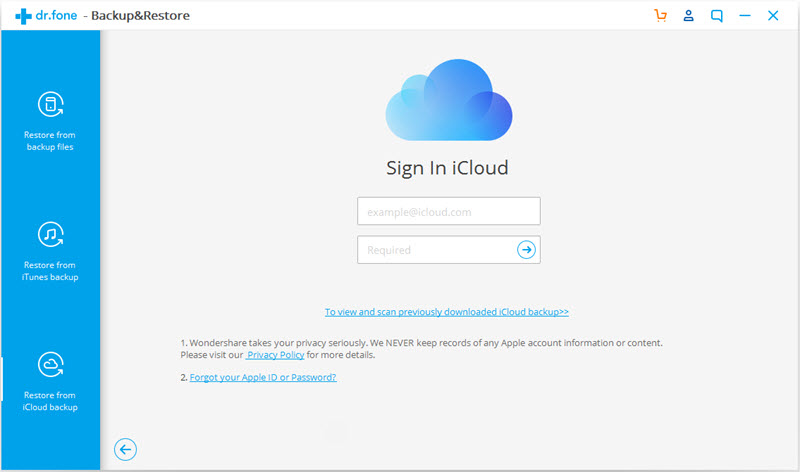
Note: After you sign in, you may have to enter a two-factor authentication code. Once you do this, press the “Verify” button to continue.
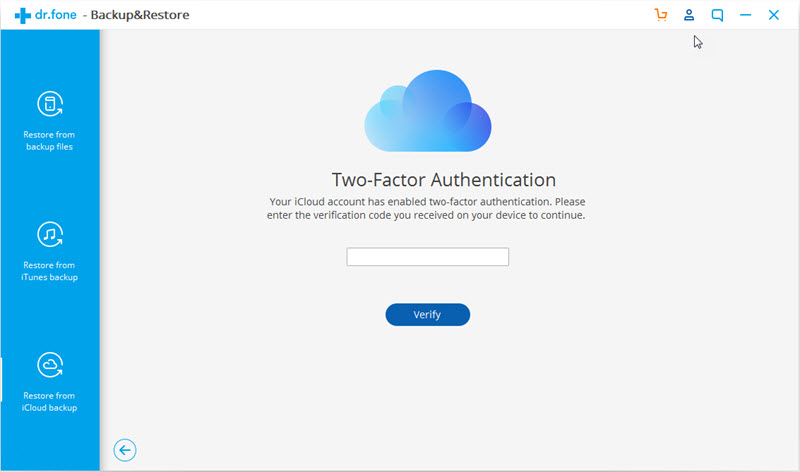
Step 3. Download iCloud Backup File
A list of backups will be shown on the next display. Choose the backup that you want to restore by clicking “Download”.
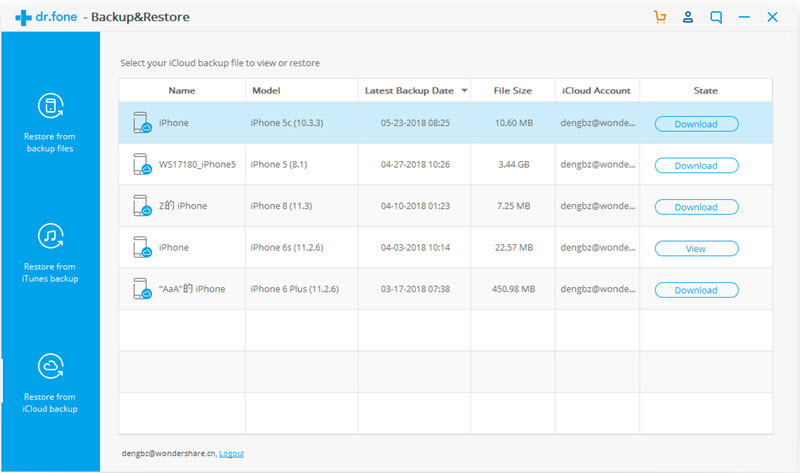
After selecting, the program will start downloading your iCloud backup files. And once done, all data types will be shown on your screen.
Step 4. Restore to Huawei Mate 20 from iCloud Backup
Browse each category and choose the data that you want to restore. Click on “Restore to Device” to save what you want.
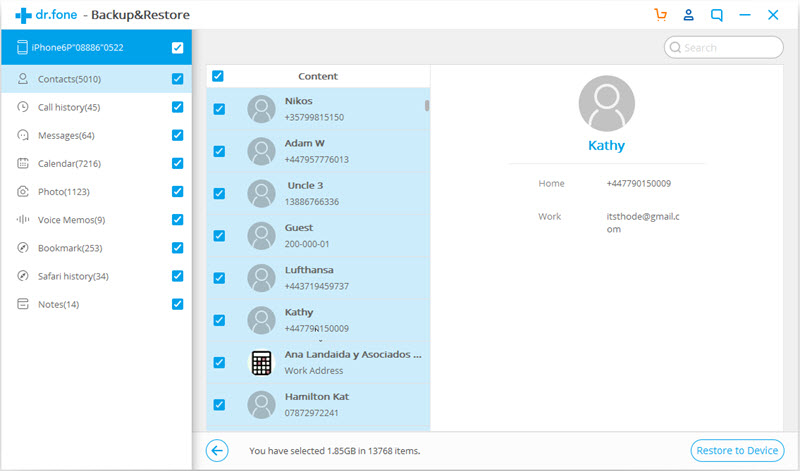
A small window pops up, you can select Huawei Mate 20 from the drop-down list, and then click Continue to restore the selected data from the iCloud backup to the Huawei device.
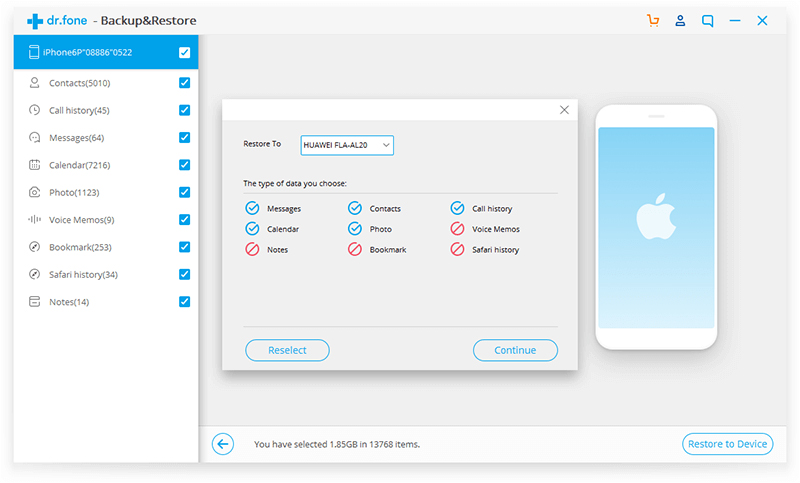
How to Transfer Photos from Samsung to Computer
How to Backup Files from Android Phone to Mac
How to Backup Text Messages from Samsung Galaxy
How to Move WhatsApp Messages from iPhone to Galaxy S10
Prompt: you need to log in before you can comment.
No account yet. Please click here to register.
No comment yet. Say something...