By Selena KomezUpdated on November 20, 2016
So far, the rumours about Apple’s development of iPhone 7 — set for launch later this year — suggest two things:The new phone is not expected to be a massive advance on iPhone 6s, and sales are expected to be flat.Apple may be abandoning its “tick-tock” development cycle in favour of producing a radically new iPhone next year, rather than this year when a major upgrade would normally be expected.
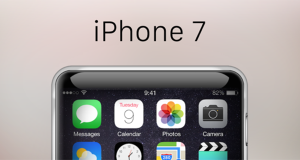
Many of the rumors and leaks around Apple’s (NASDAQ:AAPL) upcoming iPhone 7 point to a device that’s, at least cosmetically, not significantly changed from the iPhone 6 and 6s families of phones. The iPhone 7 is still expected to come in 4.7-inch and 5.5-inch display variants,it’s still expected to have the same general “shape” as the prior generation iPhones,and the general “look and feel” isn’t expected to be much different.
When you upgrade to the newest iPhone 7,you should try sync data between the old iPhone and the new one.Of course,with iCloud and iTunes,transferring data from old iPhone to iPhone 7 is no big deal.In fact,if you’ve set up backup file correctly (on your old iPhone),you don’t have to worry about transferring data between your two iPhone.But if for some reason the initial setup did not go through correctly or just the backup file goes wrong even if you haven’t backup,you might have to transfer the data on other effective ways.Here are some general tips and the best method to transfer data from old iPhone to iPhone 7 easily.
Now you have an simple way to solve this matter with the help of Phone Transfer program,which can totally tackle your thorny problem.Phone Transfer is a safe and efficient data transfer tool to transfer messages/photos between old iPhone and iPhone 7,including SMS/MMS/iMessages,photos,contacts,call logs,videos,music,calendar,apps.You never need to worry about any data loss during the transfer.This program can not only support to transfer data between iPhone(applicable device:iPhone 7,iPhone SE,iPhone 6S/6S Plus,iPhone 6/iPhone 6 Plus,iPhone 5S/5C/5,etc.),but also transfer data between various of mobile phones which are running different operating system,such as Android phones(HTC,Motorola,Lenovo,Huaiwei,Xiaomi,etc),Nokia,Blackberry.
You are allow to copy SMS between two different iPhone,transfer SMS/MMS/iMessages from old iPhone to iPhone 7 by following the step-by-step guide.Phone Transfer supports iPhone 7/SE/6S Plus/6S/6 Plus/6/5S/5C/5.You can download by clicking the button below.
Step 1.Launch Phone Transfer on PC
Download and install Phone Transfer on your computer.Launch it after the installation.Tap on the blue section called “Phone to Phone Transfer”.

Note:Choose “Phone to Phone Transfer” will be required in this case.You can also back up,restore files on phone with the help of Phone Transfer.
Step 2.Connect Two iPhone to PC
After launching Phone Transfer,you will be asked to connect your old iPhone and iPhone 7 to computer via USB cables.After the connection,both of your two iPhone model will be listed in the interface.Please make sure that your old iPhone is displayed in the box on the left as a source device and your iPhone 7 on the right as a destination one.
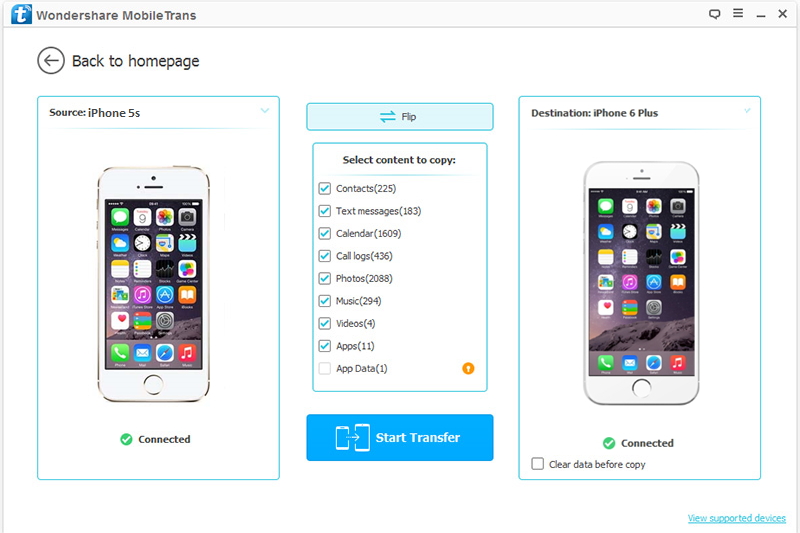
Step 3.Sync SMS and Photos to iPhone 7
When both your devices detected,the program will start scanning the files on your source device.After the scanning,the data stored on old iPhone will be scanned out.You can choose the data types you need to transfer,for example,click “Text Messages” and “Photos”.After that,click on “Start Copy” to transfer SMS and photos from old iPhone to iPhone 7.

This process won’t take you a long time.After performing the three simple steps above,Phone Transfer will automatically sync all the selected data from old iPhone to iPhone 7.
If you log in the same iCloud account on both your old iPhone and iPhone 7 then want to transfer contacts between old iPhone and iPhone 7 with Wi-Fi connected,try this method.If you prefer to selectively transfer contacts to iPhone 7,go back to Part 1.
Step 1.Make sure that you’re logged into the same iCloud account on both iPhones and connected to Wi-Fi.
Step 2.On your old iPhone: Settings > iCloud > Turn on Contact syncing.
Step 3. On your new iPhone 7: Settings > iCloud > Enable Contact syncing.
Step 4. Wait for a few minutes and the iPhone contacts syncing will go on between two iPhone.
Step 5. Open Contacts on your new iPhone 7 to check if contacts have been synced to it.
Related Article:
How to Transfer iPhone Contacts to iPhone 7
How to Transfer Samsung Data to iPhone 7
How to Recover Lost Data on iPhone 7
How to Recover Lost SMS on iPhone 7
How to Backup and Restore Data on iPhone 7
Prompt: you need to log in before you can comment.
No account yet. Please click here to register.
No comment yet. Say something...